Quando você abre Explorador de arquivos do Windows ou sempre que você cria um novo arquivo, abre um novo arquivo ou salva um novo arquivo, é apresentado um Caixa de Diálogo de Arquivo, onde você pode salvar os arquivos. No lado esquerdo, no Painel de Navegação, você verá locais padrão ou locais como Desktop, Computadores, Imagens, etc, mencionados, que são facilmente acessíveis. Isso é chamado de Barra de Locais ou o Links de favoritos no Windows 10/8/7 / Vista. Se necessário, você pode, com esta dica, adicionar seus atalhos personalizados desejados às caixas de diálogo Abrir e Salvar no Windows.
Adicionar ou remover pastas para links favoritos no Explorer
Existem várias maneiras de adicionar pastas personalizadas aos links favoritos no Explorador de Arquivos do Windows 10:
- Crie um atalho
- Use o link Adicionar local atual aos favoritos
- Use arrastar e soltar
- Ajustar o registro
- Usando o Editor de Política de Grupo
- Usando uma ferramenta de terceiros.
Vejamos essas opções em detalhes.
1] Abra o Explorer e navegue até a seguinte pasta:
C: \ Usuários \ Nome de usuário \ Links
Clique com o botão direito no painel da janela e escolha Novo> Criar Atalho. Cole o caminho da pasta que deseja adicionar> Avançar> Dê um nome ao atalho> Concluir. Ou então você pode simplesmente copiar e colar o atalho neste local.
Seus favoritos agora mostrarão o lugar personalizado desejado.
2] Você pode navegar até a pasta que deseja adicionar aqui e clicar com o botão direito em Favoritos

Então selecione Adicione a localização atual aos favoritos.
3] Simplesmente arrastar e soltar a pasta neste link de favoritos.
4] Aberto Editor de registro e navegue até a seguinte chave:
HKEY_CURRENT_USER \ Software \ Microsoft \ Windows \ CurrentVersion \ Policies \ comdlg32 \ Placesbar

Clique com o botão direito no painel Place0 no RHS e clique em Modificar. Adicione o caminho da pasta desejada em Dados do valor e clique em OK. Faça o mesmo para outros lugares.
5] A barra de locais também pode ser alterada usando Política de grupo.
Para fazer isso, digite gpedit.msc na barra Iniciar pesquisa e pressione Enter. Navegue para Configuração do Usuário> Modelos Administrativos> Componentes do Windows> Windows Explorer ou File Explorer> Diálogo Abrir Arquivo Comum> Itens Exibidos na Barra de Locais.
Clique em Propriedades de vídeo para abrir sua caixa de diálogo. Selecione Configurado e adicione os caminhos de pasta nas caixas fornecidas. Clique em Aplicar> OK.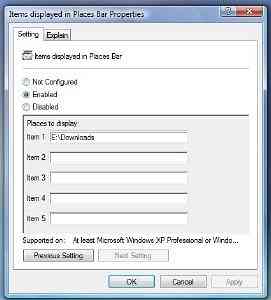 Esta configuração de política configura a lista de itens exibidos na Barra de Locais na caixa de diálogo Arquivo / Abrir do Windows. Se você habilitar esta configuração, você pode especificar de 1 a 5 itens a serem exibidos na Barra de Locais.
Esta configuração de política configura a lista de itens exibidos na Barra de Locais na caixa de diálogo Arquivo / Abrir do Windows. Se você habilitar esta configuração, você pode especificar de 1 a 5 itens a serem exibidos na Barra de Locais.
Os itens válidos que você pode exibir na barra de locais são:
- Atalhos para pastas locais - (ex. C: \ Windows)
- Atalhos para pastas remotas - (\\ servidor \ compartilhamento)
- Pastas FTP
- pastas da web
- Pastas comuns de shell.
A lista de Pastas de Shell Comuns que podem ser especificadas: Área de Trabalho, Locais Recentes, Documentos, Imagens, Música, Alteradas Recentemente, Anexos e Pesquisas Salvas.
Se você desativar ou não definir esta configuração, a lista padrão de itens será exibida na Barra de Locais.
No Windows 10/8/7 / Vista, esta configuração de política se aplica apenas a aplicativos que usam o estilo de caixa de diálogo comum do Windows XP. Esta configuração de política não se aplica ao novo estilo de caixa de diálogo comum do Windows Vista.
6] Use alguns pequenos freeware aplicativos que estão disponíveis, como o Editor do PlacesBar, onde você pode personalizar o Windows e também os locais de diálogo do Office. Alguns outros freeware são Shell Places Bar Editor, PlaceBar Constructor e PlacesBar Tweaker.
Leia esta postagem se quiser escolher os detalhes da pasta para exibir nas colunas do Explorer.

 Phenquestions
Phenquestions


