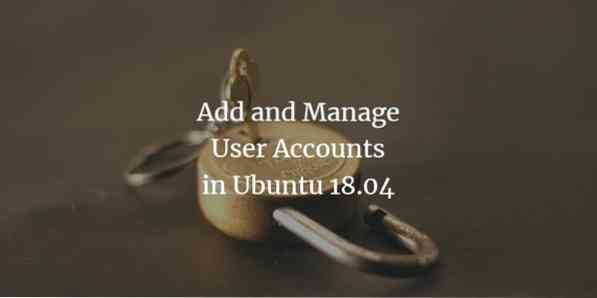
O gerenciamento de usuários se torna uma consideração crítica quando você deseja adicionar vários usuários ao sistema. Se o gerenciamento de usuários em seu sistema não for eficaz, você pode ter que comprometer a segurança e o acesso às informações privadas e confidenciais que residem em seu sistema. Este artigo fornece técnicas simples que você pode utilizar para ter um controle de gerenciamento de usuários eficaz. Inclui procedimentos de gerenciamento de usuários e grupos, tanto por meio da IU quanto da linha de comando que você pode executar por meio de etapas muito básicas.
Estamos executando os comandos e processos descritos neste artigo em um Ubuntu 18.04 sistema. Observe que você precisa ter privilégios de root para realizar qualquer uma das tarefas mencionadas aqui. Então, vamos primeiro entender o que é root?
Entendendo o usuário root
Antes de iniciar o gerenciamento de usuários, é importante ter algum conhecimento do usuário root no Linux. O Ubuntu, por padrão, não permite que o usuário root efetue login diretamente (outras distribuições Linux como Debian e CentOS permitem logins diretos de root, no entanto); O Ubuntu, portanto, criou uma funcionalidade com o nome de “sudo” que você pode usar para realizar várias operações administrativas. Você precisa fornecer uma senha com o comando sudo que ajuda a manter a responsabilidade por todas as ações do usuário como administrador. Por padrão, o primeiro usuário criado quando você instala o Ubuntu recebe os direitos sudo. Recebe privilégios de root completos e é adicionado à lista de sudoers no arquivo / etc / sudoers.
É importante observar que você precisa ser um sudoer autorizado para realizar todas as operações de gerenciamento de usuários explicadas neste artigo.
Gerenciando usuários
Você pode adicionar usuários ao sistema Ubuntu por meio da IU; no entanto, o gerenciamento avançado de usuários deve ser feito por meio da linha de comando.
Adicionando um usuário por meio da GUI
Siga estas etapas para adicionar um usuário por meio da interface gráfica do Ubuntu:
Abra a caixa de diálogo Configurações da conta através do Ubuntu Dash ou clicando na seta para baixo localizada no canto superior direito da tela do Ubuntu. Clique no seu nome de usuário e selecione Configurações da conta da seguinte forma:
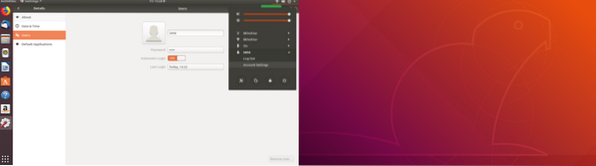
A seguinte caixa de diálogo de usuários será aberta. Observe que todos os campos serão desabilitados por padrão. Você precisará fornecer autenticação para trabalhar mais com esta caixa de diálogo. Clique no botão Desbloquear localizado no canto superior direito da caixa de diálogo Usuários.
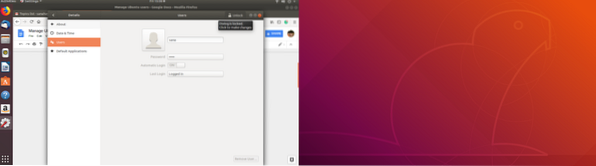
A seguinte caixa de diálogo de Autenticação será aberta para fornecer informações de autenticação como administrador, pois somente desta forma você poderá criar ou editar contas de usuário:
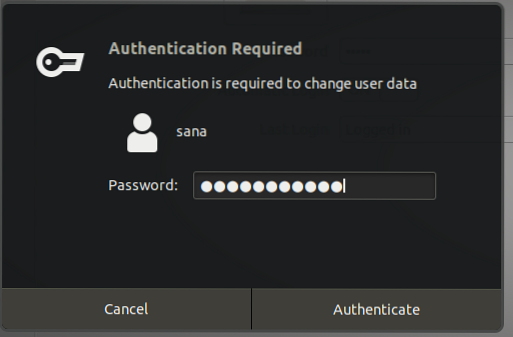 Propaganda
Propaganda
Forneça sua senha e clique no botão Autenticar botão. Agora você poderá ver que todos os campos na caixa de diálogo Usuários estão habilitados para você trabalhar:
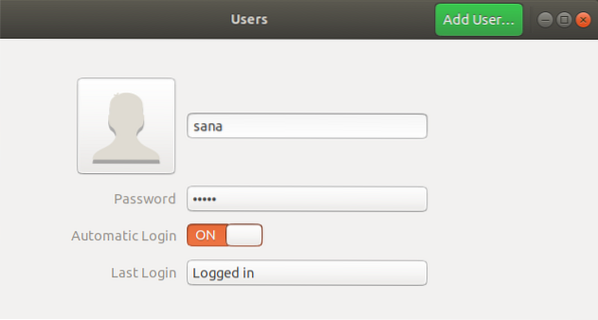
Clique no Adicionar usuário botão. A seguinte caixa de diálogo Adicionar usuário será aberta para você inserir os detalhes do novo usuário que deseja criar:
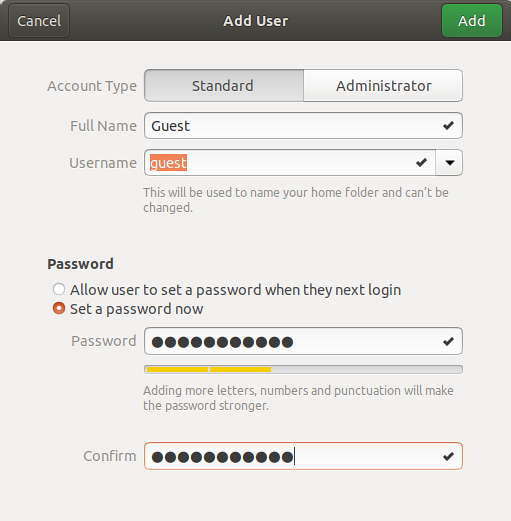
Você pode especificar se deseja criar um usuário padrão ou administrativo através desta caixa de diálogo. Também é importante saber que não é uma boa prática de segurança deixar o campo de senha vazio para o novo usuário. Desta forma, qualquer usuário pode fazer login e acessar dados privados e seguros em seu sistema.
Clique no Adicionar botão que só será ativado quando você fornecer todas as informações válidas na caixa de diálogo Adicionar usuário.
O novo usuário agora será criado e você poderá vê-lo na caixa de diálogo Usuários da seguinte forma:
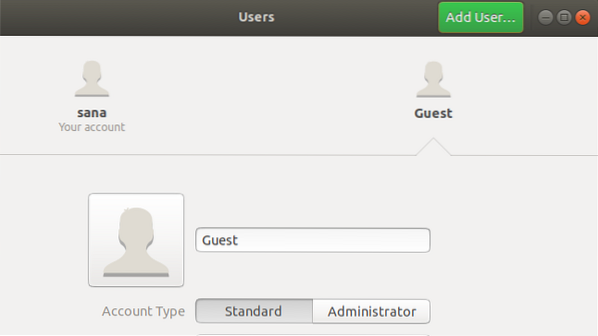
Adicionando um usuário por meio da linha de comando
A linha de comando do Ubuntu dá mais controle a um administrador para realizar operações de gerenciamento de usuários. Siga as etapas a seguir para adicionar um usuário por meio da linha de comando:
- Abra o Terminal pressionando Ctrl + Alt + T ou através do Ubuntu Dash.
- Digite o seguinte comando para adicionar um novo usuário:
$ sudo adduser [nome de usuário]
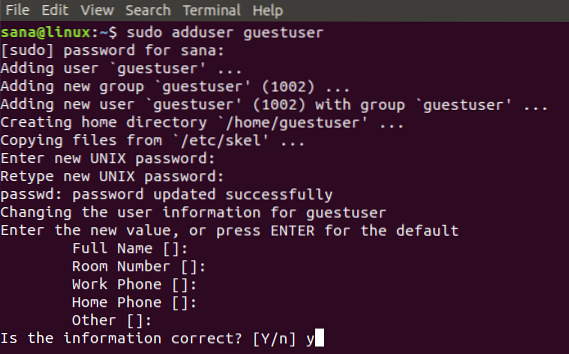
Será necessário inserir uma senha para o sudo. Você também será solicitado a digitar e redigitar a senha (para reconfirmação) para o novo usuário. Você pode optar por fornecer ou ignorar a entrada de dados biológicos do novo usuário, pois é opcional.
Entrar Y se as informações fornecidas estão corretas e, em seguida, pressione a tecla Enter.
O novo usuário agora será criado em seu sistema Ubuntu.
Listando todos os usuários
Como administrador do Ubuntu, você pode visualizar a lista de usuários adicionados ao seu sistema por meio do seguinte comando:
$ awk -F ': "$ 2 ~" \ $ "print $ 1' / etc / shadow

Nesta imagem, sana é o administrador, convidado é o usuário que criamos por meio da IU e usuário convidado é o usuário que criamos por meio da linha de comando.
Bloqueio / desbloqueio de contas de usuário
O Ubuntu permite que você bloqueie e desbloqueie temporariamente qualquer conta de usuário por meio dos seguintes comandos:
$ sudo passwd -l nome de usuário $ sudo passwd -u nome de usuário
O usuário bloqueado não será capaz de fazer logon no sistema até o momento em que estiver no estado bloqueado.
Dando Privilégio de Root a um Usuário
Se você quiser dar privilégio de root a um usuário, você precisará editar o arquivo visudo que contém a lista de sudoers em seu sistema.
Abra o arquivo visudo por meio do seguinte comando:
$ sudo nano visudo
Este comando irá abrir o arquivo visudo no editor Nano.
Adicione as seguintes linhas no arquivo:
[nome de usuário] ALL = (ALL) ALL
Esta linha dará direitos de root completos ao usuário especificado.
User_Alias ADMINS = [nome de usuário] Cmnd_Alias HTTPD = / etc / init.d / httpd ADMINS ALL = HTTPD
Estas linhas irão criar um grupo de usuários aos quais você pode atribuir aliases de comando.
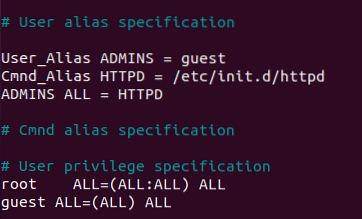
Saia do arquivo com Ctrl + X e, a seguir, digite Y e Enter para salvar as alterações feitas no arquivo visudo.
O usuário 'convidado' do nosso exemplo agora será capaz de realizar todas as operações de root.
Exclusão de um usuário pela linha de comando
Você pode excluir um usuário por meio da linha de comando usando o seguinte comando:
$ sudo deluser [nome de usuário]

Neste exemplo, excluímos o usuário convidado. Lembre-se de que se um usuário for excluído de um grupo que não possui mais membros, esse grupo de usuários também será excluído automaticamente.
Excluindo um usuário por meio da GUI
Você pode realizar a tarefa simples de excluir um usuário por meio da interface gráfica da seguinte maneira:
- Abra o Configurações da conta diálogo através do traço do Ubuntu ou clicando na seta para baixo localizada no canto superior direito da tela do Ubuntu. Clique no seu nome de usuário e selecione Configurações da conta.
- O Diálogo de usuários vai abrir. Observe que todos os campos serão desabilitados. Você precisará fornecer autenticação para trabalhar mais com esta caixa de diálogo. Clique no Desbloquear botão localizado no canto superior direito da caixa de diálogo Usuários.
- Selecione o nome de usuário do usuário que deseja excluir e clique no botão Remover usuário botão da seguinte forma:
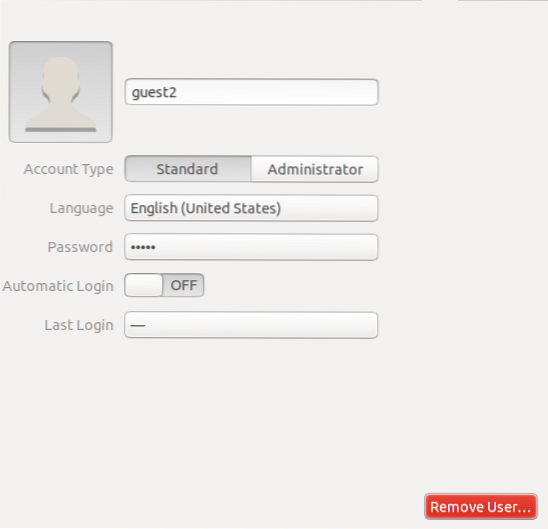
Você será questionado se deseja descartar ou manter os arquivos do usuário removido do seu sistema através da seguinte caixa de diálogo
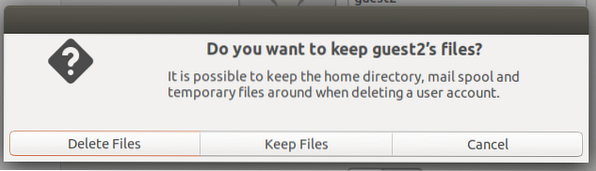
Você pode optar por excluir ou manter os arquivos através dos respectivos botões. O usuário será então excluído do seu sistema
Excluindo / arquivando a pasta pessoal de um usuário excluído
Quando você exclui um usuário de seu sistema, sua pasta pessoal ainda pode residir em seu computador, dependendo da escolha que você fez ao excluir o usuário. Você pode excluir esta pasta manualmente ou arquivá-la. Um novo usuário criado por você com o mesmo ID de usuário ou ID de grupo do usuário excluído agora poderá acessar sua pasta. Você pode querer alterar esses valores UID / GID para algo mais apropriado, como a conta raiz. Você pode até escolher realocar a pasta para evitar conflitos futuros por meio dos seguintes comandos:
$ sudo chown -R root: root / home / username / $ sudo mkdir / home / archived_users / $ sudo mv / home / username / home / archived_users /
Gerenciando Grupos
Ubuntu permite que você crie grupos para os usuários em seu sistema. Desta forma, você pode atribuir direitos administrativos e acesso a arquivos para um grupo inteiro em vez de um único usuário de cada vez.
Você pode executar o Gerenciamento de Grupo no Ubuntu 18 apenas por meio da linha de comando.
Adicionando um Grupo
Para adicionar um novo grupo de usuários, digite o seguinte comando:
$ sudo addgroup [groupname]
Exemplo:
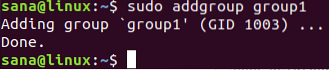
Um novo grupo será criado e um ID de grupo exclusivo (GID) será atribuído a ele.
Adicionando usuários a um grupo
Você pode adicionar um usuário já existente a um grupo por meio do seguinte comando:
$ sudo adduser [nome de usuário] [nome do grupo]
Exemplo:
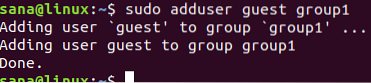
Ver informações do grupo
Para visualizar os membros de um grupo, use o seguinte comando:
nome de usuário $ groups
Você pode usar o seguinte comando para listar os membros do grupo junto com seus GIDs
$ id nome de usuário

A saída gid representa o grupo primário atribuído a um usuário. Leia mais para saber o que é um grupo primário e secundário.
Alteração do grupo principal de um usuário
Um usuário pode fazer parte de um ou vários grupos; sendo um deles o grupo primário e os outros são os grupos secundários. Na saída do comando id, o gid indica o grupo principal do usuário. Para alterar o grupo primário de um usuário, use o seguinte comando:
$ sudo usermod -g [newPrimaryGroup] [nome de usuário]
Exemplo:

Agora você pode ver que o novo gip obtido através do comando id é o do grupo primário recém-atribuído.
Atribuição de grupo ao criar um usuário
Você pode atribuir um grupo a um usuário simultaneamente enquanto cria um novo usuário da seguinte maneira:
$ sudo useradd -G [nome do grupo] [nome de usuário]
Exemplo:

Defina ou altere a senha do usuário
Observe que este novo usuário não recebeu uma senha. Não é uma boa prática de segurança, portanto, você deve atribuir a senha a esse novo usuário o mais rápido possível por meio do seguinte comando:
$ sudo passwd [nome de usuário]
Exemplo:
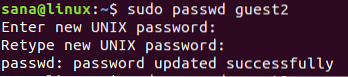
O novo usuário agora terá uma senha.
Por favor, veja na seguinte imagem da IU como uma conta de usuário foi desabilitada pelo sistema antes de receber uma senha.
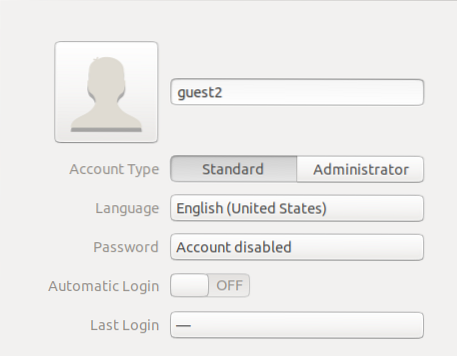
Listando todos os grupos
Você pode listar todos os grupos que residem em seu sistema por meio do seguinte comando:
grupo $ sudo getent
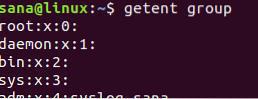
Excluindo um Grupo
Para excluir um grupo de usuários de seu sistema, você pode usar o seguinte comando:
$ sudo delgroup [groupname]
Este artigo explicou como você pode gerenciar usuários e grupos em seu sistema Ubuntu para direitos efetivos e controle de privilégios. Você pode gerenciar usuários como administrador ou conceder direitos administrativos a outros usuários para realizar essas operações por meio das etapas úteis descritas neste tutorial.
 Phenquestions
Phenquestions



