Centro de Ação é uma característica de Windows 10 que fornece notificações em tempo real sobre aplicativos e configurações em seu dispositivo. Para usar o Windows 10 Action Center, você pode simplesmente clicar no ícone fornecido no canto inferior direito da barra de tarefas. Como alternativa, você pode usar o atalho de teclado Win + A para abrir o painel do Windows Action Center. O recurso oferece a capacidade de limpar notificações e até mesmo dizer que tipo de notificação você deseja receber. Você pode então determinar quais notificações requerem atenção e exame adicional de sua parte e quais devem ser dispensadas.
Centro de ação não abre
No entanto, às vezes você pode se encontrar cara a cara com uma situação em que sua Central de ação pode ter parado de funcionar. Agora, você deve estar se perguntando o que essas situações podem ser. O que se segue irá ajudá-lo a determinar se o Centro de Ação está funcionando corretamente ou não:
- Se ao passar o cursor sobre o ícone do Action Center na barra de tarefas, ele mostra novas notificações, mas ao clicar nas mesmas, nenhuma notificação pode ser encontrada.
- Se a Central de ações continuar a mostrar as mesmas notificações, mesmo depois de limpá-las todas.
- Se o Centro de Ação não abrir ao clicar em seu ícone na barra de tarefas.
Se você estiver encontrando qualquer um desses três problemas, é um sinal de que você precisa consertar o Action Center do seu dispositivo. O primeiro passo deve ser reiniciar o sistema e verificar se funciona. Caso contrário, aqui estão algumas etapas fáceis que você pode tentar resolver o problema. Antes de começar, crie um ponto de restauração do sistema primeiro e certifique-se de que seu sistema operacional Windows 10 esteja atualizado.
1: Reinicie o Explorador de Arquivos
Reinicie o processo do File Explorer e veja se isso ajuda. Para fazer isso, abra o Gerenciador de Tarefas e use o menu de contexto.
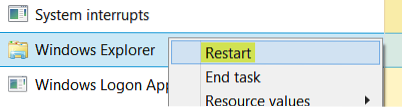
Simplesmente fazer isso ajudou alguns.
2: Registre novamente a Central de ações usando o comando PowerShell

Abra um prompt elevado do PowerShell, digite o seguinte comando e pressione a tecla Enter:
Get-AppxPackage | % Add-AppxPackage -DisableDevelopmentMode -Register "$ ($ _.InstallLocation) \ AppxManifest.xml "-verbose
Assim que o processo for concluído, reinicie o seu computador e verifique.
3: Renomear Usrclass.arquivo dat

Uma postagem no Microsoft Answers recomenda que você exclua o Usrclass.arquivo dat. Para fazer isso, pressione Win + R. O Corre a caixa de diálogo abrirá. Copie e cole o seguinte nessa caixa e clique em OK:
% localappdata% \ Microsoft \ Windows
Role para baixo e procure UsrClass.dat Arquivo. Renomeie o arquivo como UsrClassold.dat.
Renomear o arquivo, seguido por uma reinicialização do sistema deve resolver o problema. Veja esta postagem se você receber um aviso informando A ação não pode ser concluída porque o arquivo está aberto no sistema.
4: Execute uma inicialização limpa
Inicialize no estado de inicialização limpa e veja se o problema persiste. Em caso afirmativo, você pode precisar identificar qual processo está interferindo em seu bom funcionamento.
GORJETA: Veja esta postagem se o Windows 10 Action Center estiver faltando.
Tudo de bom!
 Phenquestions
Phenquestions


