Crie o .Arquivo bash_profile
Abra o comando com uma tecla de atalho Ctrl + Alt + T ou do lado ícone do terminal. O comando está aberto agora. Em primeiro lugar, você precisa criar um .bash_profile arquivo usando um comando de toque no terminal mostrado abaixo:
$ touch .bash_profileEsta é a maneira mais simples de criar um arquivo em um terminal e não exibirá nenhuma mensagem de que um arquivo foi criado.

Listar o .Arquivo bash_profile
Quando você procurar para o .bash_profile verificando-o no Explorador de Arquivos, você não pode encontrar o arquivo porque ele está oculto. Por outro lado, você pode pesquisar o recém-criado .arquivo bash_profile usando o comando list como:
$ ls -la
Abra o .Arquivo bash_profile
Para abrir o recém-criado .bash_profile do terminal, precisamos simplesmente escrever o nano comando de palavra-chave da seguinte forma:
$ nano .bash_profile
Você verá o .O arquivo bash_profile será aberto em uma nova janela. Ele tem diferentes chaves listadas na parte inferior, com o nome do arquivo exibido na parte superior central da janela do arquivo.
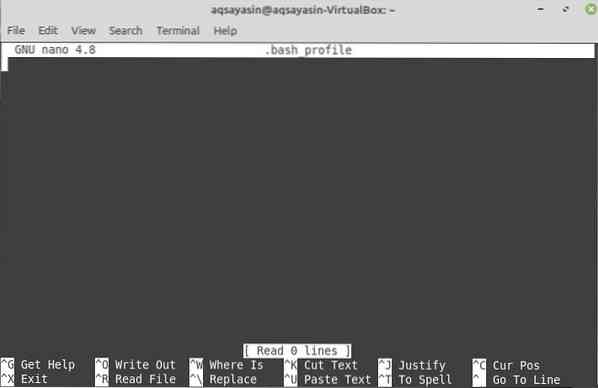
Edite o .Arquivo bash_profile
Agora, se você quiser verificar se algum dado ou informação escrito neste perfil será exibido no terminal ao chamar, você pode fazê-lo. Para isso, você deve escrever algum código no .arquivo bash_profile. Escreva o eco declaração com o 'DE BASH_PROFILE' em vírgulas simples invertidas. Salve este arquivo usando o Ctrl + S tecla seguida de toque Y. Depois disso, perto este arquivo pressionando Ctrl + X, e você será direcionado para o terminal novamente.

Exibem o .Mudanças de bash_profile
Agora, para implementar as alterações deste arquivo e verificar o resultado da declaração escrita no .bash_profile, precisamos escrever o simples fonte comando no terminal como:
$ source .bash_profileVocê verá que o texto escrito nas vírgulas simples será exibido no terminal.

Para fazer alguma personalização extra, tente algumas outras coisas também. Então faça um novo .bashrc arquivo usando o comando touch e abra-o usando o comando nano como:
$ nano .bashrc
Role para baixo e adicione alguns eco declaração nele com algum texto entre aspas simples invertidas. Salve este arquivo usando Ctrl + S seguido de tocar no Y chave. Você pode fechar este arquivo usando o Ctrl + X chave.

Agora abra o .bash_profile novamente a partir do terminal usando o nano comando de execução.

Escreva as declarações abaixo mostradas no .arquivo bash_profile. Você pode evitar as instruções do sinal de hash porque geralmente são comentários. No 'E se' demonstração, '-f' refere-se a existência deste arquivo. Isso significa que se o .arquivo bashrc existe, então faça a seguinte ação. Na próxima linha, o ponto seguido pelo nome do arquivo listado refere-se a abrir este ficheiro. Agora, Salve este arquivo usando Ctrl + S seguido pelo Y chave. Feche usando CTrl + X.
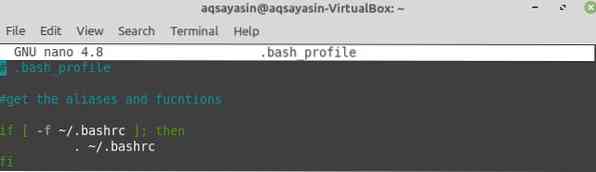
Tente o comando de origem novamente para o .arquivo bash_profile. Isso executará o .arquivo bash_profile, e obviamente executará o .arquivo bashrc porque o .arquivo bashrc é ligado para o .arquivo bash_profile.
Cada vez que você abre o terminal, você verá o texto exibido em seu canto superior. Este texto está escrito no .arquivo bashrc devido à ligação de arquivos.

Abra o .arquivo bash_profile e definir o CAMINHO variável nele, conforme exibido na imagem, e exportar esta variável usando a palavra-chave export. Salve este arquivo e saia.
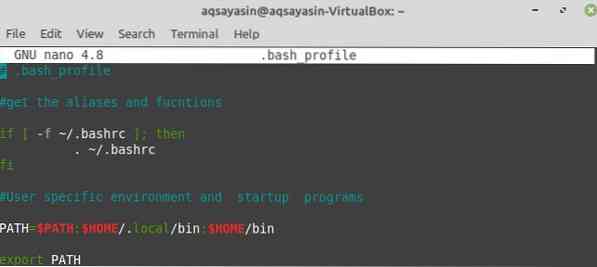
No terminal de comando, escreva o eco declaração seguida pelo CAMINHO variável. Você verá que ele exibirá o caminho diferente aleatório Localizações. Esses locais são principalmente aqueles que contêm algum arquivo de script. O roteiro arquivo significa qualquer script de login a partir do qual você pode atualizar sua senha.

Então, quando você adiciona o senha comando no terminal, ele irá exibir o texto como 'Alterando a senha do nome de usuário'. Depois disso, ele pedirá sua senha de usuário atual. Então, adicione seu Senha atual. Então, ele vai pedir para o seu Nova Senha seguido por redigitar a nova senha. Por meio deste método, você pode alterar suas credenciais de login para o usuário atual.

Novamente, abra o .arquivo bash_profile usando o comando nano.
Adicione algum extra eco declarações neste arquivo. Depois disso, adicione outra declaração com as iniciais PS1 seguidas por = sinal. Entre as vírgulas invertidas, adicione barra invertida seguido pelo alfabeto C e maior então > sinal. Isso significa que quando o .arquivo bash_profile foi executado, ele irá customizar o terminal de comando, fornecendo o espaço para comandos. Salve e feche este arquivo.
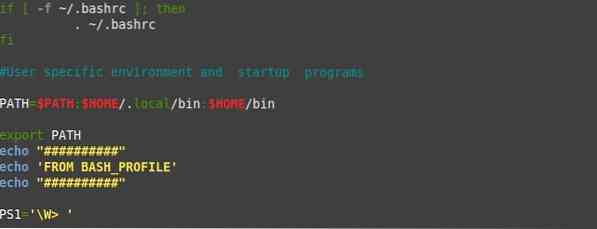
Quando você executa este arquivo usando o comando source, você será capaz de ver o texto escrito nas instruções echo como saída. Você verá outra mudança, que é devido ao PS1 demonstração. Esta mudança é ~> assinar, que é usado para adicionar novos comandos.

Agora adicione o CD comando seguido por pontos duplos neste terminal recém-personalizado. Ele irá direcioná-lo para o casa diretório, que é o nosso conjunto CAMINHO. Adicionar novamente um comando cd seguido de pontos duplos irá direcioná-lo para o sistema de arquivos da home do Linux. Quando você tenta o comando list no terminal, ele exibe a lista de pastas.

Tente o CD comando seguido pelo sinal '~', e ele irá direcioná-lo para o diretório principal. Quando você lista os diretórios, ele exibe a saída abaixo.

Conclusão
Neste guia, você aprendeu como os usuários geralmente fazem coisas como: adicionar algum diretório à variável $ PATH, exportar qualquer variável, modificar $ PS1, definir cores de exibição, adicionar uma mensagem de texto de boas-vindas, etc.
 Phenquestions
Phenquestions

