O recém-introduzido Microsoft Edge é o navegador padrão do Windows 10. Embora o Windows 10 seja fornecido com um novo navegador, o Internet Explorer clássico não foi retirado do Windows 10 e a versão mais recente do Internet Explorer, que é o Internet Explorer 11, faz parte do Windows 10.
Neste guia, veremos todas as maneiras de abrir o Internet Explorer 11 no Windows 10.
Importante: Se você não conseguir iniciar o Internet Explorer usando nenhum dos métodos fornecidos abaixo, pode ser porque o Internet Explorer está desativado. Consulte nosso guia como habilitar / desabilitar o Internet Explorer no Windows 10 para obter instruções detalhadas.
Método 1 de 6
Use a pesquisa do menu Iniciar para executar o Internet Explorer
Para abrir o Internet Explorer 11, digite Internet Explorer na caixa de pesquisa do menu Iniciar ou na caixa de pesquisa da barra de tarefas e pressione a tecla Enter. Você também pode digitar I E (não é necessário digitar maiúsculas) na caixa de pesquisa do menu Iniciar e, em seguida, pressione a tecla Enter para abrir o mesmo.
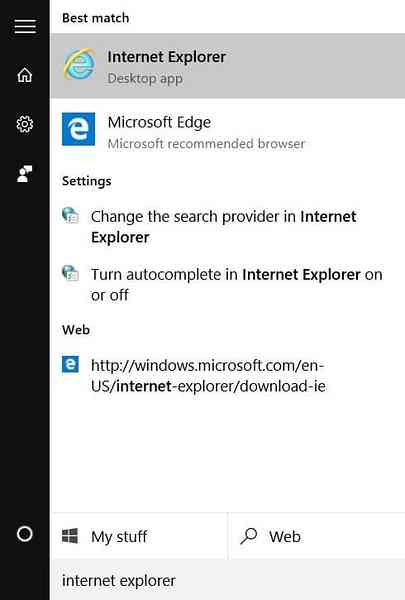
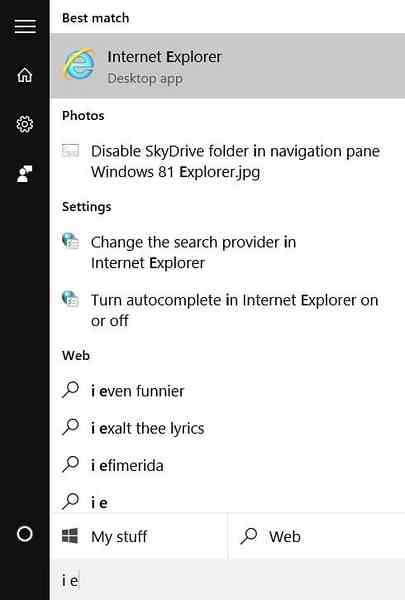
Método 2 de 6
Abra o Internet Explorer na caixa de comando Executar
Se o menu Iniciar não estiver abrindo ou a pesquisa não estiver funcionando, você pode usar a caixa de comando Executar para abrir rapidamente o Internet Explorer.
Pressione simultaneamente o logotipo do Windows e as teclas R para abrir a caixa de comando Executar e digite IExplore na caixa antes de pressionar a tecla Enter. Observe que você precisa digitar IExplore (não há necessidade de digitar maiúsculas) e não IExplorer.
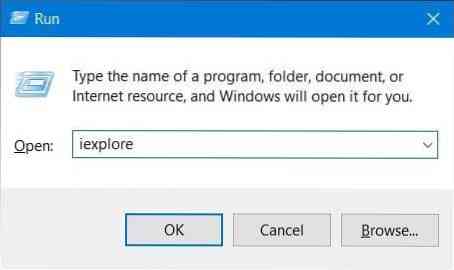
Método 3 de 6
Fixe o Internet Explorer no menu Iniciar ou na barra de tarefas
Ao fixar o ícone do Internet Explorer na barra de tarefas ou no menu Iniciar, você pode iniciar o navegador rapidamente com um ou dois cliques. Para fixar o Internet Explorer na barra de tarefas ou no menu iniciar:
Passo 1: Digite Internet Explorer no menu Iniciar ou na caixa de pesquisa da barra de tarefas.
Passo 2: Ao ver o resultado da pesquisa, clique com o botão direito do mouse na entrada do Internet Explorer e clique em Fixar a barra de tarefas ou Fixar no início.
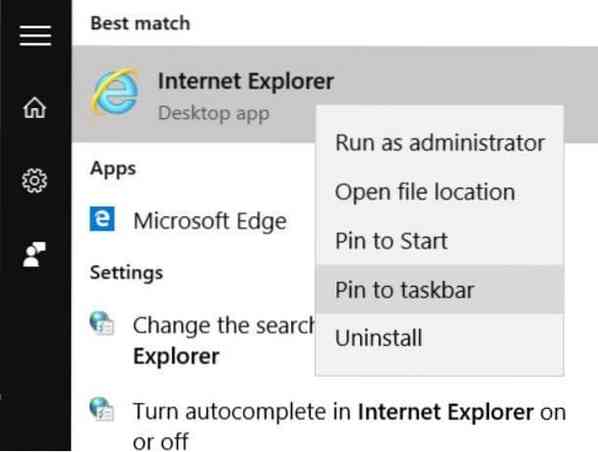
Método 4 de 6
Abra o Internet Explorer a partir do File Explorer
Você sabia que pode iniciar o Internet Explorer ou qualquer outro programa direto do File Explorer usando a barra de endereço? Sim, a barra de endereço pode ser usada para abrir aplicativos.
Para abrir o Internet Explorer a partir da barra de endereço do Windows Explorer, digite IExplore na caixa de endereço e pressione a tecla Enter.
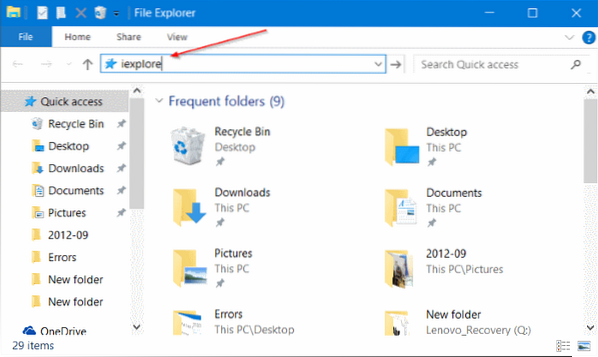
Método 5 de 6
Abra o Internet Explorer a partir do prompt de comando
Como qualquer outro programa, o navegador Internet Explorer também pode ser iniciado no prompt de comando. No Prompt de Comando, digite @start iexplore e pressione a tecla Enter para abrir o navegador Internet Explorer.
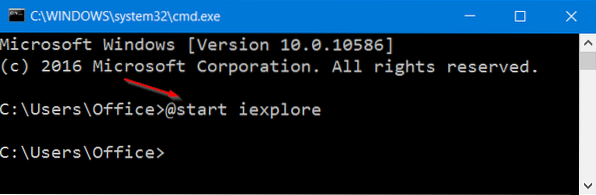
Método 6 de 6
Defina o Internet Explorer como o navegador padrão
Se você deseja usar o Internet Explorer como navegador padrão no Windows 10, veja como fazer isso acontecer.
Passo 1: Abrir configurações. Depois de abrir as configurações, clique em Sistema.
Passo 2: Clique Aplicativos padrão. Na seção do navegador da Web, clique no navegador padrão (pode ser Edge ou qualquer outro navegador da Web) e, em seguida, clique em Internet Explorer ao ver o menu desdobrável Escolha um aplicativo.
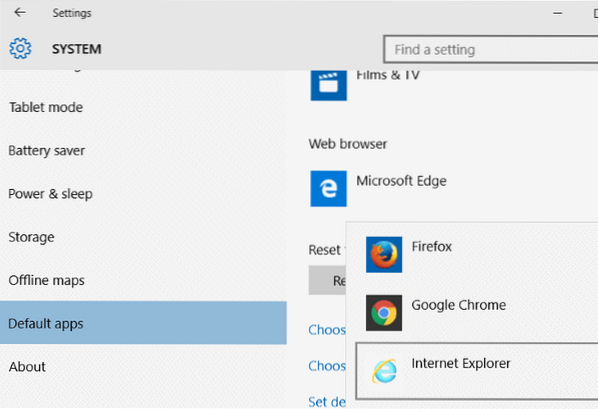
Eu espero que isso ajude!
 Phenquestions
Phenquestions


