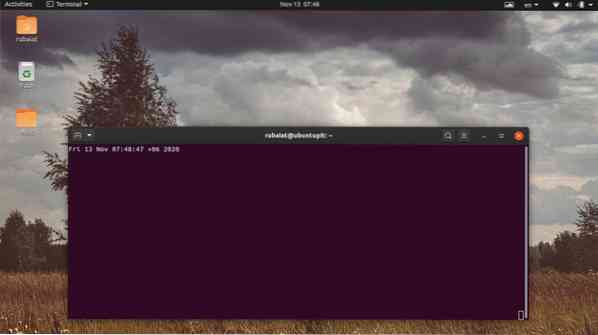O comando Linux watch fornece um meio útil de executar comandos periodicamente. Muitos administradores de sistema usam esta ferramenta simples para obter feedback ao vivo de comandos de terminal Linux usados com freqüência. Além disso, também nos permite localizar mudanças nas saídas de comando em tempo real. Neste guia, discutimos os vários casos de uso do utilitário watch e ilustramos vários usos úteis desta ferramenta para nossos leitores. Então, se você está procurando uma maneira de executar comandos repetidamente, continue lendo conosco. Você aprenderá a usar um dos comandos Linux mais úteis, embora muitas vezes esquecidos.
Exemplos úteis de comando Linux Watch
Usar o utilitário Linux watch é uma tarefa simples e direta. Ele segue uma sintaxe simples e a falta de opções complexas elimina a necessidade de lembrar muitos funcionários. Dê uma olhada nos exemplos a seguir para aprender como o relógio funciona e como implementá-lo em suas atividades diárias.
1. Uso básico do comando Linux Watch
Quando usado sem nenhum argumento de linha de comando, o utilitário watch executará o comando especificado a cada dois segundos. Confira o seguinte exemplo simples para ver como funciona.
$ data de exibição
Se você executar o comando acima em seu emulador de terminal Linux favorito, ele imprimirá a saída produzida pelo comando date em sua tela. A saída será atualizada a cada 2 segundos. A parte superior da tela exibirá qual comando está sendo executado pelo relógio e o período de intervalo ativo.

2. Especifique o intervalo de atualização
Os usuários podem especificar o período de intervalo para seu programa de relógio muito facilmente usando o -n opção. Você precisará fornecer o novo intervalo de tempo (em segundos), seguido por esta opção. A ilustração a seguir mostra como funciona na prática.
$ assistir -n 5 data
Este comando será executado de forma semelhante ao comando acima, mas apenas atualizará o resultado a cada cinco segundos. O canto superior direito da tela exibirá a hora atual após cada atualização. Você também pode usar o formato longo -intervalo no lugar da opção -n, conforme mostrado abaixo.
$ watch --interval 5 date
Use o Ctrl + C combinação para sair do comando watch e retornar à sua sessão de terminal.
3. Destaque as diferenças entre cada atualização
O utilitário watch torna muito simples detectar diferenças entre a saída antiga e a atualizada. Você pode fazer uso do -d sinalize para ligar o realce de diferença. O comando abaixo deve fornecer uma ilustração prática desta opção.
$ watch -n 5 -d date
Este comando irá executar o utilitário de data a cada cinco segundos e destacar as mudanças na saída na tela do seu terminal. Existe uma sintaxe de estilo longo para o -d opção chamada -diferenças, que é ilustrado abaixo.
$ watch -n 5 - data das diferenças
O -d -ou -diferenças options também recebem um argumento opcional chamado 'permanente'. Quando você especifica este parâmetro, o iluminador do cursor se tornará permanente em vez de ficar ligado e desligado.
$ watch -n 5 --differences = data permanente
4. Turn of Title and Headers
Você já deve ter notado que o comando Linux watch mostra informações como o nome do comando que está sendo executado, o intervalo e a hora atual na parte superior da tela. Você pode usar o -t opção de assistir para desabilitar esta informação. Confira o exemplo a seguir para ver como funciona.
$ assistir -t data
Como esperado, isso só exibirá a saída produzida pelo comando de data. Ele também remove a linha em branco adicional que você veria quando não estiver usando o -t opção. Os usuários também podem escolher usar a sintaxe de estilo longo -não-título para esta opção, conforme demonstrado abaixo.
$ watch - data sem título
5. Sair do relógio em caso de erro
Você pode especificar que seu comando watch saia sempre que houver um erro produzido pelo comando que está executando. Basta adicionar o -e opção, e o relógio sairá quando a saída contiver um erro. O comando abaixo ilustra isso usando um exemplo muito simples.
$ watch -e exit 99
Se você copiar o comando Linux watch acima e executá-lo, ele exibirá um prompt dizendo que o comando tem um status de saída diferente de zero. Pressionar qualquer tecla do teclado irá encerrar a execução. Observe que os comandos que são executados sem nenhum erro saem com um código de status zero. Portanto, ter um código diferente de zero significa que o comando produziu um erro.
$ watch --errexit exit 99
O -errexit opção é uma sintaxe alternativa para -e.
6. Sair da observação em mudanças na saída
O -g a bandeira do utilitário watch sinaliza uma saída sempre que houver uma mudança na saída. Isso pode ser útil para pessoas que desejam definir uma sessão de monitoramento simples diretamente de sua janela de terminal. Dê uma olhada no exemplo abaixo para saber como isso funciona.
$ watch -g date
Este comando será executado por dois segundos e, assim que a saída for atualizada, ele sairá. Esta foi uma ilustração bastante simples, mas você deve conseguir pegá-la. Por exemplo, você pode usar este comando para monitorar os recursos da rede e ser notificado quando algo muda.
$ watch --chgexit netstat --al
O exemplo acima usa a forma longa da opção -g, que é -chgexit.
7. Notificar em caso de erro
O -b opção do utilitário de observação do Linux toca um bipe sempre que o comando sai com um código de status diferente de zero. Como já discutido, um código de status diferente de zero geralmente aponta para um erro ou falha ao executar o comando fornecido. Isso torna mais fácil identificar esses problemas.
$ watch -b date
Este comando emitirá um som de bipe se a saída do comando de data contiver um erro. Embora seja improvável que a data cause qualquer erro, ela ilustra como o -b opção pode ser usada. Você também pode usar a sintaxe abreviada -bip no lugar do -b opção.
$ watch - data do bipe
No entanto, o programa de bipes deve ser instalado em seu sistema, ou o relógio não será capaz de tocar o som.
8. Interpretar códigos de cores e sequências de estilo
Você pode ativar a interpretação de códigos de cores ANSI e sequências de estilo para o utilitário do relógio usando qualquer um dos -c ou -cor opções. Por padrão, o relógio não interpreta as cores em sua saída. Confira o exemplo abaixo com atenção para ver como essa opção funciona.
$ watch -c echo "$ (tput setaf 1) Bem-vindo ao UbuntuPit"
A saída deste comando contém a string codificada por cores “Bem-vindo ao UbuntuPit”. Agora, remova o -c opção e execute o comando mais uma vez. Você verá que a string não contém nenhuma cor desta vez. A sintaxe de formato longo para esta opção é -cor.

9. Executar comandos em intervalos precisos
Quando você usa o -n opção para especificar intervalos de execução de comando, os segundos fracionários tendem a aumentar continuamente. Embora os comandos pareçam estar sendo executados a cada enésimo segundo, na verdade, leva uma fração a mais. Você pode eliminar isso usando o -p opção.
$ watch -n 3 -p echo "Hello World"
Este comando irá imprimir a string “Hello World” a cada 3 segundos precisos. Você pode usar o ntptime para localizar as diferenças fracionárias nos intervalos de execução. O exemplo abaixo usa a sintaxe de estilo longo -preciso.
$ watch -n 3 - echo preciso "Hello World"
10. Use Exec em vez de sh -c
Você pode passar o comando dado para assistir ao exec em vez do mais padrão sh -c. Isso permite que os usuários eliminem a necessidade -f usando aspas. Confira o seguinte exemplo simples para ver como isso funciona.
$ watch -n 6 -x echo hello world
Outro benefício de usar exec sobre sh é que ele elimina processos de invólucro da memória do computador com o processo real. A forma de estilo longo para esta opção é -exec.
$ watch -n 6 --exec echo hello world
11. Exibir e-mails usando o comando Linux Watch
Um ótimo exemplo do utilitário watch é verificar os e-mails recebidos. O exemplo a seguir mostra aos usuários como usar o relógio para monitorar e-mails diretamente de sua sessão de terminal.
$ assistir -n 60 de
O comando acima irá verificar se há novas mensagens de e-mail uma vez por minuto. Isso alavanca o a partir de utilitário para verificar se há novas mensagens ou não.
12. Monitore o conteúdo do diretório em busca de alterações
O exemplo simples a seguir ilustra como podemos usar o utilitário watch para monitorar os diretórios do sistema de arquivos para alterações de conteúdo. Irá imprimir a lista de diretórios e realçar as alterações no conteúdo.
$ watch -d ls -l
Podemos usar o comando grep do Linux para filtrar a saída de um usuário específico apenas. O comando abaixo procura as alterações feitas pelo usuário 'ralph'.
$ watch -d 'ls -l | grep ralph '
Você pode colocar comandos maiores entre aspas ou usar a barra invertida se estiver procurando por uma maneira mais limpa.
$ watch -d \> ls -l | grep 'ralph'
13. Monitore a temperatura da CPU usando o relógio
Se você estiver usando um laptop antigo ou um computador enferrujado com problemas de aquecimento, será necessário manter a temperatura sob controle. Você pode usar o utilitário do relógio em conjunto com a ferramenta de sensores para monitorar a temperatura do seu computador. Dê uma olhada no exemplo abaixo para ver como isso funciona.
sensores $ watch -n 60
Este comando irá verificar a temperatura central do seu laptop ou desktop uma vez a cada minuto. Ele também permitirá que você saiba se a temperatura atual é crítica para que você possa desligar o sistema. Confira nosso guia anterior sobre problemas de superaquecimento de laptops para saber como resolvê-los.
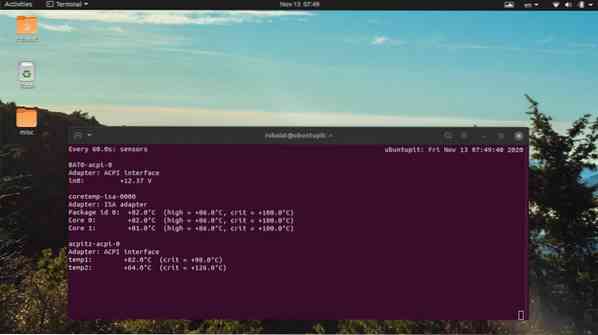
14. Exibir as informações da versão
A informação da versão de uma ferramenta ajuda os administradores a determinar a origem do programa e encontrar patches para bugs. Você pode ver os dados da versão do utilitário watch usando um dos seguintes comandos simples.
$ watch -v $ watch --version
15. Exibir a Ajuda e a Página do Manual
A página de ajuda dos comandos do terminal Linux fornece informações resumidas de todas as opções de linha de comando possíveis e seu uso. Sinta-se à vontade para verificar a página de ajuda do comando Linux watch se quiser informações rápidas para uma opção específica.
$ watch -h $ watch --help
Ambas as opções exibirão a página de ajuda e, em seguida, sairão. Por outro lado, consulte a página do manual sempre que quiser aprender sobre uma determinada opção em detalhes
relógio $ man
Reflexões finais
O comando Linux watch é uma ferramenta simples, mas útil, que possui um grande número de casos de uso. Os administradores podem usá-lo para configurar o monitoramento personalizado para comandos de terminal usados com frequência. Neste guia, discutimos todas as opções disponíveis para assistir. Também ilustramos vários exemplos práticos para ajudar os leitores a dominar essa ferramenta. Esperançosamente, poderíamos fornecer a você todas as informações essenciais que você estava procurando sobre esta pequena ferramenta útil. Se você tiver mais perguntas ou sugestões, deixe-as na seção de comentários e entraremos em contato com você.
 Phenquestions
Phenquestions