Para personalizar sua área de trabalho, a GNOME Tweak Tool é o melhor ajuste de personalização que você jamais obterá. Os usuários do GNOME devem estar bem familiarizados com esta ferramenta, que é popularmente conhecida como Tweaks.
Este artigo mostrará as 15 melhores maneiras de personalizar sua área de trabalho usando a ferramenta GNOME Tweak. As personalizações listadas abaixo são realizadas no Ubuntu 20.04 LTS Focal Fossa, executando o ambiente de desktop GNOME. Se você tiver outras distros, não se preocupe; essas personalizações também funcionarão em outras distribuições Linux que executam o ambiente de área de trabalho GNOME.
1. Mudar tema
A aparência da minha área de trabalho é muito importante para mim. Eu sempre mudo os temas regularmente, o que não só dá uma aparência nova à minha área de trabalho, mas também me dá uma sensação de frescor e motivação.
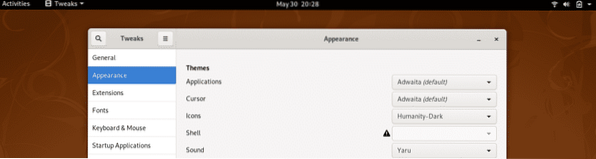
Você pode selecionar um tema para seus Aplicativos, Cursor e Ícones a partir dos temas que estão disponíveis por padrão, ou você também pode baixar vários temas. Confira os melhores temas para a área de trabalho GNOME aqui.
2. Alterar plano de fundo da área de trabalho / tela de bloqueio
Esta opção na ferramenta GNOME Tweaks permite que você mude o plano de fundo da área de trabalho e as telas de bloqueio. Aqui, você pode escolher entre as imagens padrão disponíveis ou usar papéis de parede que você mesmo baixou.
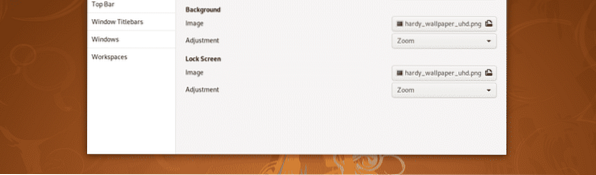
Você pode ajustar a escala da imagem de acordo com o tamanho da tela.
3. Animações
Na guia Geral do GNOME Tweaks, você pode desabilitar animações para melhorar o desempenho de sua área de trabalho. Aqui, você também pode escolher se deseja suspender a sessão quando a tampa do laptop estiver fechada.
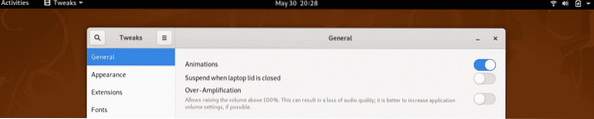
Existe outra opção, chamada Sobre-amplificação, que pode ser usado para aumentar o volume em mais de 100% em seu sistema.
4. Extensões
As extensões são a melhor coisa sobre o shell GNOME. Com a ajuda de extensões, você pode renovar completamente a aparência e o funcionamento do shell do GNOME. Você pode encontrar as 25 melhores extensões para GNOME aqui.
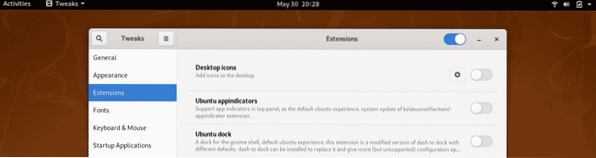
Na guia Extensões do GNOME Tweak Tool, você pode habilitar / desabilitar extensões e ajustar as configurações de extensão.
5. Fontes
Entediado com as fontes padrão em sua área de trabalho? Você pode baixar novas fontes e aplicá-las ao seu sistema usando a ferramenta GNOME Tweaks. Conforme indicado pela captura de tela abaixo, você pode alterar a fonte para o texto da interface, texto do documento, texto monoespaçado e títulos de janela legados.
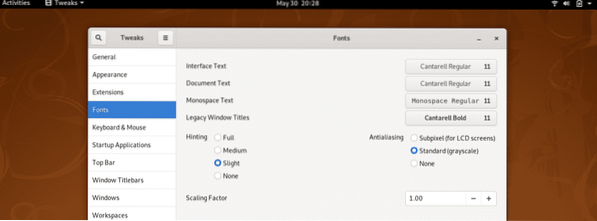
Você também pode ajustar os fatores de sugestão, inicialização e escala na guia Fontes usando o GNOME Tweaks.
6. Ajustar teclado e touchpad
Aqui, você pode ajustar as configurações do teclado e definir opções de layout adicionais. Mas a opção que considero mais útil aqui é que você pode desativar automaticamente o touchpad do seu laptop quando estiver digitando algo.
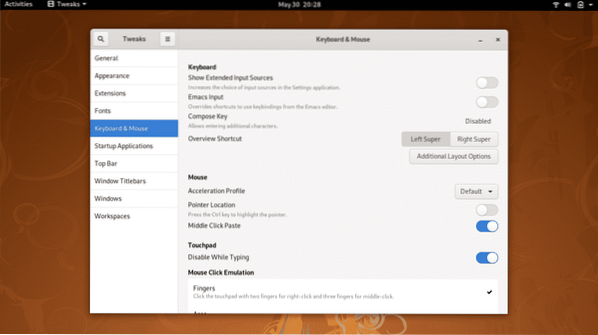
Isso se torna útil especialmente quando você está digitando rápido e sua palma toca o touchpad acidentalmente e o cursor se move para algum outro local aleatório, desacelerando seu processo e aumentando a frequência de erro.
7. Definir aplicativos de inicialização
Aqui, você pode selecionar qualquer aplicativo para iniciar automaticamente assim que o sistema iniciar. Se você usa algum aplicativo regularmente, essa pode ser uma ferramenta útil de personalização de Tweak para sua área de trabalho.
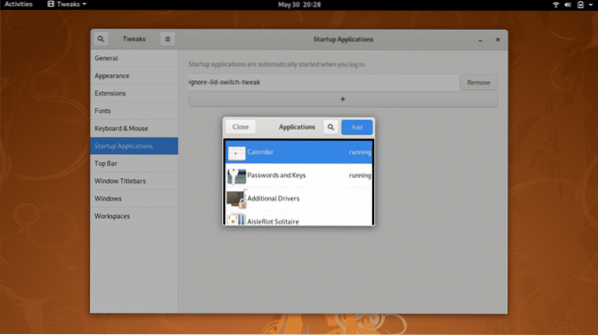
8. Ajustar painel superior
Você pode realizar vários ajustes usando a opção Barra superior na ferramenta de ajustes do GNOME, como você pode ver na imagem abaixo. Por exemplo, você pode ativar ou desativar o canto quente da visão geral das atividades e a porcentagem da bateria.
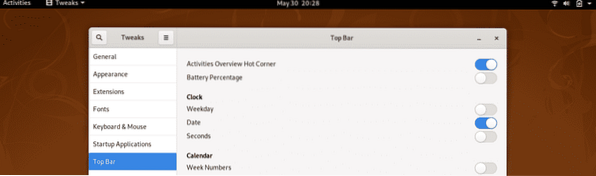
Você também pode ajustar as configurações do relógio e do calendário na barra superior e mostrar o dia da semana e os segundos com o relógio.
9. Barra de título do Windows
Usando esta opção na ferramenta Tweak, você pode gerenciar as configurações para a janela do aplicativo. Aqui, você pode escolher maximizar ou minimizar as opções que aparecem na barra de título. Você também pode trocar a posição dessas opções entre o canto superior direito e o canto superior esquerdo da janela do aplicativo.
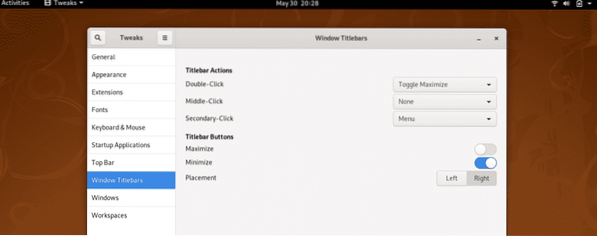
Aqui, você também pode definir o que um clique duplo, um clique do meio e um clique secundário farão na janela do aplicativo.
10. Espaços de trabalho
Você pode gerenciar o comportamento do espaço de trabalho usando a ferramenta GNOME Tweak. Existem duas opções para escolher: espaços de trabalho dinâmicos, que são criados e removidos automaticamente conforme a necessidade do usuário; e espaços de trabalho estáticos, nos quais o número de espaços de trabalho é fixo.
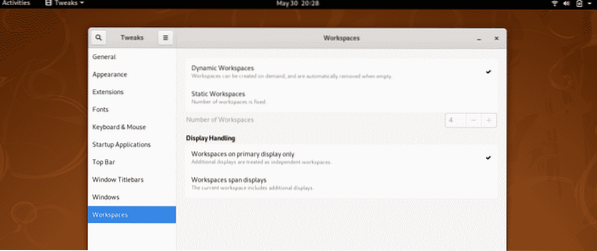
Você também pode configurar onde os espaços de trabalho são exibidos, seja na tela principal ou em telas de extensão.
11. Adicionar e ativar a extensão OpenWeather
Se você adicionar esta extensão à sua área de trabalho, poderá acompanhar as condições do tempo em sua localização ou em qualquer outro local do mundo, diretamente de sua área de trabalho.
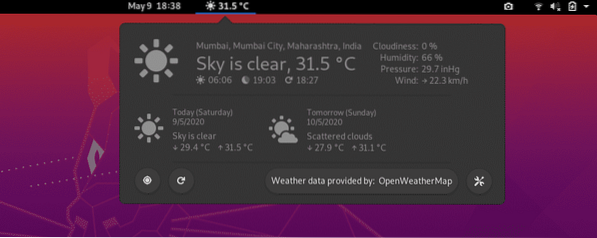
CLIQUE AQUI PARA INSTALAR
12. Instalar e ativar o terminal DropDown
Se você precisa usar o Terminal regularmente em seu trabalho, talvez seja necessário alternar rapidamente entre as janelas. Com o Terminal DropDown, você pode acessar diretamente o Terminal com um único clique do teclado. Quando você não precisar mais do Terminal, poderá clicar no mesmo botão e o Terminal desaparecerá.
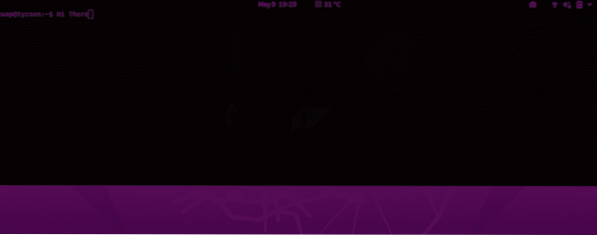
Este botão é o ~ botão, que deve estar logo acima do Aba botão no seu teclado. Baixe a extensão do Terminal DropDown usando o link a seguir e habilite-a usando a guia Extensões na ferramenta GNOME Tweak.
CLIQUE AQUI PARA INSTALAR
13. Habilitar ícones da área de trabalho
Por padrão, os ícones da área de trabalho estão desabilitados no GNOME. Você pode habilitar esses ícones usando a guia Extensões na ferramenta GNOME Tweak.

14. Adicionar espaços de trabalho à extensão do dock
Adicionar esta extensão ao seu desktop irá adicionar recursos extras ao seu desktop. Com esta extensão, você pode miniaturas de todas as visões gerais de atividades em execução em um pequeno dock para acesso rápido.
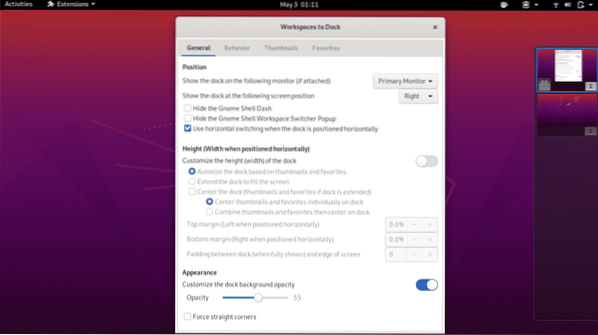
15. Adicione várias extensões para personalizar a área de trabalho
Recentemente, compartilhamos um artigo sobre as 25 melhores extensões para GNOME. Você pode ler este artigo para escolher extensões que atendam às suas necessidades.
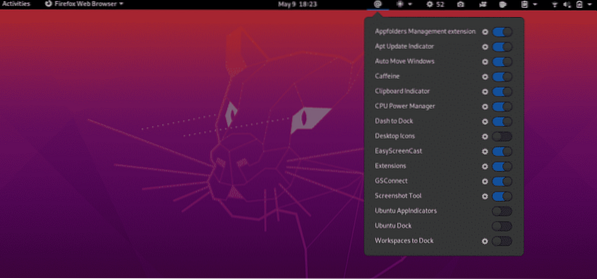
Conclusão
Este artigo abordou 15 maneiras de personalizar sua área de trabalho com a ferramenta GNOME Tweak. Sinta-se à vontade para compartilhar sua experiência conosco em @LinuxHint e @SwapTirthakar.
 Phenquestions
Phenquestions


