Manjaro é de longe uma das distros Linux mais populares e amplamente recomendadas para iniciantes. É por isso que vemos tantos novos usuários escolherem o Manjaro como sua distribuição introdutória ao espaço do Linux. No entanto, apesar do ambiente amigável e acolhedor de Manjaro, os iniciantes podem estar um pouco perdidos sobre o que fazer após uma instalação limpa.
Por exemplo, atualizar seu sistema é sempre uma boa ideia, e todos nós sabemos que. Mas você sabia que apontar para os espelhos mais rápidos antes de uma atualização pode aumentar significativamente a velocidade de atualização? Da mesma forma, se você estiver vindo do Windows, pode não saber que tem controle livre sobre o kernel do Linux que usa. E dependendo do kernel, você obterá vários níveis de desempenho do sistema. Legal certo?
Portanto, com isso em mente, reunimos um guia detalhado que aborda as 15 coisas que achamos que você deve fazer após a instalação do Manjaro. E não se preocupe, tudo está organizado sequencialmente em ordem de importância. Então, comece com o primeiro e continue descendo gradualmente até que você tenha tudo configurado.
O que fazer depois de instalar o Manjaro
Isenção de responsabilidade: Estaremos usando a edição Manjaro GNOME para este tutorial. No entanto, tudo discutido aqui se aplica a todas as outras versões do Manjaro.
1. Aponte para o espelho mais rápido
Logo após sua primeira inicialização no Manjaro, você será saudado com a seguinte mensagem de “Atualização disponível”:
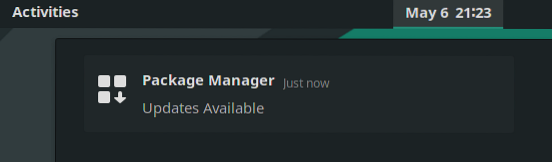
No entanto, antes de atualizar seu sistema, recomendamos mudar para os espelhos mais rápidos.
Mas o que é um espelho, você pergunta?
Bem, para simplificar, um espelho é outro servidor que clona (espelha) tudo no servidor principal. Os servidores espelho são normalmente posicionados em um local geograficamente diferente do servidor principal.
Isso dá aos usuários a opção de baixar o software de um servidor (espelho) localizado perto deles. Desnecessário dizer que as velocidades de download de um espelho fisicamente próximo serão mais rápidas em comparação com aquelas localizadas no outro lado do globo.
- Leitura sugerida: para saber mais, leia este artigo - Espelhos Manjaro.
Agora, para localizar o espelho mais próximo (ou o mais rápido) para atualizar seu sistema Manjaro, digite o seguinte comando no terminal:
sudo pacman-mirrors --fasttrack
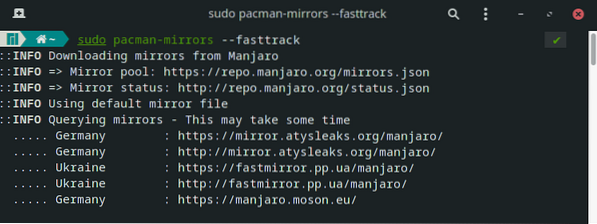
O processo pode levar de alguns segundos a alguns minutos. Então, sente-se e deixe-o agir. Assim que o processo for concluído, você está pronto para atualizar seu sistema. Então, vamos passar para a próxima etapa.
2. Atualize seu sistema
O Manjaro ISO que você usou para instalar o Manjaro OS pode ser antigo. Como tal, todos os pacotes e software que são pré-instalados no ISO podem estar desatualizados, o que abre chances de vulnerabilidades de segurança ou problemas de desempenho.
É por isso que é super importante atualizar seu Manjaro logo após a primeira inicialização. Dito isso, atualizar o Manjaro é super simples.
Basta digitar o seguinte comando no terminal e pronto:
sudo pacman -Syyu
Dependendo de quantos pacotes o sistema precisa atualizar, o processo pode demorar um pouco.
Também recomendamos que você verifique esta leitura sobre como atualizar e atualizar seu Manjaro Linux para aprender sobre as melhores práticas para garantir que você não enfrente quaisquer erros ou problemas.
3. Definir hora e data automaticamente
Algumas pessoas documentaram problemas com a sincronização de data e hora no Manjaro. Para garantir que esse tipo de problema não aconteça com você, recomendamos que você configure o Manjaro para atualizar a data e a hora automaticamente.
Para fazer isso, vá para Gerenciador de configurações do Manjaro> Hora e data. Marque a opção “Definir hora e data automaticamente”, conforme mostrado na imagem.

Uma vez feito isso, clique em “Aplicar”, e é isso.
4. Instalar drivers
A seguir, você deve se certificar de que seu sistema possui todos os drivers necessários e se também está executando os mais recentes. É aqui que brilha a natureza amigável para iniciantes de Manjaro.
Basta ir para o Manjaro Settings Manager> Hardware Configuration. A partir daqui, o sistema detectará automaticamente quais drivers você precisa e os recomendará para download.
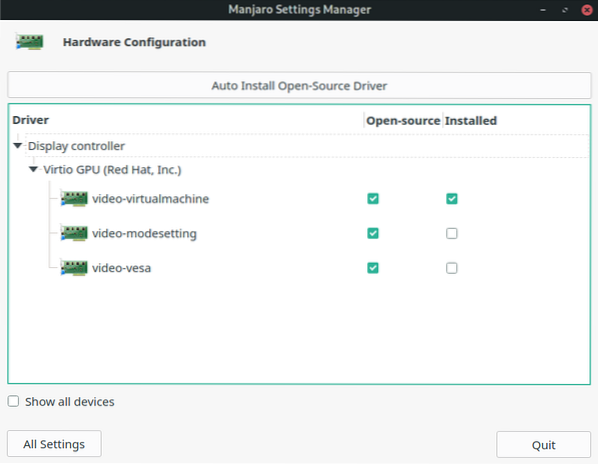
Como você pode ver, o aplicativo irá mostrar quais drivers já estão instalados e quais precisam ser instalados.
Para instalar um driver, você pode apenas clicar com o botão direito nele e pressionar o botão pop-up “Instalar”.
Alternativamente, você pode clicar em “Instalar driver de código aberto automaticamente” na parte superior da tela. Ele irá instalar automaticamente todos os drivers necessários para o seu sistema que é de código aberto.
Além disso, observe a opção “Mostrar todos os dispositivos” perto do canto inferior esquerdo da janela. Irá mostrar-lhe uma lista de todos os dispositivos instalados no seu sistema.
5. Ativar SSD TRIM
Observação: Esta etapa só é necessária se você estiver usando um SSD. Os usuários de HDD podem pular esta etapa.
Antes de mostrarmos como habilitar TRIM para SSD, vamos primeiro entender o que é e por que precisamos dele.
TRIM é um comando que habilita o sistema operacional a se comunicar com o SSD e informa quais blocos de dados não estão mais em uso para que possa apagá-los. O uso do TRIM pode melhorar significativamente a velocidade de gravação do SSD e também aumentar sua longevidade.
Primeiro, vamos verificar se SSD TRIM está habilitado em seu sistema. Para fazer isso, digite o seguinte comando em seu terminal:
sudo systemctl status fstrim.cronômetro
Aqui está o resultado em nosso sistema:
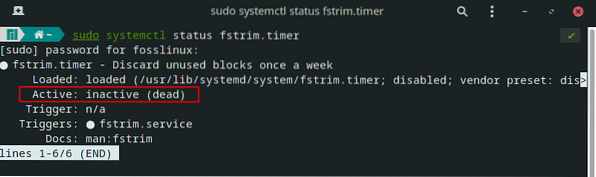
Como você pode ver, SSD Trim está "inativo (morto)" em nosso sistema.
Então, para habilitá-lo, inserimos este comando:
sudo systemctl enable fstrim.timer sudo systemctl start fstrim.cronômetro
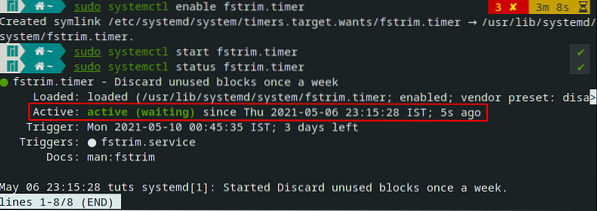
E é isso! TRIM agora está habilitado e funcionando - otimizando o desempenho e a longevidade do seu SSD.
6. Reduza a troca
Observação: Isso é recomendado para usuários com> = 16 GB de RAM.
Ao instalar o Manjaro você pode ter alocado uma determinada quantidade de espaço para a “partição Swap.”Ou você pode ter selecionado a opção“ Apagar disco ”, caso em que o instalador criou automaticamente uma“ Trocar partição ou arquivo.”Mas o que é essa“ troca ”?
Bem, o espaço de troca é um espaço reservado no seu disco que pode ser na forma de uma partição ou de um arquivo. Para liberar memória RAM física, o sistema operacional Linux move as páginas inativas da RAM para o espaço de troca. Como tal, em princípio, a troca destina-se a melhorar o desempenho do sistema e manter as coisas funcionando rapidamente.
Agora, a troca é uma propriedade do kernel do Linux que controla quanto e com que freqüência o sistema operacional moverá o conteúdo de RAM para o espaço de troca. Ele pode ter um parâmetro em qualquer lugar entre 0-100, onde 100 significa mover arquivos agressivamente da RAM para o espaço de troca.
Por padrão, a maioria das distros tem a troca definida para “60”. Você pode verificar o valor de troca em seu sistema inserindo este comando no terminal:
cat / proc / sys / vm / swappiness
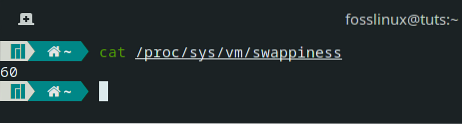
Então, qual valor de troca devemos ter? E por que devemos reduzi-lo?
Bem, pense sobre isso! Sua RAM é muito mais rápida que seu HDD (ou mesmo SSD). Portanto, chamar arquivos armazenados na RAM será muito mais rápido do que chamá-los de seu dispositivo de armazenamento. Como tal, ter alta troca pode significar melhor desempenho em seu programa atual, mas pode resultar em uma experiência um tanto lenta ao tentar multitarefa.
Como tal, ao usar seu sistema se você achar que tem muita memória RAM livre, então ter uma alta troca não faz sentido.
Por outro lado, se você estiver com pouco RAM - seu sistema tem <4GB RAM - then you should leave your swappiness parameter as it is.
Com tudo isso dito, se o seu sistema tiver> = 16 GB de RAM, recomendamos manter o valor de troca em 10. Para fazer isso, abra o terminal e digite o seguinte comando:
sudo echo "vm.swappiness = 10 "> / etc / sysctl.d / 100-manjaro.conf Depois de executar o comando, reinicie o sistema. O valor de troca agora deve ser definido para 10. Você pode verificar usando o comando anterior.
7. Teste seu microfone e webcam
Todos testam as câmeras e a qualidade da chamada quase que imediatamente depois de comprar um novo smartphone. No entanto, não parecemos ter o mesmo nível de destreza com nossos laptops ou desktops. Provavelmente, não usamos a webcam e o microfone conectados aos nossos computadores com muita frequência.
Mas, com as videochamadas e conferências online se tornando cada vez mais a norma, não devemos esperar para verificar se nosso equipamento está funcionando antes de precisarmos usá-lo.
Agora, para verificar se seu microfone está funcionando ou não, basta abrir o Skype e ligar para seu amigo. Ou você pode usar um aplicativo - Controle de volume do PulseAudio. Deve ser instalado no Manjaro por padrão. Mas se não for, você pode fazer o download facilmente usando o seguinte comando:
sudo pacman -S pavucontrol
Depois que o aplicativo estiver instalado, abra-o e vá para a guia "Dispositivos de entrada" e selecione seu microfone no menu suspenso "Porta".
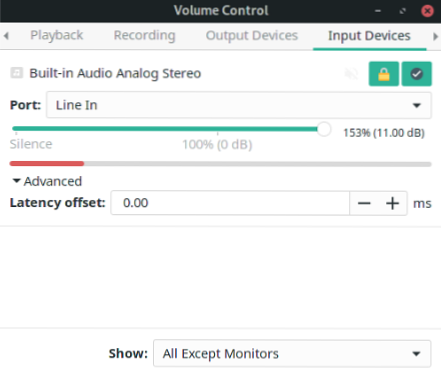
Agora comece a falar, e você verá que a barra inferior começa a se mover. Isso significa que o microfone está funcionando e captando sua voz.
Bom trabalho!
Agora, vamos verificar se a webcam está funcionando.
Novamente, a maneira simples de fazer isso seria fazer uma chamada pelo Skype e ver se o lado oposto pode ver seu rosto. Como alternativa, você pode usar a pesquisa para o Queijo aplicativo em sua biblioteca de aplicativos.
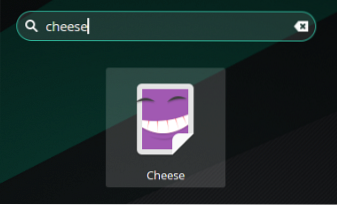
É um aplicativo de câmera que deve capturar imagens de sua webcam.
E se o microfone e a câmera não estiverem funcionando?
Caso você descubra que seu microfone não está lendo áudio e sua câmera não está capturando nenhuma filmagem, então é hora de solucionar o problema. É difícil identificar uma falha específica que causa esse problema. Recomendamos ir ao fórum Manjaro e pedir suporte (não se esqueça de mencionar seu hardware).
8. Ativar suporte AUR no Pamac
Pamac é o gerente de pacotes da Manjaro. É um aplicativo GUI que o ajudará a adicionar e remover software e pacotes de seu sistema Manjaro.
Agora, por padrão, Pamac dá acesso ao repositório oficial. Ele contém uma coleção cuidadosamente selecionada de softwares altamente populares. É decente, mas não tão grande quanto AUR (Arch User Repository), que contém literalmente dezenas de milhares de softwares e pacotes.
AUR é um repositório dirigido pela comunidade onde os membros da comunidade contribuem com novos softwares e pacotes. Eventualmente, se um pacote ou software se tornar popular no AUR, ele será adicionado ao repositório oficial.
Como tal, o AUR tem alguns softwares com bugs que podem causar alguns problemas. É por isso que AUR está desabilitado por padrão no Pamac. Recomenda-se que os usuários que são completamente novos no Linux fiquem longe do AUR.
No entanto, se você é um usuário inteligente do Arch e está familiarizado com a forma de verificar o .instale arquivos para códigos maliciosos antes de instalá-los, então você pode habilitar o AUR sem se preocupar muito.
Já temos um guia detalhado sobre como habilitar AUR no Pamac.
Resumindo, tudo o que você precisa fazer é abrir o Pamac (pesquise adicionar / remover software) e clicar nos três pontos verticais no painel superior. No menu suspenso, clique em preferências e a seguinte janela pop-up será aberta:

Agora vá para a guia “AUR” conforme mostrado na imagem e habilite-o.
Agora você pode usar o Pamac para instalar o software e os pacotes disponíveis no AUR.
9. Instale fontes True Type da Microsoft (ttf-ms-fonts)
O Microsoft Office é a suíte de escritório de fato no mundo, não adianta discutir sobre isso. Portanto, se você estiver trabalhando com software de escritório, enviando documentos do Word para frente e para trás, você precisará de suporte para fontes True Type da Microsoft (ttf-ms-fonts) como Times New Roman.
Se o seu PC Manjaro não tiver suporte para ttf-ms-fonts, os documentos do Word que usam essa fonte serão exibidos como algo sem sentido e você não será capaz de lê-los.
Agora, para instalar esta família de fontes, abra o Pamac e digite “ttf-ms-fonts” na barra de pesquisa e clique em Build seguido de Apply.
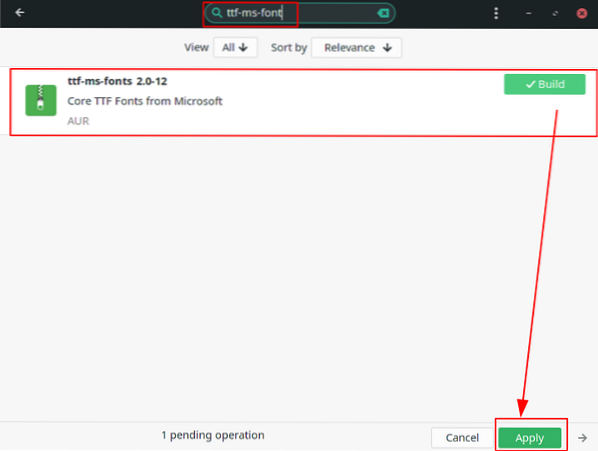
Com o pacote instalado, você agora terá acesso a todas as fontes principais da Microsoft em seu PC Manjaro.
Importante: Observe como abaixo do nome do pacote está escrito “AUR.”Isso porque este é um pacote AUR e não está disponível no repositório oficial! Portanto, isso duplica para mostrar a você os benefícios de ter o AUR habilitado.
10. Remover software e pacotes órfãos
Pacotes e softwares órfãos são basicamente aplicativos ou arquivos que não estão sendo usados por nada em seu sistema - nem o sistema operacional, nem os aplicativos instalados, nem você. Como tal, faz sentido remover esses arquivos para liberar espaço e otimizar seu sistema.
Agora, você encontrará uma lista completa de todos os arquivos órfãos abrindo Pamac> Instalado> Órfãos conforme mostrado na imagem:

A partir daqui, clique no botão “Remover tudo”, e todos os softwares e pacotes órfãos serão removidos / desinstalados.
11. Ativar proteção de firewall
Sim, o Linux é um sistema operacional extremamente seguro por padrão. Você não precisa se preocupar com malware nem ter o trabalho de instalar software antivírus. No entanto, habilitar um firewall é aconselhável, pois torna seu sistema ainda mais robusto e seguro.
Agora, o Manjaro já vem com uma ferramenta de configuração de firewall por padrão - UFW (Uncomplicated FireWall). É um utilitário de linha de comando, mas uma implementação GUI da ferramenta também está instalada no Manjaro chamada GUFW.
Caso o UFW ou GUFW não esteja instalado, você pode fazer isso facilmente usando estes comandos:
sudo pacman -S ufw sudo pacman -S gufw
Temos um artigo detalhado sobre como trabalhar com o UFW que você pode conferir - Como habilitar o UFW no Linux.
Observação: Uma das questões levantadas por nossos leitores é que o GUFW desativa automaticamente o Firewall na inicialização do sistema. Isso pode acontecer em alguns sistemas. Para evitar isso, é aconselhável habilitar o UFW por meio da linha de comando.
Aqui está uma lista rápida de todos os comandos que você precisa saber para habilitar o UFW e também programá-lo para inicialização automática.
Verifique o status do UFW (desativado ou ativado):
sudo ufw status
Habilitar UFW:
sudo ufw enable
Por padrão, ele é configurado para:
- Negar todo o tráfego de entrada.
- Permitir todo o tráfego de saída.
Isso é perfeito para o usuário comum e você não precisa alterar nada.
Autostart UFW na reinicialização:
sudo systemctl enable ufw
Desativar UFW:
sudo ufw desativar
12. Faça backup do seu sistema
Você está quase terminando de configurar seu PC Manjaro após sua primeira inicialização. Todas as etapas que discutimos acima dificilmente levariam cerca de uma hora para serem concluídas. Como tal, é hora de criar um backup do sistema.
As etapas que discutiremos a seguir envolvem ajustar o núcleo do sistema operacional, instalar aplicativos adicionais e personalizar o sistema. No caso de algo dar errado durante esse processo, você deseja reverter para uma condição estável e de funcionamento do sistema. E para fazer isso, precisamos criar um backup.
Agora, a melhor ferramenta de backup e restauração para Linux é conhecida como Timeshift. O aplicativo deve ser instalado por padrão em seu sistema Manjaro. Mas caso não seja, você pode instalá-lo facilmente usando o seguinte comando:
sudo pacman -S timeshift
Agora o Timeshift é um aplicativo rico em recursos com muitas opções e funcionalidades. Se você não está familiarizado com o Timeshift, criar um tutorial completo aqui aumentará desnecessariamente este artigo.
Como tal, recomendamos que você verifique este guia - Como fazer backup e restaurar o Ubuntu com Timeshift. Mesmo que o tutorial seja voltado para usuários do Ubuntu, o processo é exatamente semelhante ao que você precisa fazer no seu sistema Manjaro. A única diferença é como você instala o Timeshift, e já cobrimos isso aqui.
Depois de criar um ponto de backup do sistema, é hora de passar para as próximas etapas.
Observação: As etapas a seguir são um pouco complexas. É aconselhável que a partir de agora, assim que você completar uma etapa e ver que seu sistema está funcionando bem, você crie um backup do sistema como um ponto de verificação.
13. Instale o kernel mais recente (ou um kernel LTS mais antigo)
O fato de Manjaro ser uma distro baseada em Arch significa que ele obtém acesso a todos os lançamentos de ponta em termos de software e kernels Linux. Agora, você provavelmente entende o benefício de ter acesso ao melhor e mais recente software, mas por que deveria estar interessado em kernels?
Bem, o kernel Linux padrão está disponível em dois sabores - a versão LTS (Long Term Support) e o suporte não-LTS. Linux Kernel 5.10 é a versão atual do LTS lançada em dezembro de 2020. Manjaro, por padrão, vem com a versão LTS.
Mas o kernel Linux mais recente disponível é a versão 5.12, que inclui muitas melhorias em relação ao lançamento LTS. E se você quiser tirar proveito dessas melhorias, você precisa instalá-lo em seu sistema.
Agora, uma das belezas de usar o Manjaro é que você tem uma ferramenta de interface do usuário dedicada que permite instalar e usar qualquer kernel que desejar. Basta ir ao “Manjaro Settings Manager” e clicar em “Kernels”. Aqui você encontrará uma lista de Kernels que estão disponíveis para o seu sistema.
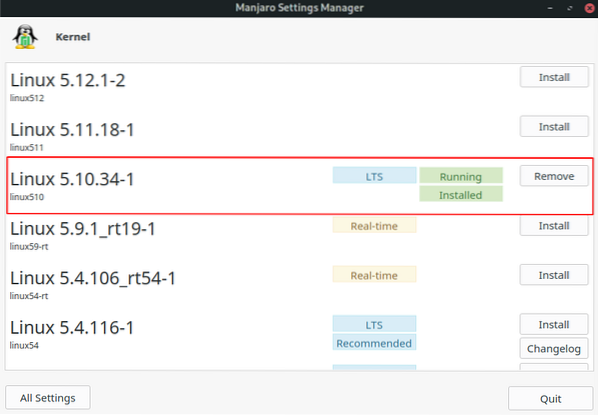
Como você pode ver, nosso sistema Manjaro está usando Linux Kernel 5.10. Mas queremos usar a versão 5.12 que é exibido no topo. Então, clicamos no botão de instalação para baixá-lo em nosso sistema.
Isenção de responsabilidade: Não exclua o kernel LTS após baixar outros kernels. A versão LTS é a versão mais estável. No caso de você encontrar quaisquer problemas ou erros ao usar os modelos mais novos, você precisa ter a versão LTS para reverter para ela.
Agora, mesmo depois de instalar o Kernel 5.12, seu sistema ainda estará usando Kernel 5.10. Para mudar para o kernel mais recente, você precisa fazer alguns ajustes.
Primeiro, abra seu terminal e digite o seguinte comando:
sudo nano / etc / default / grub
Isso vai abrir o arquivo / etc / default / grub. A partir daqui, altere GRUB_TIMEOUT_STYLE = oculto para GRUB_TIMEOUT_STYLE = menu.
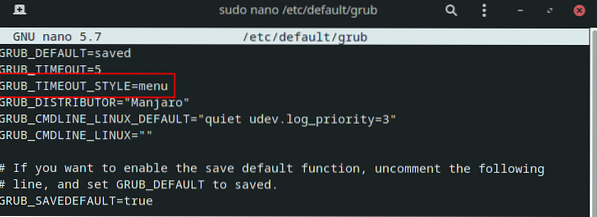
Agora pressione Ctrl + X para sair, seguido por Y e Entrar para salvar o arquivo.
Uma vez feito isso, gere novamente o arquivo de configuração GRUB digitando este comando:
sudo update-grub
Depois disso, reinicie o sistema e no menu GRUB você verá uma nova opção “Opções avançadas para Manjaro Linux.”
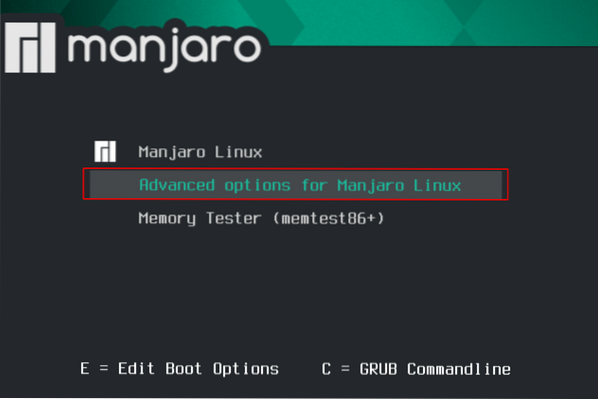
A partir daqui vocêpoderá ver todos os kernels disponíveis e escolher em qual deles o sistema inicializa.
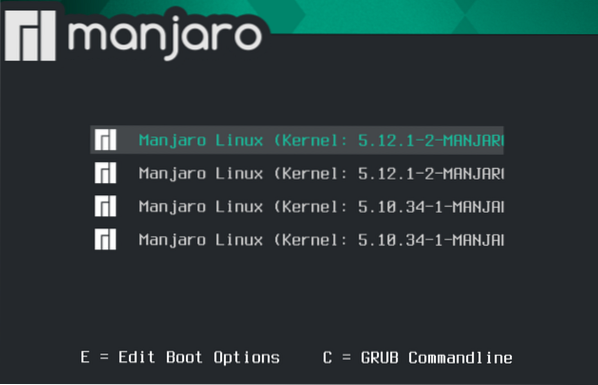
Assim que o sistema inicializar novamente, vá para Manjaro Settings Manager> Kernel e verifique qual kernel do Linux está rodando.
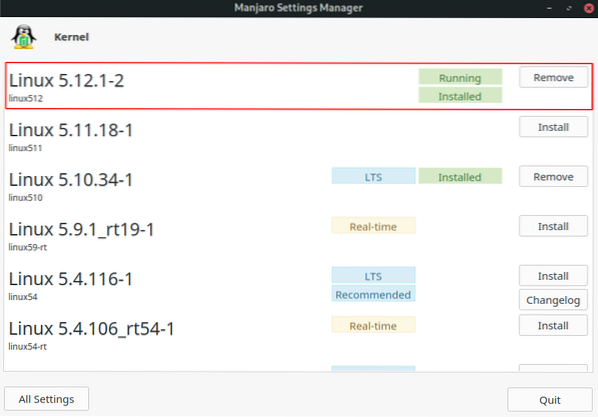
Observação: se você não gosta de ver o menu GRUB toda vez que liga o sistema, pode desativá-lo atualizando o / etc / default / grub arquivo com o parâmetro GRUB_TIMEOUT_STYLE = escondido como estava antes.
14. Instale os aplicativos que você usa
Por padrão, Manjaro vem pré-empacotado com toneladas de aplicativos úteis para seu uso diário. Mas esses podem não ser os aplicativos que você está acostumado a usar diariamente. Como tal, a próxima coisa em que você deve se concentrar é instalar todos os aplicativos que você usa para recriar seu fluxo de trabalho.
Isenção de responsabilidade: Se você está vindo do Windows, saiba que alguns aplicativos nativos do Windows não funcionam no Linux. Por exemplo, não há como executar sem problemas o MS Office ou o pacote Adobe no Linux. No entanto, você ainda pode executar muitos aplicativos do Windows no Linux usando uma camada de compatibilidade do Windows chamada Wine.
Agora, se você é novo no Linux e não sabe quais aplicativos instalar, aqui está uma lista de alguns dos aplicativos Linux indispensáveis que você deve considerar ter em seu sistema Manjaro.
- GIMP - processador de imagem. Alternativa ao Photoshop.
- Chromium - o navegador de código aberto no qual o Google Chrome é baseado.
- VLC - Media Player. Você já sabe o que é.
- Stacer - monitor de sistema.
- Skype, Telegram, Discord, Signal - Quase todos os aplicativos de mensagens populares são suportados.
- Steam - todos os jogadores já sabem o que é.
- Spotify - Para suas necessidades musicais.
- MailSpring - Cliente de Email. Mais rico em recursos do que o ThunderBird padrão.
- Superprodutividade - Um gerenciador de lista de tarefas incrível e aplicativo de cronômetro Pomodoro.
15. Personalize o seu sistema
Linux permite que você personalize seu PC como nenhum outro sistema operacional. Você pode realmente tornar seu computador "pessoal" e ter controle total sobre a aparência e a sensação de tudo.
Dito isso, grande parte da personalização do sistema depende de qual Desktop Environment (DE) você está usando. Oficialmente, Manjaro suporta três DEs - XFCE, Gnome e KDE. Existem também sabores com suporte da comunidade com outros DEs, como Budgie, Cinnamon, Mate, etc.
Dependendo de qual DE você está usando, haverá algumas ferramentas e pacotes específicos disponíveis para ajudá-lo a personalizar seu sistema. Está além do escopo deste guia examinar todas essas opções.
No entanto, podemos deixá-lo com alguns tutoriais em vídeo detalhados incríveis que você pode usar para fazer sua área de trabalho Manjaro parecer extravagante e estética.
Personalize a edição Manjaro XFCE:
Personalize a edição Manjaro KDE:
Personalize a edição Manjaro Gnome:
Também recomendamos fortemente este subreddit, onde você pode encontrar algumas idéias incríveis sobre como personalizar seu PC Linux - r / unixporn - The Home for * nix Customization.
Empacotando
Portanto, esta foi a nossa lista das 15 principais coisas que você deve fazer após instalar o Manjaro Linux. Esperamos que você tenha achado esta leitura útil e que tenha ajudado a criar um PC mais “pessoal”.
Não é necessário que você vá e execute todas as etapas de uma vez. As primeiras 10 ou mais etapas são bastante fáceis de seguir e você deve concluí-las em mais de 1 hora. Mas os últimos passos podem ser um pouco técnicos e um tanto estranhos se você nunca usou um sistema Linux. Nesse caso, leve o seu tempo e trabalhe lentamente nisso.
Além disso, se você é novo no Linux, não se esqueça de verificar nossa série de artigos Aprenda Linux.
 Phenquestions
Phenquestions



