Pré-requisitos
Certifique-se de ter qualquer distribuição do sistema operacional Linux instalada em sua máquina. Em nosso exemplo, temos o Ubuntu 20.04 instalado e utilizado para este fim. Os usuários devem ter ocupado a conta de usuário root ou ter direitos sudo para fazer qualquer coisa.
Instale UFW
No estágio inicial, você deve se certificar de que possui o firewall UFW instalado e configurado em seu Ubuntu 20.04 sistema Linux.
Agora, abra o shell da linha de comando na área lateral da Atividade na parte superior da área de trabalho, ou você pode usar a tecla de atalho Ctrl + Alt + T para fazer isso. Se você não tiver o UFW instalado, pode fazê-lo usando as instruções abaixo indicadas no shell. O comando sudo requer sua senha de usuário sudo para instalar o utilitário UFW no Ubuntu 20.04 distribuição Linux. Escreva sua senha e toque na tecla “Enter” da máquina de escrever.
$ sudo apt install ufw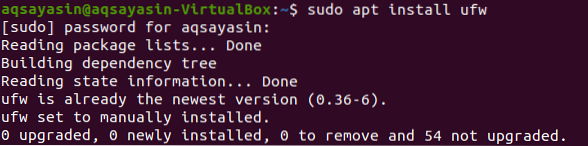
Você também pode usar o comando abaixo para instalar o UFW com algumas mudanças. Você pode ver que o UFW foi instalado em nosso Ubuntu 20.04 sistema Linux.

Verifique o status do UFW
Após o processo de instalação, você finalmente pode verificar o status de ativação do firewall UFW. Para isso, temos que utilizar o comando sudo simples seguido da palavra “ufw” e “status”, conforme mostrado abaixo. O instantâneo de saída mostra que o firewall UFW está desabilitado ou inativo.
$ sudo ufw status
Habilitar Firewall UFW
Para usá-lo posteriormente, temos que primeiro habilitá-lo usando o comando sudo junto com as palavras “ufw” e “habilitar”, conforme apresentado no instantâneo abaixo. Agora seu firewall foi devidamente ativado e está pronto para uso.
$ sudo ufw enable
Podemos verificar novamente o status do firewall UFW usando o antigo comando de status, conforme mostrado abaixo. Você pode ver a saída que indica que o firewall UFW não está ativado.
$ sudo ufw status
Quando o VPS é configurado para IPv6, certifique-se de confirmar absolutamente se o UFW está configurado para lidar com IPv6 também, para que possa personalizar IPv4 mutuamente, bem como políticas de firewall IPv6. Para fazer exatamente isso, use a seguinte instrução para acessar o arquivo de configuração do firewall UFW:
$ sudo vi / etc / dfault / ufw
A seguinte janela de saída será exibida. Você pode ver que já foi configurado para “IPv6”, então não precisamos mudar nada. Basta pressionar “: q:” e sair do arquivo.
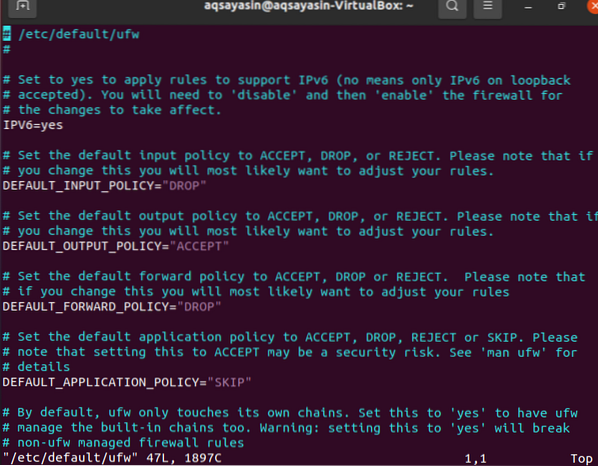
Configurações padrão
Definir certas regras padrão para aceitar e recusar conexões está entre os aspectos que podem tornar o estabelecimento de um firewall mais simples. Todas as comunicações de entrada são negadas por padrão, enquanto todas as comunicações de saída são permitidas. Isso garante que qualquer pessoa que tentar entrar em seu serviço de nuvem não consiga fazê-lo, mas qualquer programa em execução no servidor terá permissão para se comunicar com o mundo externo. Você pode usar as instruções subsequentes para alterar os padrões do UFW:


Permitir SSH e outras conexões
Ao fornecer instruções no terminal de linha de comando, você pode alterar as políticas de segurança. Ambas as comunicações recebidas serão rejeitadas se ativarmos o firewall agora. Quando você está conectado ao servidor em nuvem via SSH, isso será um desafio porque você será desconectado. Para evitar que isso ocorra, permitiremos conexões SSH com nosso serviço de nuvem, conforme mostrado abaixo. As conexões também foram adicionadas com sucesso.
$ sudo ufw permitir ssh
Para aplicações gerais, o UFW tem certos padrões. A ilustração mostrada é o comando SSH que usamos anteriormente. É essencialmente apenas uma abreviatura para:
$ sudo ufw allow 22 / tcp
O protocolo TCP é usado para facilitar a comunicação na porta 22 com esta instrução, você pode usar a instrução abaixo para permitir as conexões:
$ sudo ufw allow 2222 / tcp
Verificar status
Finalmente, todas as conexões foram definidas. Existem muito mais conexões com as quais você pode se conectar, mas temos que verificar o status do firewall UFW após conectar o SSH com ele. A saída mostra as conexões listadas na saída.
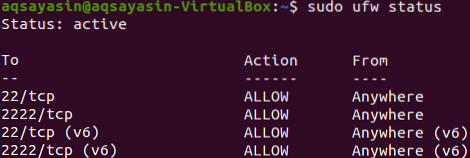
Excluir SSH e outras conexões
Agora, antes de sair do sistema, você pode ter que deletar todas as conexões. Para este propósito, temos que usar o mesmo comando sudo com uma pequena mudança. Estamos usando a palavra "excluir" desta vez. Para excluir a conexão “SSH”, tente o comando abaixo:
$ sudo ufw deletar permitir ssh
Agora vamos excluir a conexão da porta tcp número 22 da seguinte maneira:
$ sudo ufw excluir permitir 22 / tcp
Em seguida, excluiremos a conexão da porta tcp número 22 da seguinte maneira:
$ sudo ufw excluir permitir 22 / tcp
Estamos desabilitando o status do firewall UFW usando o mesmo comando sudo ufw. Requer privilégios sudo para alterar o status do firewall UFW.
$ sudo ufw disable
Ao verificar o status, você pode ver que está desativado.
$ sudo ufw status
Conclusão
Tentamos todas as etapas para permitir a conexão SSH com o firewall UFW. Esperamos que você possa estabelecer facilmente a conexão ssh lendo este artigo.
 Phenquestions
Phenquestions

