Vamos explorar como modificar e renovar a aparência do Ubuntu 20.10.
Resultado final:

Para fazer com que seu Ubuntu se pareça com o macOS, você precisa alterar quatro coisas:
- Tema
- Conjunto de ícones
- Aspecto e posição da doca
- Aparência de casca
O requisito para instalar novos temas no Ubuntu 20.10:
Para mudar a aparência do Ubuntu 20.10, você precisa ter “Gnome Tweak Tool” no seu dispositivo. Assim como o “Unity” e o “Cinnamon”, o “Gnome” é um ambiente de desktop que muda a aparência da interface do usuário do sistema operacional. “Gnome Tweak Tool” é uma ferramenta bastante acessível para modificações na área de trabalho.
Se você não o tiver em sua máquina Ubuntu, instale-o usando o comando mostrado abaixo:
$ sudo apt install gnome-tweak-toolDigite sua senha e a instalação começará. “Gnome Tweak Tool” agora pode ser visto nos aplicativos.

Vamos começar a instalar o tema, ícones, shell e dock:
1. Instalando o tema macOS no Ubuntu 20.10:
Dezenas de temas e conjuntos de ícones estão disponíveis para distribuições Linux. O macOS tem uma das interfaces de usuário excelentes e incomparáveis do sistema operacional. Curiosamente, você pode ter uma réplica do tema macOS em seu dispositivo Ubuntu. Vamos ver como obtê-lo em sua máquina Ubuntu.
Em primeiro lugar, vá a este site “http: // www.aparência de gnomo.org / ”. Esta é uma das fontes populares para obter temas e ícones para o Ubuntu.

Pesquise temas do macOS, você notará muitos temas e conjuntos de ícones do macOS. Uma vez que existem muitos temas do macOS, você pode baixar qualquer tema e instalá-lo em sua máquina Ubuntu seguindo a mesma abordagem. Estou selecionando “WhiteSur-Gtk-Theme”: https: // www.aparência de gnomo.org / p / 1403328 /
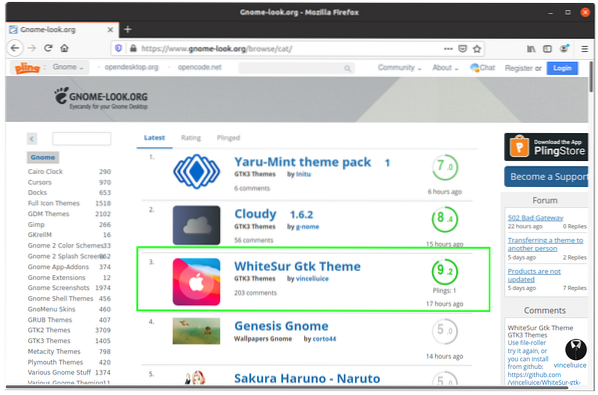
Baixe as versões claras e escuras do tema mostrado na imagem abaixo:

Ambos os arquivos podem ser vistos na pasta “Downloads”. Agora extraia esses arquivos.
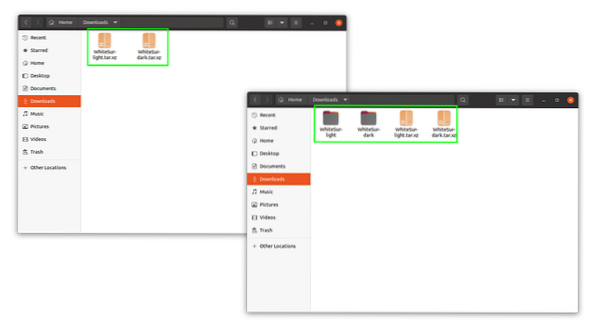
Depois de extrair, você precisa copiá-los no “.temas ”pasta, uma pasta oculta no diretório“ Home ”. Abra o diretório “Home”. Agora, para exibir as pastas ocultas, pressione “Ctrl H”. As pastas ocultas são visíveis, conforme mostrado nas imagens abaixo. Todas as pastas com o ponto antes do nome são pastas ocultas.
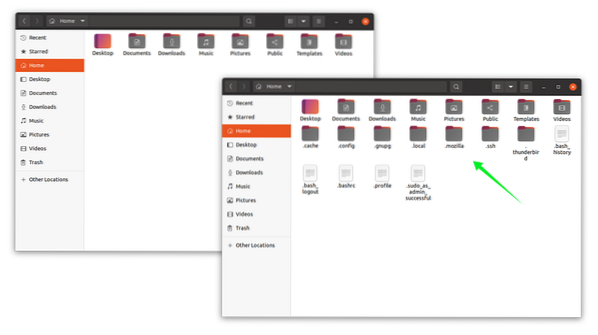
Se você não consegue encontrar o “.temas ”pasta e, em seguida, faça um clicando com o botão direito e nomeie-o“.temas ”conforme mostrado na imagem:

Agora copie ambos os arquivos de temas extraídos no “.pasta temas ”:
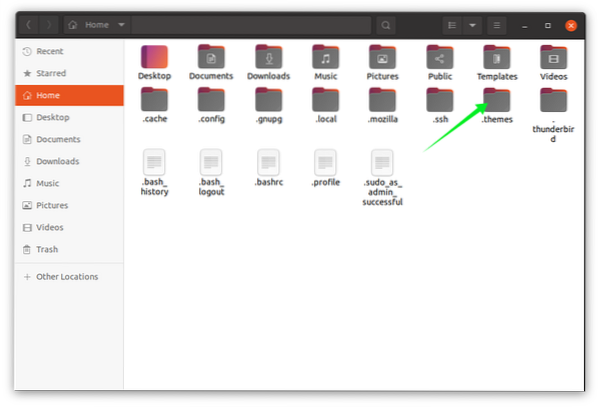
2. Instalando o conjunto de ícones do macOS:
Depois de obter o tempo do tema para definir ícones semelhantes ao macOS, abra novamente o www.aparência de gnomo.org e pesquise ícones do macOS e baixe qualquer conjunto de ícones.
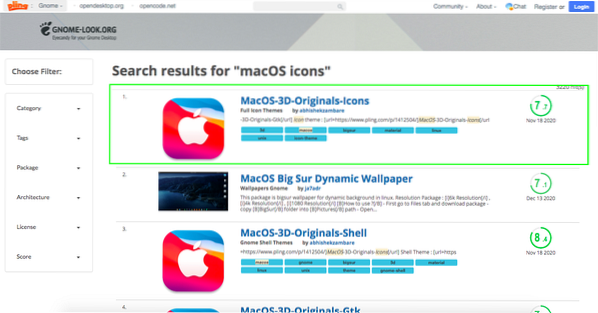
Estou recebendo o conjunto de ícones “MacOS-3d” [https: // www.aparência de gnomo.org / p / 1412504 /]. A instalação de ícones define sombras o mesmo procedimento que temas. Extraia o arquivo de conjunto de ícones e, em seguida, novamente na pasta inicial, procure pelo “.ícones ”pasta. Se você não conseguir encontrá-lo, vá em frente e crie-o usando a mesma abordagem discutida acima. E agora coloque a pasta extraída dos conjuntos de ícones na pasta “.ícones ”pasta.
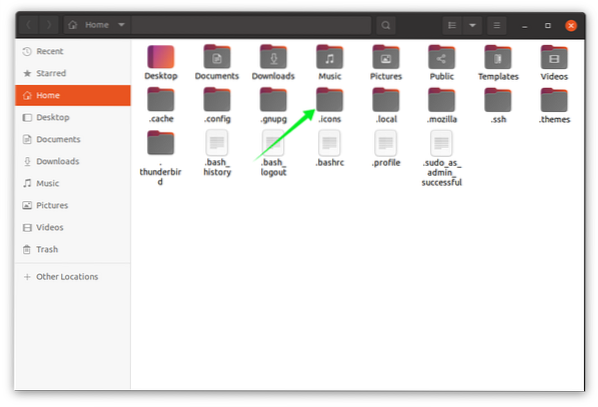
3. Instalando o dock do macOS:
Depois de obter o tema e os ícones, é hora de adicionar o macOS como um dock. Para isso, abra “https: // extensions.gnomo.org / ”e instale a extensão para o navegador conforme mostrado na imagem abaixo:

Ele vai pedir permissão clique em ok e prossiga. Uma extensão será adicionada ao seu navegador. Agora pesquise a extensão “Dash to Dock”:

Abra “Dash to Dock” e clique no botão de alternância “ON / OFF” e habilite-o.
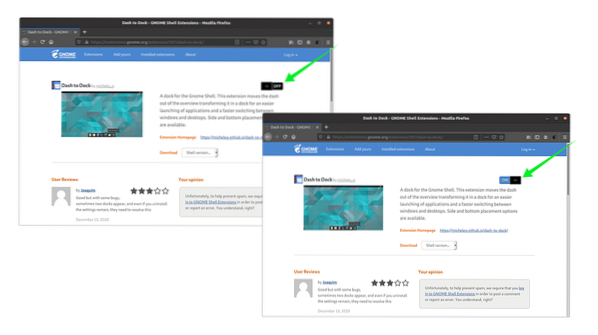
4. Habilitando o Gnome Shell:
Para mudar a aparência do shell, precisamos habilitar a opção de shell que está desabilitada por padrão na “Ferramenta de ajuste do Gnome”. Para habilitá-lo, vá para “https: // extensions.gnomo.org / ”. Depois disso, clique em “Temas do usuário” e habilite-o. Veja a seguinte imagem:
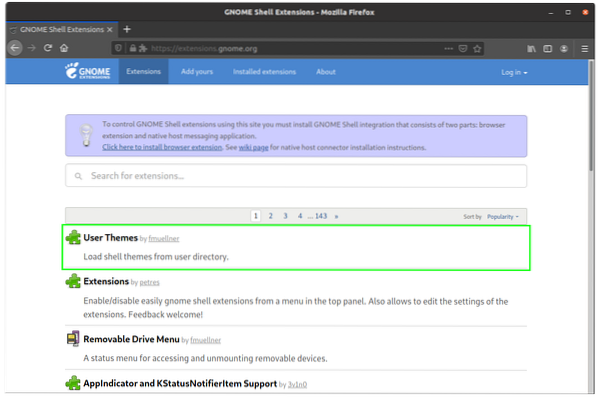
Abra-o e habilite da mesma forma que o “Dash to Dock” habilitado clicando no botão “ON / OFF”.
Configurando o tema do macOS:
Para definir o tema do macOS, precisamos da “Gnome Tweak Tool”, abri-la. Na aba aparência, clique na opção “Aplicativos” e selecione o tema “WhiteSur-dark” ou “WhiteSur-light”. Está sendo mostrado nas imagens abaixo:
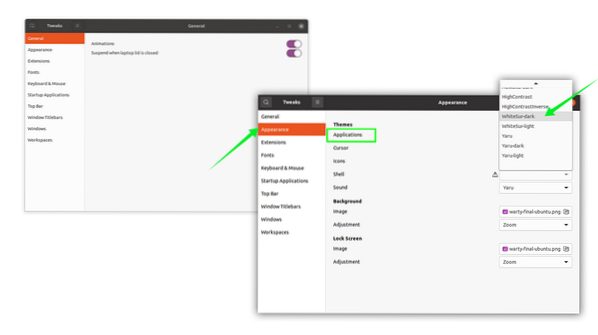
Eu escolhi “WhiteSur-light”. Agora, siga o mesmo processo para ícones. Vá para a opção de ícones e selecione o conjunto de ícones desejado:
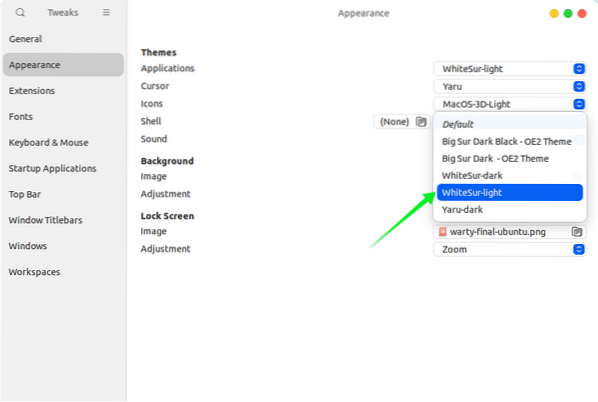
Além disso, selecione o shell na opção de shell para dar a aparência do macOS da barra superior:
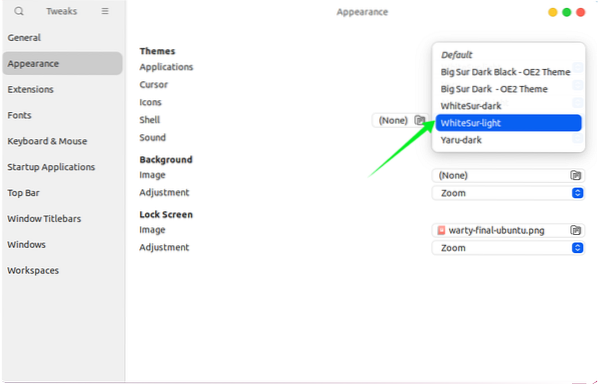
Baixe o papel de parede do macOS e crie uma imagem de plano de fundo clicando com o botão direito. O tema macOS foi configurado, veja a seguinte imagem:
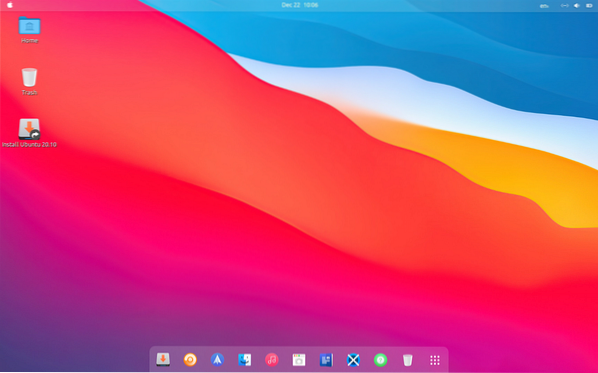
 Phenquestions
Phenquestions


