Boot Repair é uma ferramenta para reparar problemas de inicialização comuns no Ubuntu, Debian, Arch, Linux Mint, OpenSUSE, Fedora e outras distribuições Linux, sistemas operacionais Windows e Mac OS.
Se você instalar o sistema operacional Windows depois de instalar uma distribuição Linux como o Ubuntu, não será capaz de inicializar em seu sistema operacional Linux. O reparo de inicialização pode ajudar.
Qualquer coisa pode dar errado durante a inicialização múltipla de sistemas operacionais Linux. O reparo de inicialização também pode ajudar.
O reparo de inicialização pode
- Tabela de partição de backup
- Setores de inicialização do dispositivo de backup
- Instale o carregador de inicialização GRUB
- Configurar o carregador de inicialização GRUB
- Adicionar opções de kernel
- Alterar o sistema operacional padrão no GRUB
- Restaurar um MBR compatível com Windows
- Reparar um sistema de arquivos quebrado
- E muitos mais.
Você pode aprender mais sobre o reparo de inicialização em https: // sourceforge.net / p / boot-repair / home, o site oficial do Boot Repair.
Neste artigo, vou mostrar como usar o reparo de inicialização no Ubuntu. Vou usar o Ubuntu 18.04 LTS para a demonstração. Vamos começar.
Instalando o reparo de inicialização:
Normalmente, você instala o Boot Repair em uma inicialização ao vivo do Ubuntu, pois pode não ser capaz de inicializar no sistema operacional instalado no disco rígido naquele momento. Então é nisso que vou me concentrar neste artigo.
Você pode fazer um stick USB inicializável do Ubuntu de qualquer versão mais recente da imagem ISO do Ubuntu Live DVD. Tenho um artigo dedicado a esse tópico, que você pode ler em https: // linuxhint.com / rufus_bootable_usb_install_ubuntu_18-04_lts /
Quando terminar de fazer um stick USB inicializável da imagem ISO do Ubuntu Live DVD de sua escolha, inicialize a partir dele e selecione Tente o ubuntu sem instalar no menu GRUB, conforme mostrado na imagem abaixo.
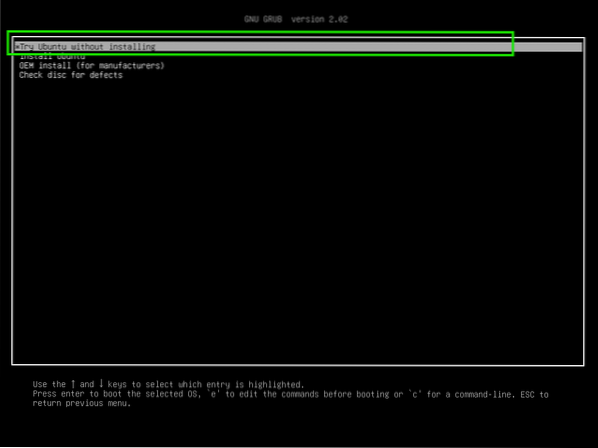
Agora conecte-se à sua rede e abra uma janela do Terminal (Pressione
O reparo de inicialização não está disponível no repositório oficial de pacotes do Ubuntu. Então você tem que instalá-lo a partir do Boot Repair PPA.
Agora adicione o PPA de Reparo de Inicialização com o seguinte comando:
$ sudo add-apt-repository ppa: yannubuntu / boot-repair
Agora pressione

O Boot Repair PPA deve ser adicionado e o cache do repositório de pacotes APT deve ser atualizado.
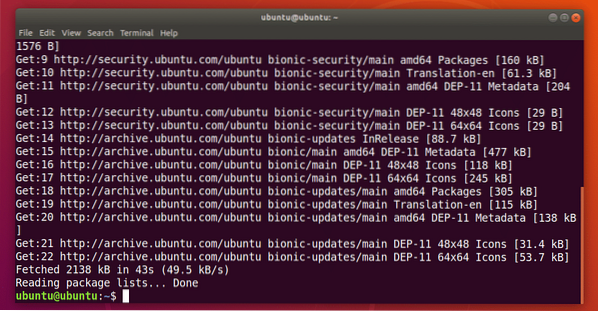
Agora você pode instalar o reparo de inicialização com o seguinte comando:
$ sudo apt install boot-repair
Agora pressione y e então pressione
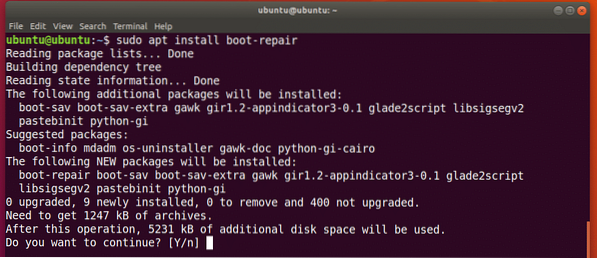
O reparo de inicialização deve ser instalado.
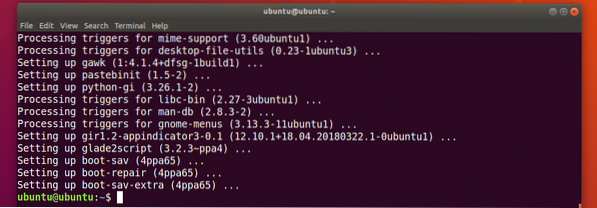
Agora você pode iniciar o menu do aplicativo de reparo de inicialização:

Você também pode iniciar o reparo de inicialização a partir da linha de comando com o seguinte comando:
$ boot-repair
O reparo de inicialização deve começar.
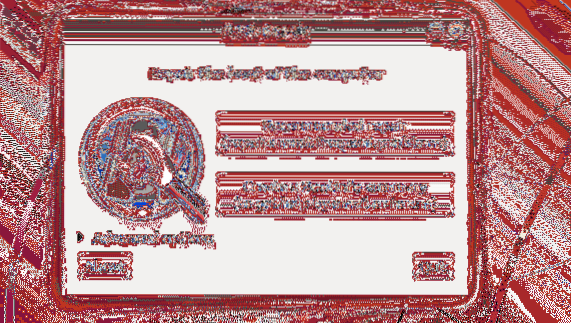
Reparar problemas de inicialização com o reparo de inicialização:
A opção de reparo mais comum do Boot Repair é Reparo recomendado como marcado na imagem abaixo. Deve reparar a maioria dos problemas de inicialização que você pode enfrentar.
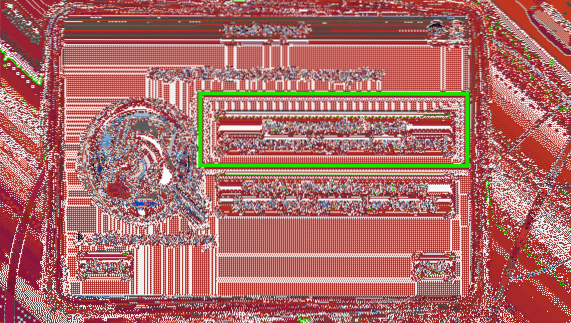
Depois de clicar nele, ele deve encontrar e corrigir problemas de inicialização para você.
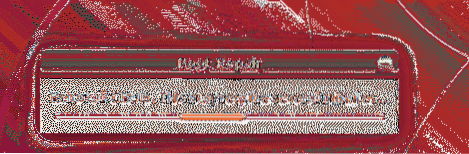
você verá a seguinte opção. Você pode enviar o relatório para pastebin clicando em sim. Se você não quer isso, basta clicar em Não.
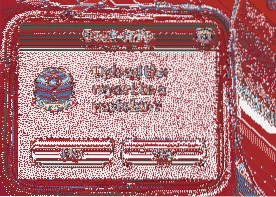
O processo de reparo deve continuar.

Assim que o reparo for concluído, você deverá ver a seguinte janela. Basta clicar em OK.
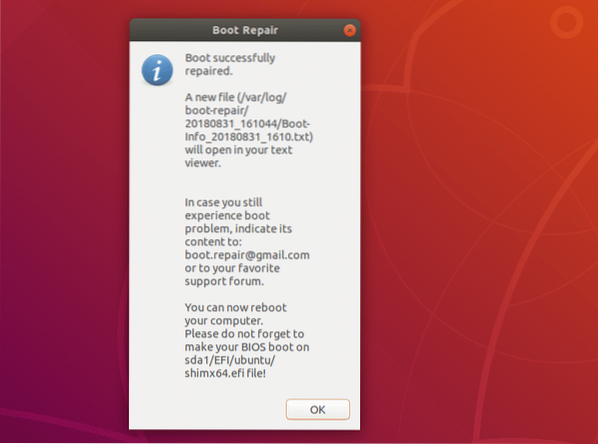
Um documento de texto também deve abrir. Ele contém informações sobre todo o seu sistema e o que o Reparo de Inicialização fez com ele para reparar problemas de inicialização.
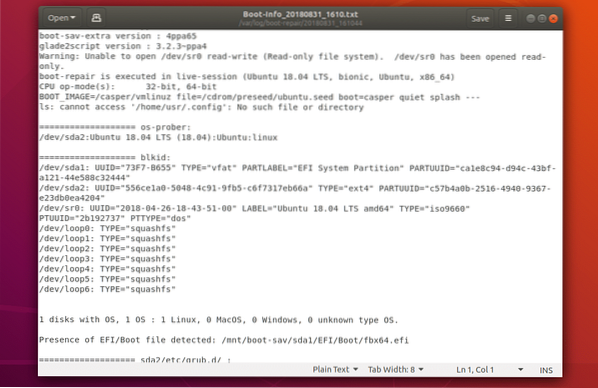
Agora você deve ser capaz de inicializar em seus sistemas operacionais instalados como de costume.
Existem muitas opções de reparo avançadas no Boot Repair. Basta abrir o Boot Repair e clicar em Avançado Opções conforme marcado na imagem abaixo para revelá-los.
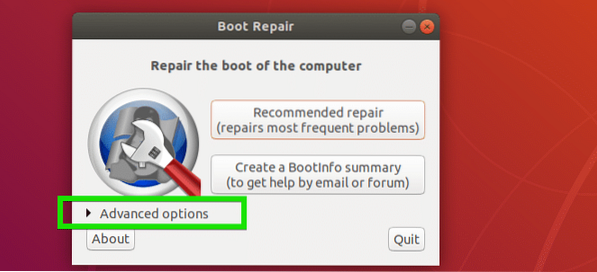
Como você pode ver, existem muitas opções avançadas no reparo de inicialização.
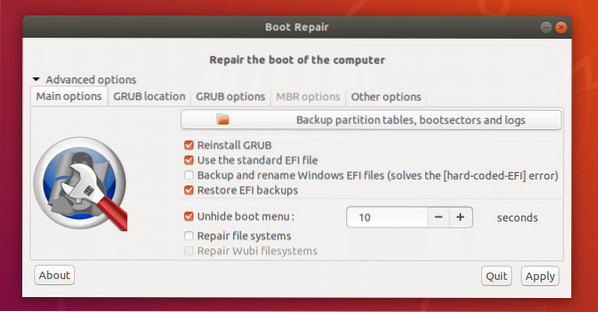
Falarei sobre isso nas próximas seções deste artigo abaixo.
Fazendo backup da tabela de partição com reparo de inicialização:
Você pode fazer backup de sua tabela de partição de Boot Repair. É importante se a sua tabela de partição for corrompida de alguma forma, você será capaz de recuperar as partições e obter seus dados de volta. Caso contrário, você pode perder todos os seus dados.
Para fazer backup de suas tabelas de partição, basta clicar em Tabelas de partição de backup, setores de inicialização e registros botão como marcado na imagem abaixo.
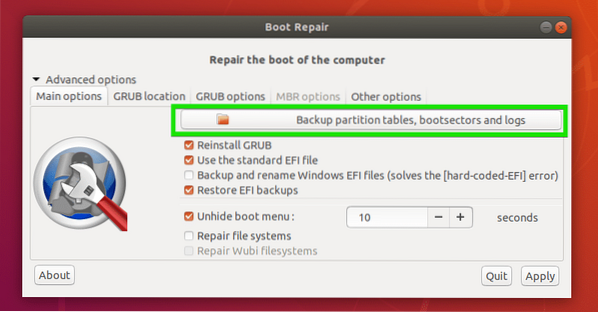
Agora selecione um local onde deseja salvar os dados da tabela de partição e clique em Salve .
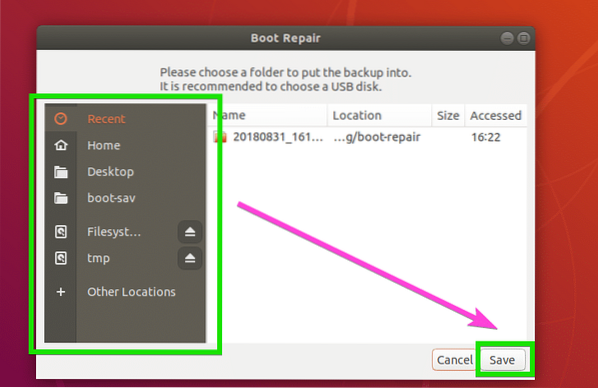
Salvando tabela de partição… .
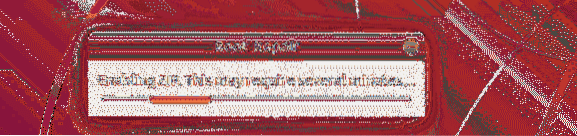
Assim que a tabela de partição for salva, você deve ver a seguinte mensagem. Basta clicar em OK.
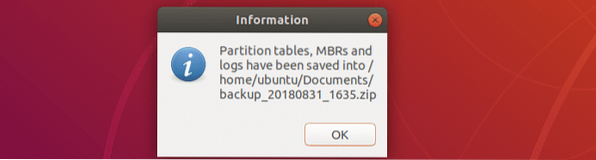
Agora você deve ser capaz de encontrar um arquivo zip no diretório que você selecionou anteriormente como você pode ver na imagem abaixo.

Reparando sistemas de arquivos com reparo de inicialização:
Às vezes, seus sistemas de arquivos podem ser corrompidos e o Ubuntu não será capaz de consertar automaticamente na inicialização. Isso pode resultar em falha de inicialização. Você pode consertar o sistema de arquivos com Boot Repair. Basta verificar o Reparar sistemas de arquivos opção do Opções principais guia conforme marcado na captura de tela abaixo e clique em Aplicar.
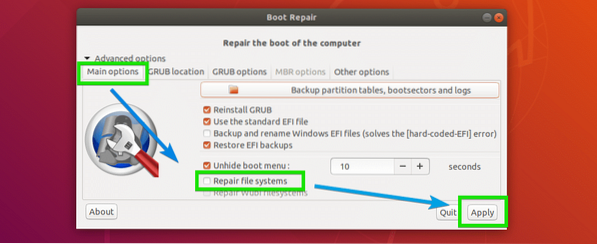
Deve demorar um pouco para reparar o sistema de arquivos e corrigir problemas de inicialização. Uma vez feito isso, você deve ser capaz de inicializar em seus sistemas operacionais instalados como de costume novamente.
Alterando a localização do GRUB com o reparo de inicialização:
Você pode saber onde o GRUB está instalado no seu disco rígido a partir das opções avançadas do Boot Repair. Se você tiver vários discos rígidos instalados em seu computador com o GRUB instalado, convém definir quais discos rígidos deseja reparar aqui.
Para alterar a localização do GRUB, vá para o Localização do GRUB guia de reparo de inicialização. Agora selecione a partição do disco rígido do SO para inicializar por padrão menu suspenso. Se você estiver usando uma placa-mãe baseada em UEFI, selecione também a partição do disco rígido que é usada como partição do sistema EFI de Partição / boot / efi separada menu suspenso.
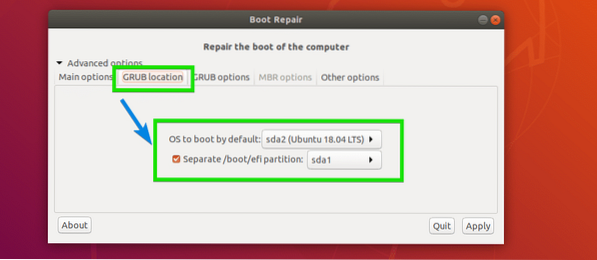
Alterando as opções do GRUB no reparo de inicialização:
Você também pode alterar muitas das opções do GRUB do Opções do GRUB guia do Boot Repair como você pode ver na captura de tela abaixo.
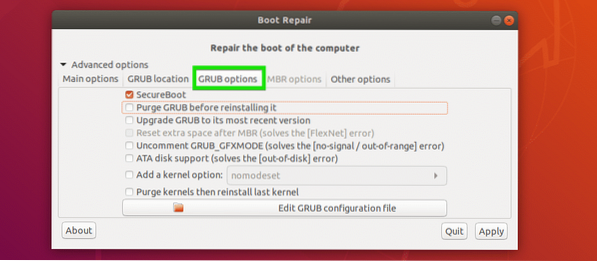
É basicamente assim que você instala e usa o reparo de inicialização em um sistema Ubuntu Live. Obrigado por ler este artigo.
 Phenquestions
Phenquestions


