Neste artigo, vamos explicar como fazer a configuração básica de rede no sistema Ubuntu. Usaremos o Terminal de linha de comando para executar os comandos. Para abrir o Terminal de linha de comando no Ubuntu, use o atalho de teclado Ctrl + Alt + T.
Neste artigo, iremos abordar como:
- Ver o endereço IP atual
- Definir endereço IP estático
- Defina o endereço IP dinâmico
- Ver o nome do host atual
- Alterar o nome do host
Nota: Executamos os comandos e procedimentos mencionados neste artigo no Ubuntu 20.04 sistema.
Ver endereço IP atual
Para visualizar o endereço IP atual de sua máquina, você pode usar um dos seguintes comandos:
$ ip aOu
$ ip addr
Executar qualquer um dos comandos acima exibirá as informações do endereço IP. Anote o nome da interface da saída do comando acima.
Definir endereço IP estático
No procedimento a seguir, veremos como configurar o IP estático em um sistema Ubuntu.
Ubuntu 20.04 usa o netplan como gerenciador de rede padrão. O arquivo de configuração do netplan é armazenado no / etc / netplan diretório. Você pode encontrar esse arquivo de configuração listado no diretório / etc / netplan com o seguinte comando:
$ ls / etc / netplanO comando acima retornará o nome do arquivo de configuração com o .extensão yaml, que no meu caso era 01-network-manager-all.yaml.
Antes de fazer qualquer alteração neste arquivo, certifique-se de criar uma cópia de backup dele. Use o comando cp para fazer isso:
$ sudo cp / etc / netplan / 01-network-manager-all.yaml 01-network-manager-all.yaml.BakNota: Você pode ter um arquivo de configuração com o nome diferente de 01-network-manager-all.yaml. Portanto, certifique-se de usar o nome do arquivo de configuração correto nos comandos.
Você pode editar a configuração do netplan usando qualquer editor de texto. Aqui estamos usando o editor de texto Nano para esta finalidade.
$ sudo nano / etc / netplan / 01-network-manager-all.yamlEm seguida, adicione as seguintes linhas substituindo o nome da interface, o endereço IP, o gateway e as informações de DNS que atendem às suas necessidades de rede.
rede:versão 2
renderizador: NetworkManager
ethernets:
ens33:
dhcp4: não
endereços:
- 192.168.72.140/24
gateway4: 192.168.72.2
servidores de nomes:
endereços: [8.8.8.8, 8.8.4.4]
Uma vez feito isso, salve e feche o arquivo.
Agora teste a nova configuração usando o seguinte comando:
$ sudo netplan tryCaso valide a configuração, você receberá a mensagem de configuração aceita; caso contrário, ele reverte para a configuração anterior.
Em seguida, execute o seguinte comando para aplicar as novas configurações.
Depois disso, confirme o endereço IP da sua máquina usando o seguinte comando:
$ ip aDeve refletir as mudanças que você fez.
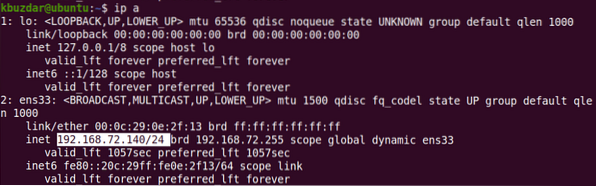
Defina o endereço IP dinâmico
No procedimento a seguir, veremos como configurar a interface para receber um endereço IP dinâmico de DHCP. Edite o arquivo de configuração do netplan usando qualquer editor de texto. Aqui estamos usando o editor de texto Nano para esta finalidade.
$ sudo nano / etc / netplan / 01-network-manager-all.yamlEm seguida, adicione as seguintes linhas substituindo o nome da interface pela interface de rede do seu sistema.
rede:versão 2
renderizador: NetworkManager
ethernets:
ens33:
dhcp4: sim
endereços: []
Uma vez feito isso, salve e feche o arquivo.
Agora teste a nova configuração usando o seguinte comando:
$ sudo netplan trySe valida a configuração, você receberá a mensagem de configuração aceita, caso contrário, volta para a configuração anterior.
Em seguida, execute o seguinte comando para aplicar as novas configurações.
$ sudo netplan se aplica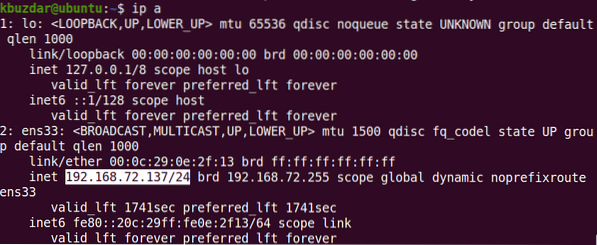
Depois disso, verifique o endereço IP da sua máquina usando o seguinte comando:
$ ip aVer o nome do host atual
Para visualizar o nome do host atual, você pode usar um dos seguintes comandos:
$ hostnamectlou
$ hostname
Mudar o nome do host
Existem duas maneiras diferentes de alterar o nome do host do sistema. Para alterar o nome do host do sistema, você deve ser um usuário root ou um usuário padrão com privilégios sudo.
Usando o comando Hostnamectl
Para alterar o nome do host do sistema para um novo nome, use o seguinte comando:
$ sudo hostnamectl set-hostname nameExemplo:
$ sudo hostnamectl set-hostname desktopEste comando mudará o nome do host do sistema para “desktop”.
Depois disso, reinicie o sistema e você verá o novo nome de host atribuído ao seu sistema.
Usando o comando Hostname
O comando Hostname também pode ser usado para alterar o hostname do sistema. Use o seguinte comando para alterar o nome do host do sistema:
$ sudo hostname nameEste comando muda o nome do host do sistema temporariamente. Para alterar permanentemente o nome do host, você precisará editar o / etc / hostname e / etc / hosts Arquivo.
Use o seguinte comando para editar o / etc / hostname Arquivo:
$ sudo nano / etc / hostnameSubstitua o nome do host antigo pelo novo nome, depois salve e saia do arquivo.
Em seguida, use o seguinte comando para editar o / etc / hosts Arquivo:
Substitua o nome do host antigo pelo novo nome, depois salve e saia do arquivo.
$ sudo nano / etc / hostsDepois disso, reinicie o sistema e você verá o novo nome de host atribuído ao seu sistema.
Depois de concluir as configurações básicas de rede, use o comando ping para verificar a conectividade do seu sistema com outros sistemas na rede e com a rede externa.
$ ping endereço IP ou nome de domínioIsso é tudo que você precisa saber sobre configuração de rede no Ubuntu 20.04 sistema. Observe que se você tiver várias interfaces de rede, você terá que realizar configurações de IP para cada interface. Espero que tenha gostado do artigo!
 Phenquestions
Phenquestions


