Desde o seu lançamento, o Ubuntu Software Center provou ser um utilitário confiável para usuários que desejam instalar aplicativos graficamente sem o incômodo de executar vários comandos de terminal. É uma ferramenta fácil de usar que fornece aos usuários até a funcionalidade de pesquisa, permitindo-lhes procurar qualquer aplicativo de que precisam e instalá-lo com um único clique. Além disso, a maioria desses aplicativos disponíveis é totalmente gratuita para uso.
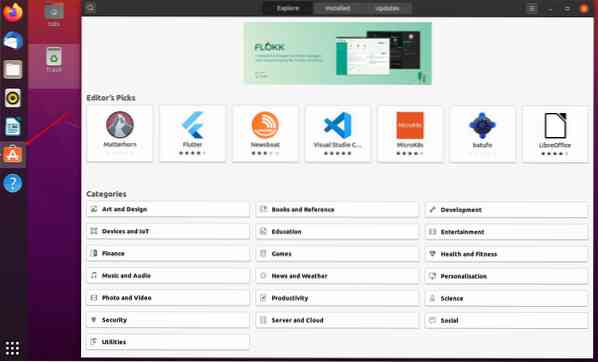
Vamos entrar em detalhes e aprender como usar efetivamente o Ubuntu Software Center para instalar e gerenciar os aplicativos.
Usando o Ubuntu Software Center
Mesmo com todos esses recursos fantásticos, ainda podemos ajustar o Centro de Software para torná-lo ainda mais eficiente. Abaixo estão cinco ótimas dicas que você pode aplicar ao usar o Ubuntu Software Center.
1. Defina o servidor de download mais rápido
Por padrão, o Centro de Software usa o servidor primário para seu país e região para baixar pacotes e atualizações para seu sistema. Isso é feito para aumentar as velocidades de download. No entanto, podemos melhorar a velocidade de download ainda mais usando um servidor local como o de uma universidade que costuma hospedar muitos repositórios.
Siga as etapas abaixo para ver como você pode alterar seu servidor de download.
i) Lance o “Atualizações de software”Aplicativo do menu de aplicativos.

ii) Navegue até o menu do software Ubuntu. Provavelmente deve ser o primeiro da esquerda. Na imagem abaixo, você pode ver que meu servidor padrão está configurado para os Estados Unidos.
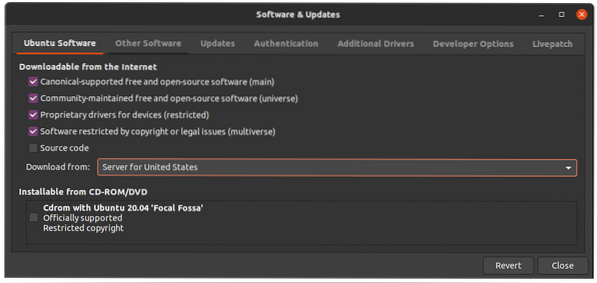
iii) Clique na lista suspensa e você deverá ver a opção “Outro”. Clique nisso. Você ficará surpreso com o número de servidores que serão listados. Selecione o servidor mais próximo de você.
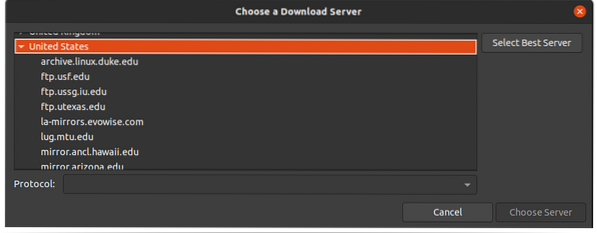
iv) Se você não tem ideia de qual selecionar, clique no botão “selecione o melhor servidor”Opção no canto superior direito do winLaunch Software & Updatesdow.
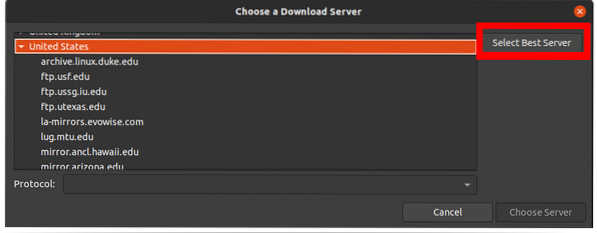
Esta opção irá testar todos os servidores disponíveis e mais próximos de você para o servidor mais rápido. Isso dará ao seu software e às velocidades de download de atualizações um impulso incrível. É ainda mais útil quando os servidores Ubuntu são lentos, especialmente quando uma nova edição do Ubuntu é lançada.
2. Links de instalação clicáveis
Este recurso é implementado principalmente por blogs e sites, fornecendo tutoriais sobre como realizar várias tarefas no Ubuntu. Eles fornecem aos usuários um link de clique único que os levará diretamente ao Centro de Software Ubuntu para baixar o pacote específico.
Infelizmente, nem todos os blogueiros usam esse método. Alguns ainda usam as instruções de linha de comando usando o gerenciador de pacotes “apt”. Por exemplo, “sudo apt-get install.”No entanto, há uma solução para isso para você como leitor.
Com a extensão do cromo do Apt-Linker, qualquer comando “sudo apt-get install” será automaticamente convertido em um link clicável. Instalar esta extensão é tão simples quanto clicar em qualquer link de instalação.
3. Instalando pacotes DEB
Com a introdução do Centro de Software nos sistemas Ubuntu, a instalação do software ficou ainda mais simples. Os usuários não precisam executar vários comandos no Terminal para instalar softwares comumente usados como Skype ou VLC media player.
Com o recurso de pesquisa, os usuários podem procurar qualquer aplicativo que precisem instalar. Por exemplo, para instalar o Android Studio IDE, posso pesquisá-lo no Centro de software.
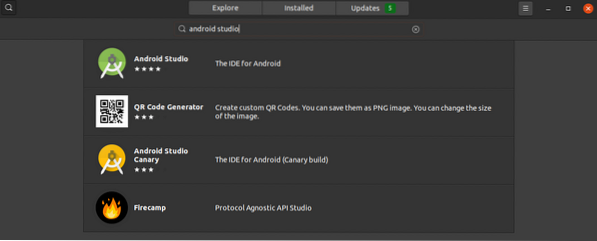
O Ubuntu Software Center também pode ser usado para instalar “DEB”Pacotes. Em vez de usar a linha de comando, que exigirá que você execute vários comandos, você pode usar o Centro de Software. Para fazer isso, clique com o botão direito do mouse em “deb”Pacote e selecione a opção“Abrir com instalação de software.”
4. Instalando atualizações de software
Atualizar e atualizar o sistema Ubuntu é bastante simples. Tudo que você precisa fazer é executar os comandos “sudo apt update” e “sudo apt upgrade.”Mesmo que este método seja muito eficiente, pode ser necessário atualizar apenas aplicativos específicos no sistema. É aí que o Ubuntu Software Center se torna útil.
Inicie o Centro de Software. Você deverá ver três guias na parte superior - “Explorar”, “Instalado” e “Atualizações.”Clique na guia“ Atualizações ”. Se você tiver algum aplicativo que precise ser atualizado, ele será listado aqui. Você pode decidir atualizar todos eles ou atualizar um aplicativo específico.
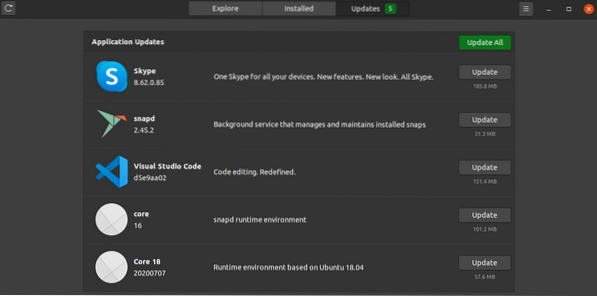
5. Gerenciando pacotes nativos, pacotes Snap e aplicativos Flatpak
Você pode usar o Ubuntu Software Center para remover e atualizar aplicativos nativos e aplicativos instalados usando snap e flatpak. Para fazer isso, inicie o Centro de software e procure o aplicativo específico. Você deve ver um “Remover” ao lado dele. Clique nele para desinstalar.
Alternativamente, você pode clicar na guia “Atualizar” para ver quais aplicativos requerem atualizações. Este método é muito eficiente para novos usuários que estão apenas entrando no Linux e acham tudo do Terminal opressor.
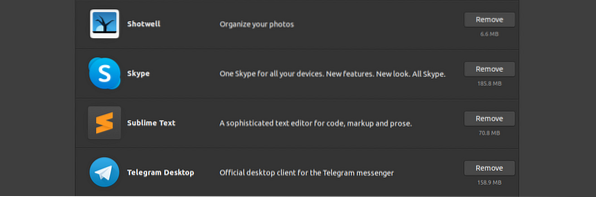
6. Use a conta da Snap Store
Ubuntu tem dois aplicativos de software líderes onde os usuários podem baixar aplicativos. Software Ubuntu e Snap Store. O aplicativo de software padrão é o Ubuntu Software, mas é a loja Snap nos bastidores. Todos os aplicativos disponíveis na loja Snap são pacotes snap, enquanto o software Ubuntu pode conter pacotes Snaps e apt.
Esses instantâneos disponíveis no software Ubuntu são considerados gratuitos e você pode baixá-los sem a necessidade de uma conta de loja instantânea. No entanto, para baixar e instalar instantâneos privados, você precisará de uma conta de loja instantânea. Siga as etapas abaixo para criar uma conta de loja instantânea se você não tiver uma.
i) Inicie o aplicativo de software Ubuntu.
ii) Clique no botão “gaveta do menu de hambúrguer”Ícone no canto superior direito.
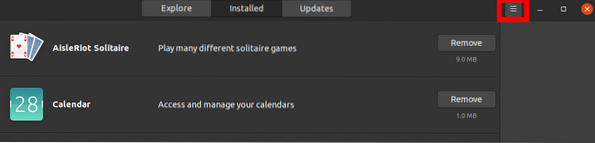
iii) Clique no botão “Entrar" botão.
iv) Se você já possui uma conta na loja instantânea, selecione a opção “Tenho uma conta Snap Store ou Ubuntu One.”Se não, escolha“Eu quero me cadastrar”Para começar a criar uma nova conta.
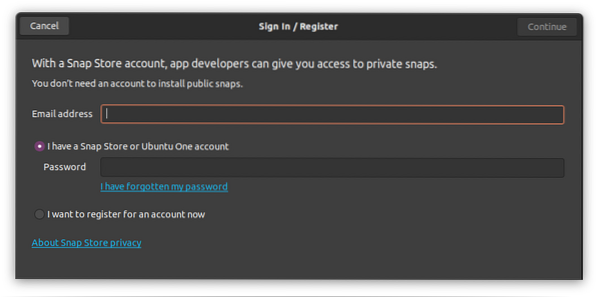
7. Desinstalando software
O software Ubuntu não apenas simplificou o processo geral de instalação de software, mas também desinstalou aplicativos. Se você está entrando em sistemas Linux, o software Ubuntu pode ser um utilitário confiável antes de obter uma boa compreensão dos comandos de gerenciamento de pacotes do Terminal. Você pode usá-lo para remover aplicativos nativos, pacotes instantâneos e aplicativos Flatpak.
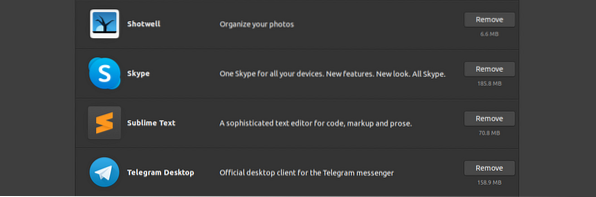
8. Motoristas Adicionais
Assim como qualquer outro sistema operacional, o Ubuntu usa drivers para gerenciar a maioria dos componentes de hardware. No entanto, ao contrário dos sistemas operacionais Windows em que os usuários precisam procurar drivers e instalá-los manualmente, o Ubuntu identifica e instala os drivers necessários para o seu pedido automaticamente.
No entanto, há um porém. A maioria desses componentes de hardware tem drivers de código aberto e drivers proprietários. Por padrão, o Ubuntu instalará os de código aberto. Em alguns casos, isso pode causar alguns problemas, pois o driver de código aberto pode não funcionar tão bem quanto o fornecido pelo fabricante do hardware. Eu enfrentei esses problemas, principalmente com adaptadores sem fio e placas gráficas.
Para instalar drivers adicionais, siga as etapas abaixo;
i) Lance o “Atualizações de software" aplicativo.

ii) Clique no botão “Motoristas Adicionais" aba. Você verá uma lista de dispositivos junto com seus drivers adicionais, que você pode instalar. Você pode decidir instalar o driver selecionando-o e clicando em “Aplicar mudanças.”
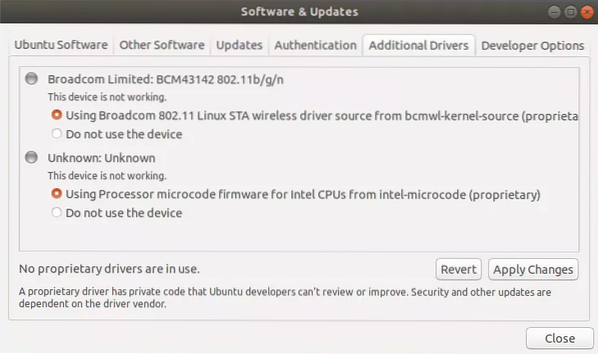
Se você quiser voltar a usar drivers de código aberto, clique no botão “Não use”Opção. Observe, seu PC precisará reiniciar após trocar os drivers.
9. O que é Live Patch e devo usá-lo??
A Canonical lançou publicamente o serviço de patch ao vivo da Canonical, permitindo que você aplique atualizações de segurança do kernel sem reiniciar o sistema. Ele corrige diretamente o kernel em execução. No entanto, não afeta as atualizações regulares do kernel. Você terá que instalá-los da maneira adequada e reinicializar para aplicar as alterações.
Se você estiver executando um servidor ou tendo algum computador dedicado, seria melhor configurar isso. Assim que uma atualização de segurança for lançada, você deseja que ela seja executada em seu sistema o mais rápido possível. Siga os passos abaixo para configurar o Ubuntu Livepatch.
i) lançar o "Atualizações de software" aplicativo.
ii). Clique na guia Livepatch. Para habilitar o Ubuntu Livepatch, você precisa entrar com sua conta Ubuntu One. Se você não tem, você pode criar um aqui.
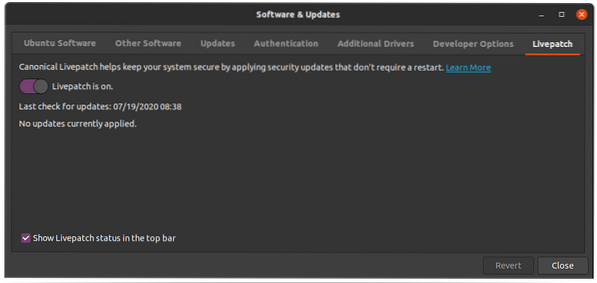
10. Definir a frequência das atualizações
Se você deseja que seu sistema seja atualizado com mais frequência, você pode alterar as configurações de atualização no aplicativo de atualização e software. Lance o “Atualizações de software”Aplicativo e navegue até o“Atualizações" aba.
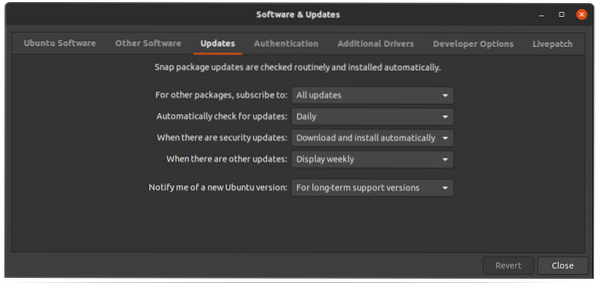
Aqui, você terá várias opções de como deseja receber suas atualizações. Por exemplo, em meu sistema, quero que ele verifique se há atualizações diariamente e baixe e instale automaticamente as atualizações de segurança.
Conclusão
O Ubuntu Software Center é um aplicativo útil e está ficando ainda melhor com o tempo. Temos cada vez mais pacotes e recursos sendo introduzidos. Atualmente, há um recurso de classificação e revisão que mostra o feedback do cliente sobre o aplicativo e o Livepatch sendo o mais recente. Se você achou este artigo útil, sinta-se à vontade para compartilhar o link com amigos.
 Phenquestions
Phenquestions



