Coisas que você precisa:
Para configurar o OpenMediaVault no Raspberry Pi, você precisa
- A Raspberry Pi 3 Modelo B ou Raspberry Pi 3 Modelo B+
- Um carregador de smartphone Android.
- Um cartão microSD e um leitor de cartão para instalar o OpenMediaVault.
- Um pedaço de cabo Ethernet para conectar o Raspberry Pi ao switch ou roteador.
- Um disco rígido USB ou um pen drive USB para armazenamento de dados.

Baixando OpenMediaVault para Raspberry Pi 3:
Você pode baixar a imagem OpenMediaVault Raspberry Pi 3 do sourceforge oficial.repositório de rede do OpenMediaVault.
Primeiro, visite o sourceforge oficial.repositório de rede do OpenMediaVault em https: // sourceforge.net / projects / openmediavault / files / Raspberry% 20Pi% 20images /
Assim que a página carregar, clique em OMV_4_Raspberry_Pi_2_3_3_Plus.img.xz como marcado na imagem abaixo.
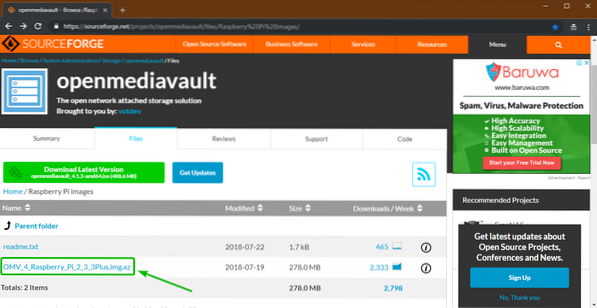
Seu navegador deve começar a baixar a imagem OpenMediaVault Raspberry Pi 3 como você pode ver na captura de tela abaixo. Pode demorar um pouco para ser concluído.
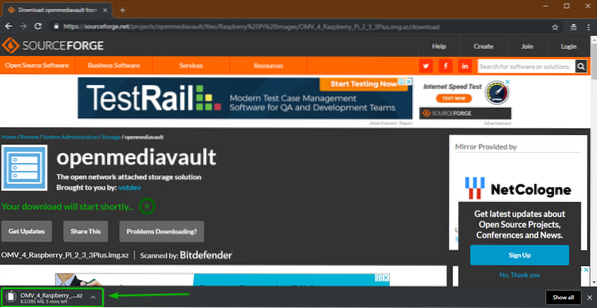
Imagem piscando OpenMediaVault Raspberry Pi 3 no cartão SD:
Etcher é usado para fazer o flash da imagem OpenMediaVault Raspberry Pi 3 que você acabou de baixar para o seu cartão SD. Você pode baixar o Etcher gratuitamente em https: // www.Balena.io / etcher /. Etcher está disponível para Windows, macOS e Linux.
Escrevi um artigo dedicado à instalação do Etcher no Linux. Você pode verificar em https: // linuxhint.com / install_etcher_linux /
Depois de fazer o download e instalar o Etcher,
- Insira o cartão microSD em seu leitor de cartão SD.
- Insira o leitor de cartão SD no seu computador.
- Executar Etcher.
Agora clique em Selecione a imagem.
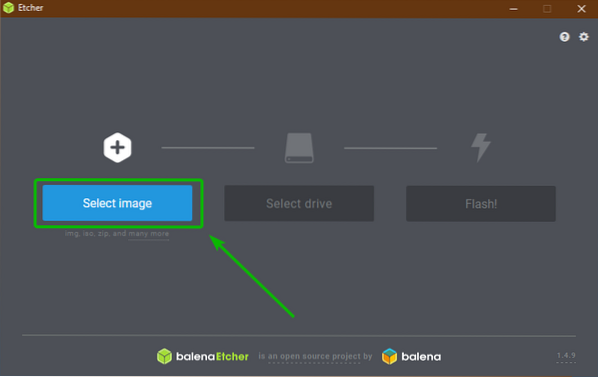
Um seletor de arquivo deve ser aberto. Selecione a imagem OpenMediaVault Raspberry Pi 3 que você acabou de baixar e clique em Abrir.
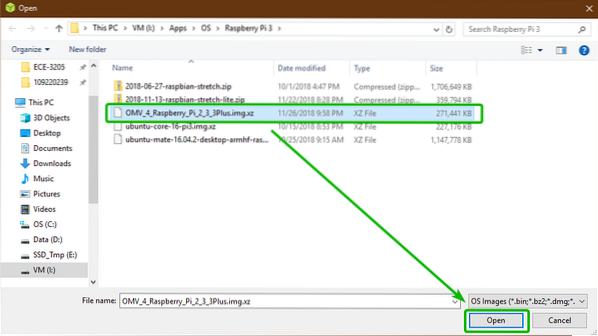
Agora clique em Selecione a unidade.
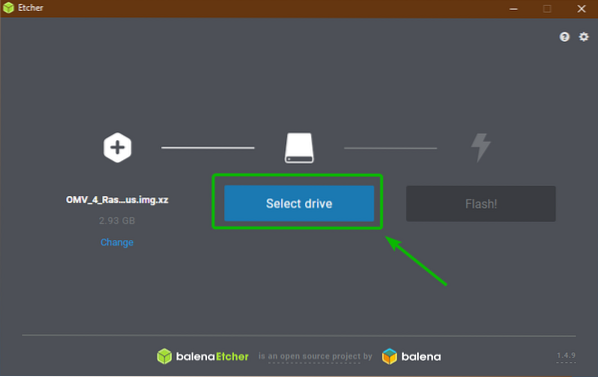
Agora, clique para selecionar seu cartão microSD da lista e clique em Prosseguir.
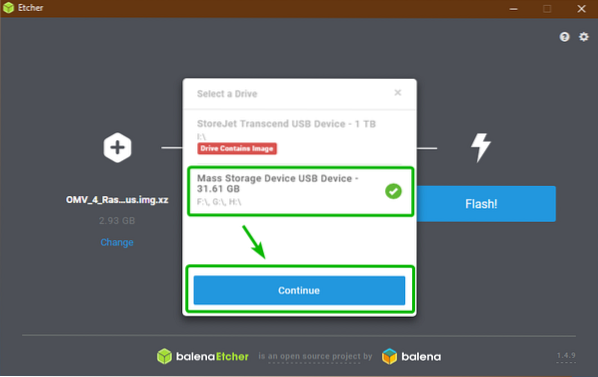
Agora clique em Instantâneo!.
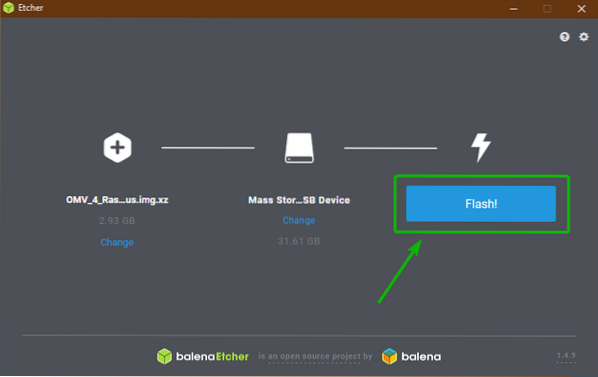
Etcher deve começar a piscar seu cartão microSD.
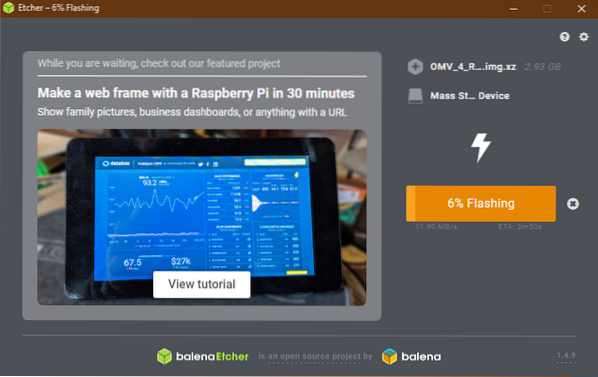
Assim que o cartão microSD for exibido, feche o Etcher e insira o cartão microSD no seu Raspberry Pi 3.
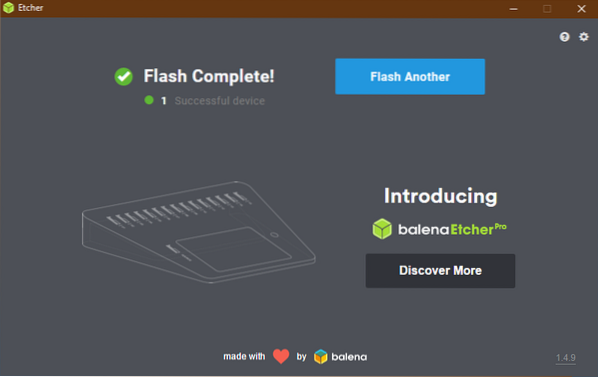
Iniciando Raspberry Pi 3:
Agora, conecte o disco rígido USB ou pen drive USB ao seu Raspberry Pi 3, conecte o cabo Ethernet e, finalmente, o adaptador de alimentação microUSB e ligue o Raspberry Pi 3.
OpenMediaVault deve inicializar. Se o seu Raspberry Pi 3 estiver conectado ao monitor por meio do cabo HDMI, você deverá ver a seguinte janela. Aqui, o endereço IP atribuído ao OpenMediaVault e nome de usuário e senha padrão são impressos.
Você também pode verificar qual endereço IP está atribuído ao seu Raspberry Pi no painel de administração do seu roteador. O nome de usuário padrão é admin e a senha é openmediavault. Você não precisa de um monitor aqui. Apenas saber o endereço IP é o suficiente.
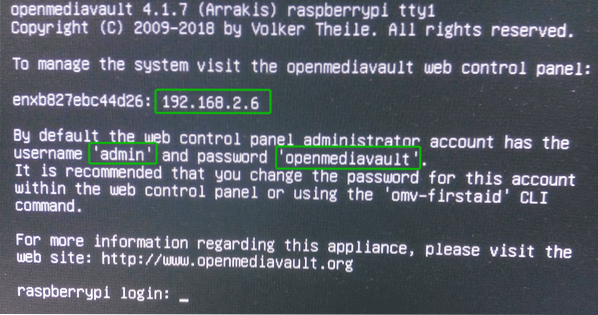
Configurando OpenMediaVault:
OpenMediaVault pode ser configurado a partir do navegador da web. Basta abrir um navegador de sua escolha e visitar o endereço IP do seu Raspberry Pi 3 (no meu caso http: // 192.168.2.6).
Agora, digite o nome de usuário admin e a senha openmediavault e clique em Conecte-se.
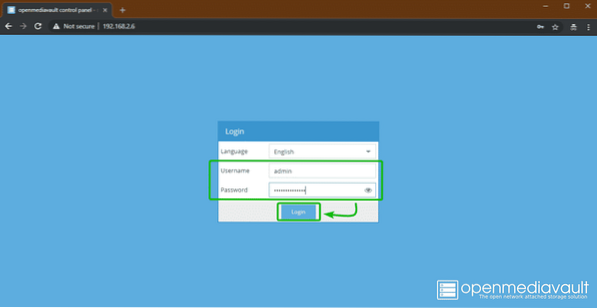
Você deve estar logado no painel de controle do OpenMediaVault.
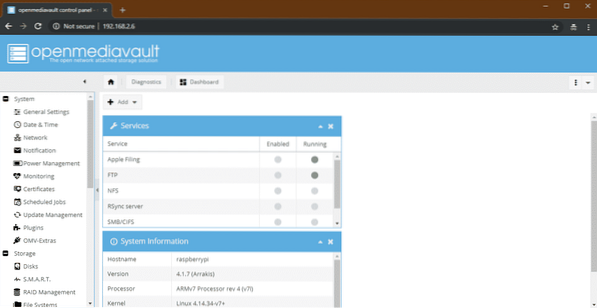
Se você quiser alterar a senha padrão, vá para Sistema > Configurações Gerais > Senha do administrador da web como marcado na imagem abaixo.
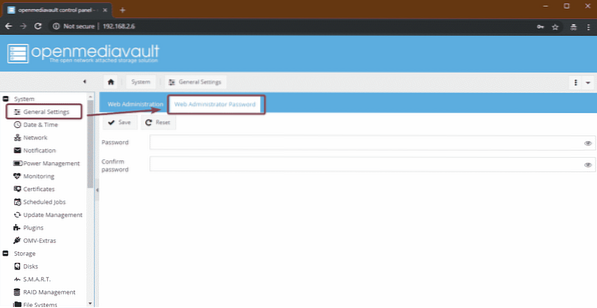
Em seguida, digite sua nova senha e clique em Salve . A senha deve ser alterada.
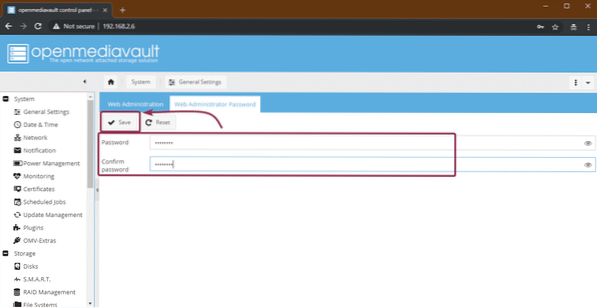
Agora, para que as alterações tenham efeito, Sair da interface da web OpenMediaVault e faça login novamente.
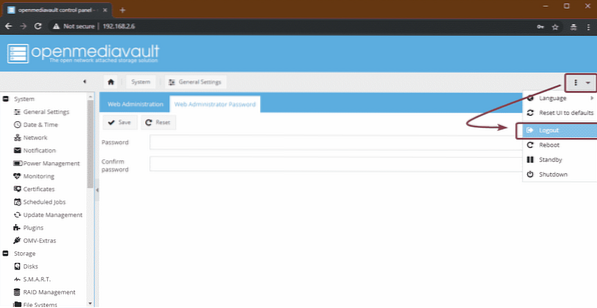
Agora, para alterar o fuso horário, vá para Sistema > Data hora. Em seguida, selecione seu fuso horário no menu suspenso e clique em Salve .

Para aplicar as mudanças, clique em Aplicar.
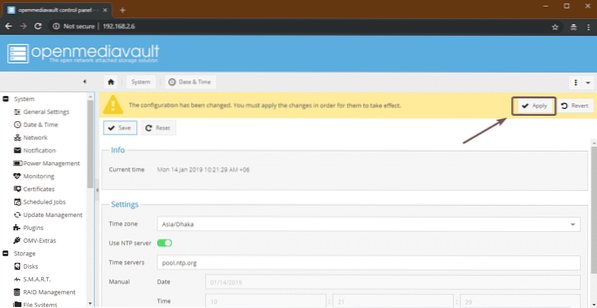
Então, clique em sim. As mudanças devem ser aplicadas.
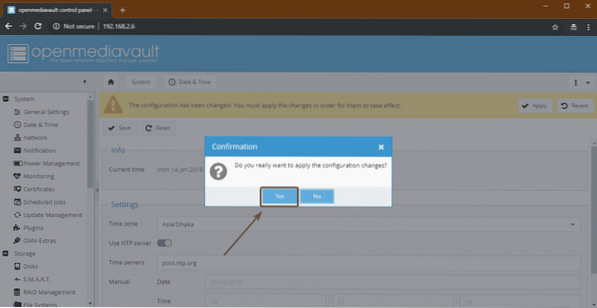
Se você quiser usar um disco rígido USB ou pen drive como armazenamento de dados para OpenMediaVault, você deve formatá-lo primeiro. Para fazer isso, vá para Armazenar > Discos e selecione o disco rígido USB ou pen drive que deseja usar como armazenamento de dados e clique em Limpar.
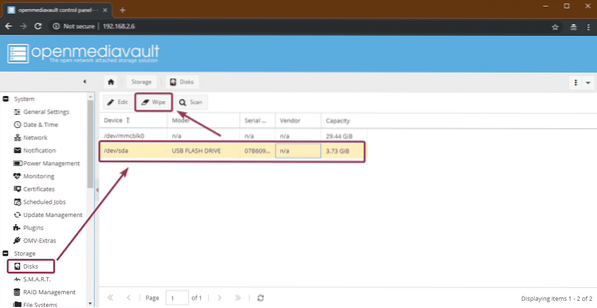
Então, clique em sim.
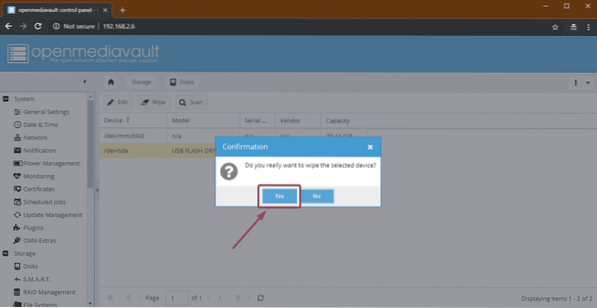
Então, clique em Rápido.
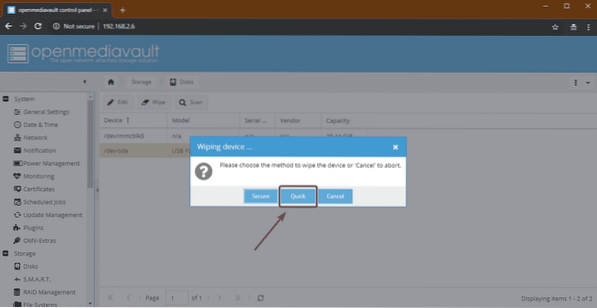
Depois de concluído, clique em Perto. O disco rígido USB ou pen drive deve ser limpo.
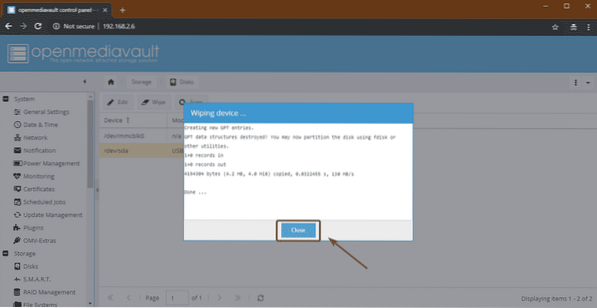
Agora você tem que criar um sistema de arquivos. Para fazer isso, vá para Armazenar > Sistemas de Arquivos e clique em Crio.
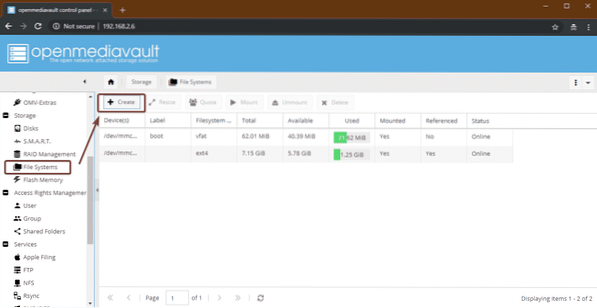
Agora, selecione seu disco rígido USB ou pen drive no Dispositivo menu suspenso, digite um Rótulo, selecione os Sistema de arquivo formate e clique em OK.
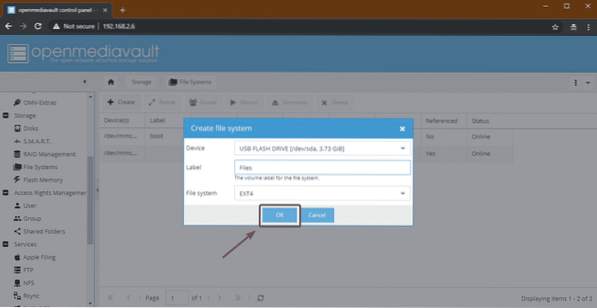
Agora clique em sim.
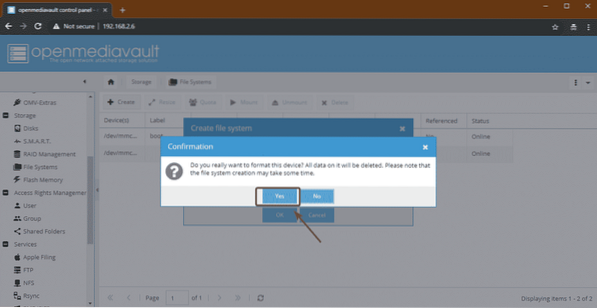
Assim que terminar, clique em Perto.
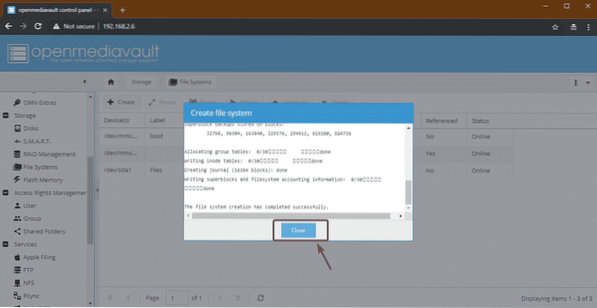
Agora, selecione o sistema de arquivos recém-criado e clique em Monte.
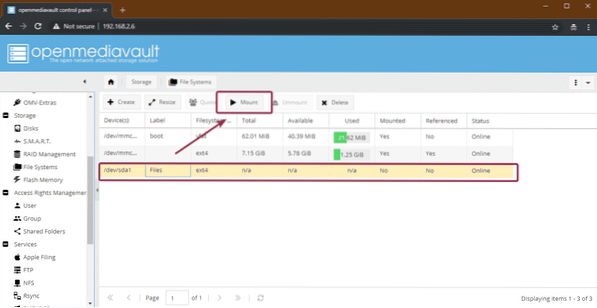
Então, clique em Aplicar.
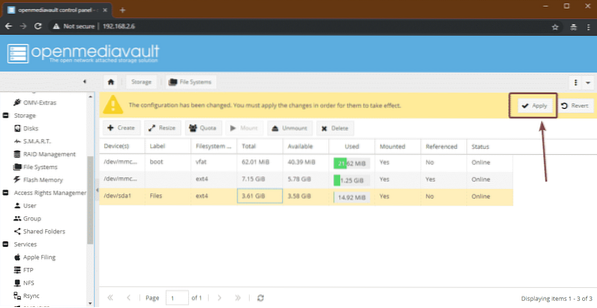
Agora, para compartilhar uma pasta, vá para Gerenciamento de direitos de acesso > Pastas partilhadas e clique em Adicionar.
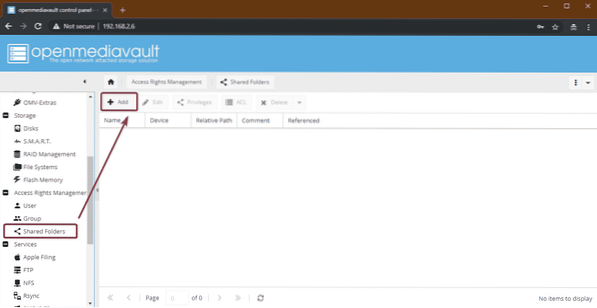
Agora, digite o Nome de sua pasta compartilhada, selecione o sistema de arquivos que você acabou de criar a partir do Dispositivo menu suspenso e selecione as permissões para sua pasta compartilhada usando o Permissões menu suspenso.
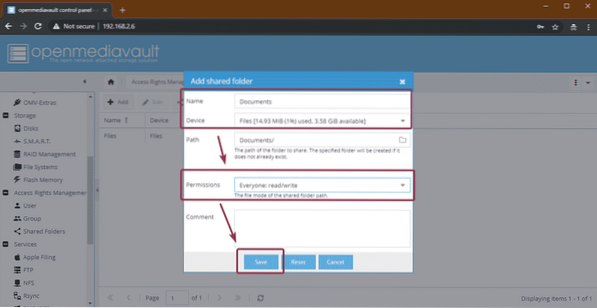
Sua pasta compartilhada deve ser criada. Agora clique em Aplicar.
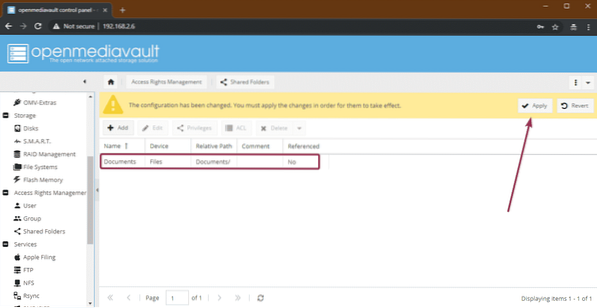
Agora, para habilitar o compartilhamento do Windows, vá para Serviços > SMB / CIFS e clique no botão de alternância marcado.
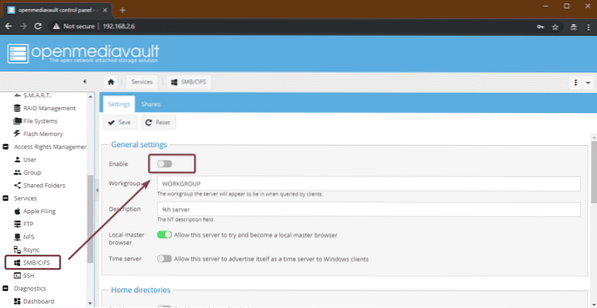
Então, clique em Salve .
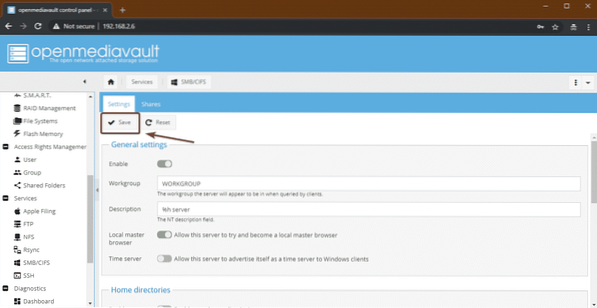
Agora, navegue até o Ações guia e clique em Adicionar.
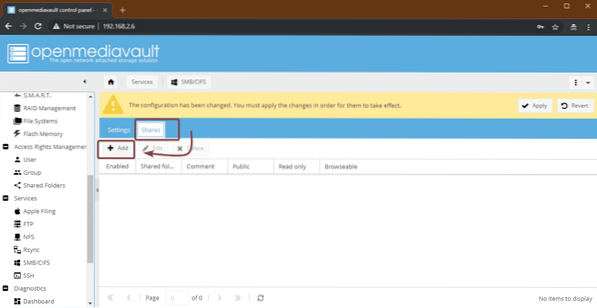
Em seguida, selecione o Pasta compartilhada você acabou de criar no menu suspenso. Há muitas opções. Você pode configurar seu compartilhamento da maneira que desejar. Quando terminar, clique em Salve .
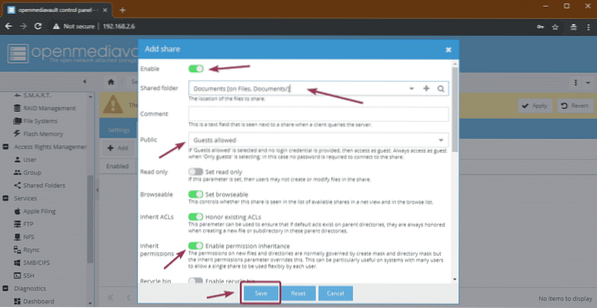
Agora clique em Aplicar.
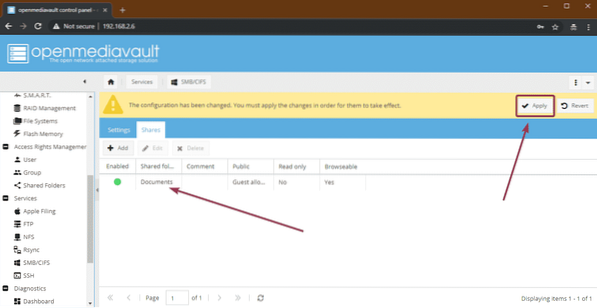
Acessando os compartilhamentos do Windows:
Agora, você pode acessar suas pastas compartilhadas em suas máquinas Windows. Basta digitar o endereço IP do seu Raspberry Pi 3 como \\ 192.168.2.6 no Explorador de Arquivos e pressione
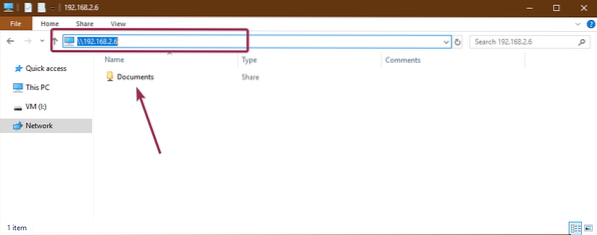
Como você pode ver, copiei alguns dos arquivos da pasta compartilhada e funcionou.
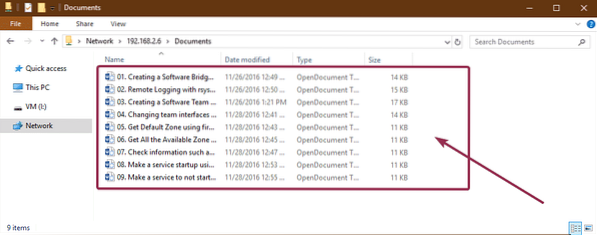
Então, é assim que você instala e configura o OpenMediaVault no Raspberry Pi 3. Obrigado por ler este artigo.
 Phenquestions
Phenquestions


