O trabalho de um servidor de impressão é aceitar solicitações de impressão de várias máquinas, processar essas solicitações e, em seguida, enviá-las à impressora especificada para atender a essas solicitações. CUPS é um utilitário projetado para sistemas operacionais Linux que podem transformar um sistema de computador normal em um servidor de impressão. Este artigo fornece um método para configurar o servidor de impressão CUPS no Ubuntu 20.04.
Método para configurar o servidor de impressão CUPS no Ubuntu 20.04
Para configurar o servidor de impressão CUPS no Ubuntu 20.04, siga as etapas listadas abaixo:
Etapa 1: Instale o servidor de impressão CUPS
Para instalar o servidor de impressão CUPS, você precisará fornecer o comando de instalação por meio do terminal. Inicie o terminal, conforme mostrado na imagem a seguir:

Assim que o terminal for iniciado, você pode instalar o servidor de impressão CUPS executando o comando listado abaixo:
sudo apt-get install cups -y
A instalação do servidor de impressão CUPS levará cerca de dois a três minutos com velocidade moderada de Internet. Assim que o processo de instalação for concluído, você deverá ver a seguinte saída no terminal:
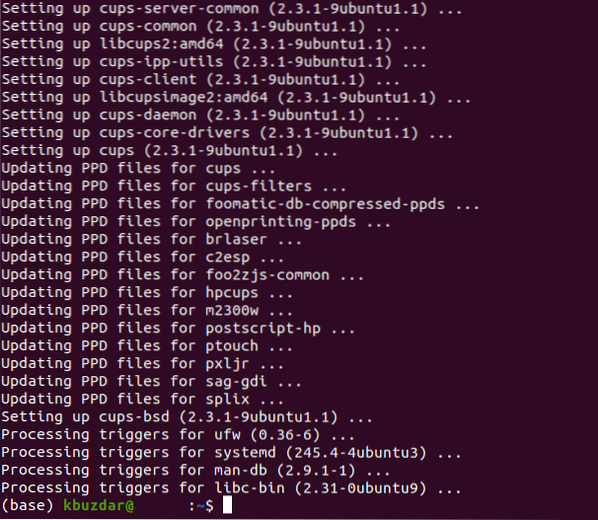
Etapa 2: iniciar o serviço de impressão CUPS
Depois de instalar o servidor de impressão CUPS, inicie o serviço de impressão CUPS da seguinte maneira:
sudo systemctl start cupsExecutar o comando acima em seu terminal iniciará imediatamente o serviço de impressão CUPS.

Etapa 3: ativar o serviço de impressão CUPS
A próxima etapa é habilitar o serviço de impressão CUPS que você acabou de iniciar, o que pode ser feito executando o comando mostrado abaixo no terminal:
sudo systemctl enable cups
Assim que o seu sistema iniciar com sucesso o serviço de impressão CUPS, ele sinalizará ao seu terminal para exibir a seguinte saída:

Etapa 4: configurar o servidor de impressão CUPS
Para configurar o servidor de impressão CUPS, abra seu arquivo de configuração com qualquer editor de texto de sua escolha (de preferência o editor nano, já que é o editor de texto padrão do Linux). Em seguida, configure o servidor de impressão CUPS executando o seguinte comando no terminal:
sudo nano / etc / cups / cupsd.conf
O arquivo de configuração do servidor de impressão CUPS é mostrado na imagem abaixo:
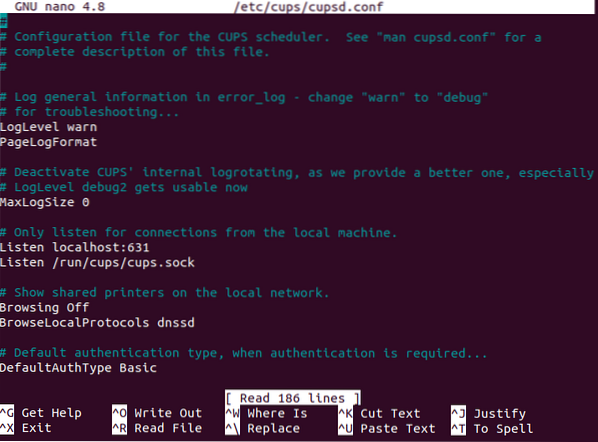
Role para baixo e encontre a seção “Mostrar impressoras compartilhadas na rede local”. Aqui, você encontrará uma entrada intitulada “Browsing Off.”Altere para“ Browsing On ”, conforme mostrado na imagem a seguir:

Em seguida, encontre a seção “Ouvir apenas conexões da máquina local”. Aqui, haverá uma entrada com o título “Ouça localhost: 631.”Altere para“ Porta 631 ”, conforme mostrado na imagem abaixo:

Agora, encontre a seção “Restringir acesso ao servidor” e adicione a linha “Permitir @LOCAL” após a linha “Pedido permitir, negar”, conforme mostrado na imagem a seguir:
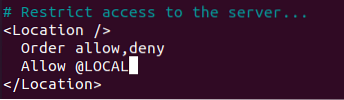
Por fim, encontre a seção “Restringir o acesso às páginas de administração” e faça as modificações necessárias nesta seção, conforme mostrado na imagem abaixo:
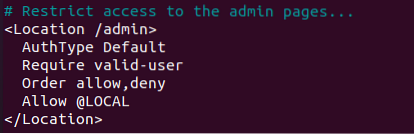
Finalmente, salve o arquivo de configuração do servidor de impressão CUPS e saia do editor de texto pressionando Ctrl + X.
Etapa 5: reinicie o serviço de impressão CUPS
Depois de fazer essas alterações no arquivo de configuração, reinicie o serviço de impressão CUPS que você iniciou anteriormente executando o seguinte comando:
sudo systemctl restart cupsExecutar este comando irá reiniciar o serviço de impressão CUPS com as novas configurações em vigor.

Etapa 6: Verifique a configuração bem-sucedida do servidor de impressão CUPS
Para verificar se o servidor de impressão CUPS foi configurado com sucesso em seu Ubuntu 20.04 sistema, digite “impressora” na barra de pesquisa de Atividades, e a seguir selecione a opção “Configurações da Impressora” nos resultados, conforme destacado na imagem abaixo:
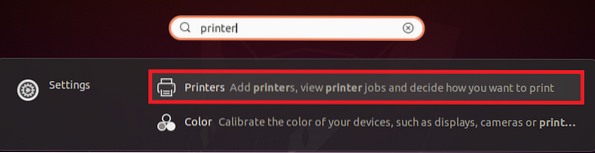
Clique no botão “Adicionar” na janela “Configurações da impressora”, conforme destacado na imagem a seguir:
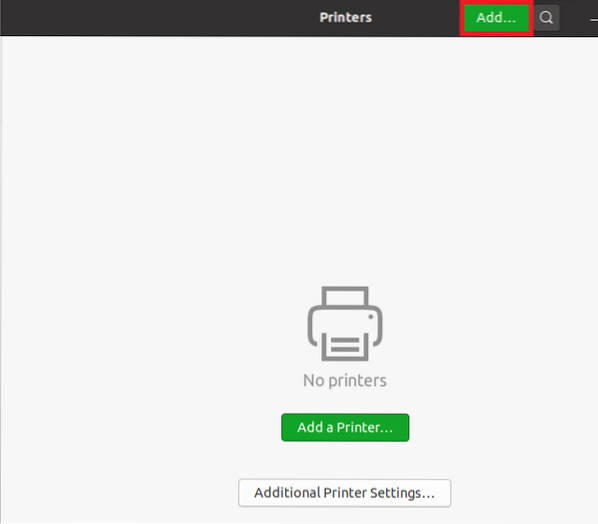
Você deve conseguir ver a impressora CUPS nas entradas se não tiver nenhuma outra impressora conectada ao seu sistema. Isso será uma indicação de que o servidor de impressão CUPS foi instalado com sucesso em seu sistema, conforme mostrado na imagem abaixo:

Conclusão
Este artigo explicou o procedimento passo a passo de configuração de um servidor de impressão CUPS no Ubuntu 20.04. Depois de seguir essas etapas, o seu Ubuntu 20.04 sistema estará pronto para funcionar como um servidor de impressão completo.
 Phenquestions
Phenquestions


