O comando date descreve a data e hora do sistema. Ele permite que o usuário obtenha a data e a hora em diferentes formatos. Este comando também ajuda a calcular datas atuais, passadas e futuras com a ajuda de diferentes operadores e especificadores de formato. Para que as funcionalidades sejam realizadas, o relógio do sistema e o relógio do servidor devem estar exatamente no horário. Aqui estão alguns exemplos que irão aumentar seu conhecimento sobre o comando date no Linux.
Pré-requisitos
Para aprender a funcionalidade dos comandos de data e seu uso, o Linux (Ubuntu) deve ser instalado em seu sistema. Após a instalação, você deve configurar o Linux, fornecendo os detalhes do usuário, incluindo nome e senha, para acessar os aplicativos. A imagem abaixo mostra a interface do Ubuntu. Aqui você precisa fornecer uma senha para prosseguir.
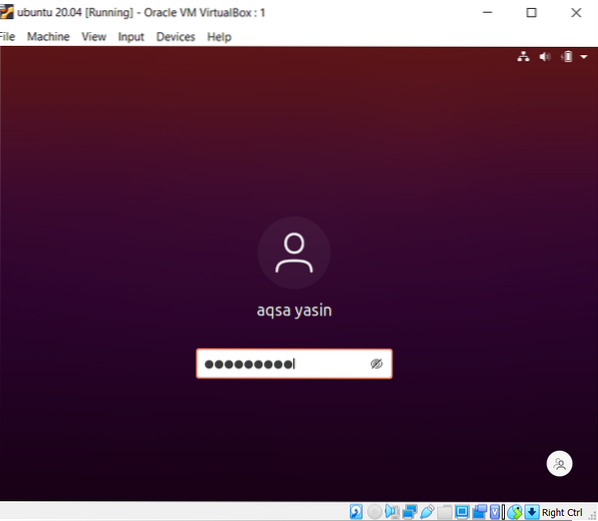
Sintaxe de data
$ data [OPÇÃO]… [+ FORMATO]Data
Um comando básico usado para exibir a data é digitar “Data”. Traz a data e hora atuais que são automaticamente recebidas do sistema. A saída mostra o dia do mês, data, ano e hora. O comando Date obtém a data do sistema operacional.
$ data
Comando de Data do Manual do Usuário
Para saber mais sobre os comandos relacionados a datas, um guia manual está disponível para o usuário. A saída mostra a seguinte descrição.
encontro de $ man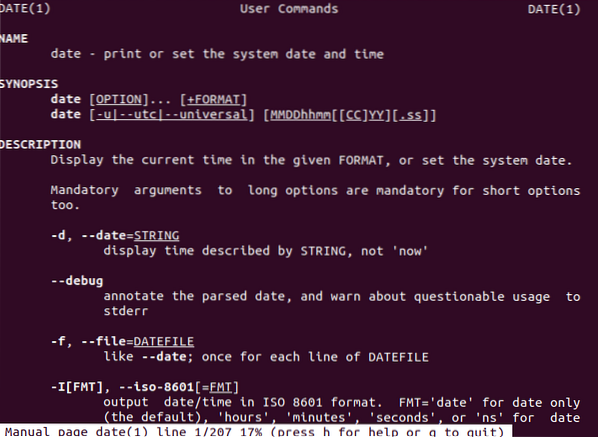
Obtenha datas em formatos diferentes
As datas podem ser exibidas em mais de um método alternativo. A tecla “D” exibirá a data no formato “/” com data, mês e ano. Considerando que “F” mostrará a data com a ajuda de ”-“ e o formato terá ano, mês e dia, respectivamente. Para torná-lo preciso e fácil para o usuário, usamos uma string que mostra o significado adequado do especificador de formato, i.e., f e d. O operador “+%” é usado para ligar o especificador de formato à data.

Obtenha dia, mês e ano
Existem alguns especificadores de formato usados no comando com uma data para melhorar a funcionalidade. Eles também são mostrados no manual do usuário que vimos no exemplo acima. Por exemplo, vamos explicar alguns exemplos para torná-los mais fáceis para os usuários reconhecerem. A sintaxe para especificadores de formato é:
$ date +% [opção de formato]Conforme a sintaxe entende, usamos a data e o formato especificado para obter uma saída específica.
Alguns especificadores são os seguintes:
% d = apresenta o dia do mês% B = Mostra o nome completo do mês
% m = Exibe o mês do ano
% Y = Exibir o ano
% T = Exibir a hora
% H = Mostra a hora no tempo
% M = Exibir o minuto no tempo
% S = apresenta os segundos no tempo
O mês do ano
Para encontrar o mês do ano. Usamos o formato "B" conforme descrito acima nos exemplos.
$ (data +% B)
Ano Para exibir o ano atual, usamos o formato ”Y”. Se quisermos apenas os dois últimos dígitos do ano, um pequeno “y” é usado.
$ (data +% y)$ (data +% Y)

Dia da semanaUsaremos "A" para obter o nome completo do dia da semana. Enquanto “a” é usado para obter a abreviatura de um dia.
$ (data +% A)$ (data +% a)

Obtenha datas do passado e do futuro
Último diaUsando este comando anexado, obteremos a data de ontem.
$ Echo “ontem = $ (data -d“ ontem ”)”
Dia Particular Atrás
Podemos obter datas fornecendo uma data relevante para voltar a essa data específica. Por exemplo, o usuário deseja obter a data de 45 dias atrás, então este comando é usado.
$ Echo “antes de 45 dias = $ (data -d“ amanhã -45 dias ”)”
Mês passado
O comando do último mês ajudará o usuário a obter o mês anterior do ano atual.
$ Echo “mês passado = $ (data -d“ mês passado ”“ +% B ”)”Próximo ano
O comando do próximo ano mostra o ano após o ano atual.
$ Echo = “próximo ano = $ (data -d“ próximo ano ”+% Y”) ”
Diferença entre datas
Um dia definido é obtido fornecendo duas datas. Uma data é subtraída da outra para que o número de dias seja obtido entre as duas.
$ Echo $ ((($ (data -d “2021-3-24” “+% s”) - $ (data -d “2021-3-18” “+% s”)) / 86400))
Exibir data com formato -d ou -date
O comando Date sabe como lidar com a entrada -d ou -date. Leva uma data de entrada como uma string. Para obter a data no próximo dia da próxima semana, inserimos o exemplo abaixo.
$ date -date = ”próxima terça-feira”
Em seguida, o comando de data pode calcular os segundos da data que passaram até agora. Fornecemos a data relativa, cujos segundos devem ser conhecidos.
$ date -d “2021-4-24” + ”% s”
Independentemente do formato que fornecemos no comando, a data é sempre exibida em um padrão específico definido como padrão.
$ data -d “06/05/2021”
Exibir número da semana no ano atual
Conforme mostrado no comando abaixo, podemos obter o número da semana do ano atual usando “V”.

Número do dia no ano atual
O número do dia até a data atual é exibido usando% j%.
$ Date +% j
Definir data de acordo com o fuso horário
Para verificar o fuso horário atual do sistema, usamos o comando abaixo.
$ Timedatectl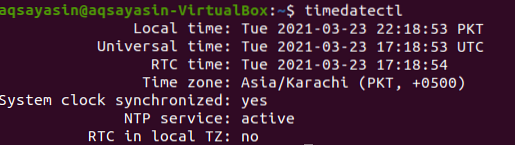
Isso exibirá a saída da data e hora local de um fuso horário específico. Aqui, o fuso horário é Ásia / Karachi.
Para alterar o fuso horário fornecido para outro, você precisa saber o nome do fuso horário. O formato seguido para exibir o fuso horário é Região / Cidade. Aqui estão as opções disponíveis de fuso horário:
$ timedatectl list-timezones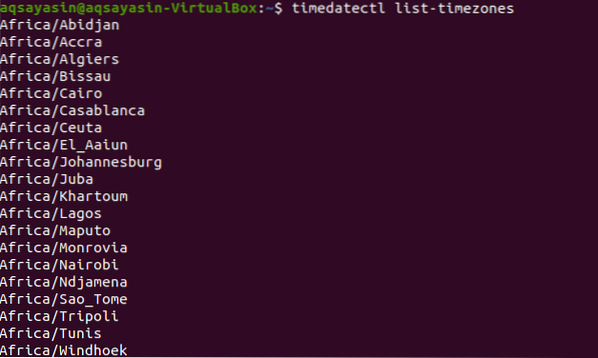
A mesma consulta é usada para alterar o fuso horário além do fuso horário específico que você deseja substituir.
$ sudo timedatectl set -timezone Europa / Istambul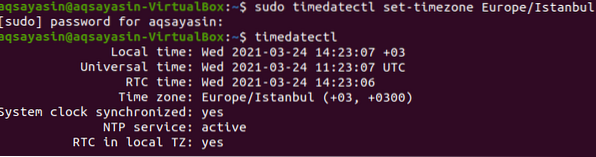
Na saída mencionada acima, você pode ver que o fuso horário é atualizado com Europa / Istambul.
Obtenha data e hora configurando o relógio do hardware
Relógios de hardware funcionam mesmo se não houver fonte de alimentação. Ele roda dentro do hardware do sistema.
$ sudo hwclock -showO resultado será demonstrado conforme mostrado na imagem:

Conclusão
Agora, podemos definir uma data ou alterá-la através da linha de comando no Linux. É muito fácil e compreensível. As consultas mencionadas acima são discutidas em detalhes para os usuários. Os especificadores de formato ajudam a definir a data de um determinado dia.
 Phenquestions
Phenquestions


