Conectando-se ao Wi-Fi no Raspberry Pi Headless (sem monitor):
Se você não tem um monitor e também não tem um cabo Ethernet que pode atribuir endereços IP ao seu Raspberry Pi via DHCP automaticamente, você pode pensar que não tem uma maneira de conectar o Raspberry Pi ao seu Wi-Fi rede. Mas não perca a esperança. Há pessoas configurando o Raspberry Pi sem cabeça (sem monitor). Você também pode. Primeiro, insira o cartão microSD no computador. Em seguida, atualize o cartão microSD com Raspbian OS usando Etcher.
NOTA: Escrevi um artigo dedicado à instalação do Raspbian no Raspberry Pi. Você deve dar uma olhada nele aqui no LinuxHint.com se você estiver tendo problemas com a instalação do Raspbian no Raspberry Pi.
Em seguida, ejete o microSD e insira-o no computador novamente. Você encontrará uma partição de boot como mostrado na imagem abaixo. Clique duas vezes nele.
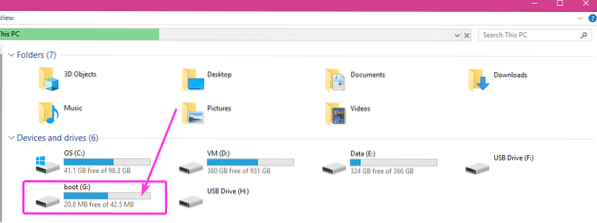
Você verá muitos arquivos dentro deste diretório. Você terá que criar mais 2 arquivos neste diretório.
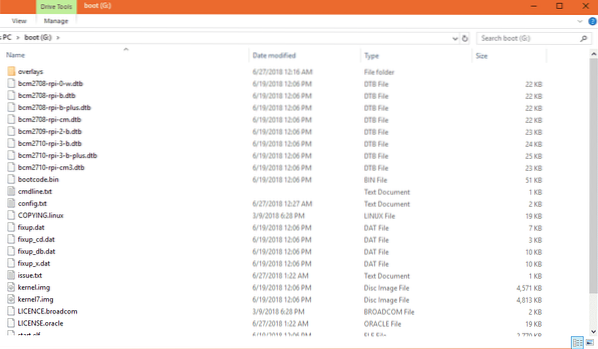
O primeiro arquivo é ssh (sem extensão). Você não precisa adicionar nada neste arquivo. O ssh arquivo irá habilitar o serviço SSH. Sem o SSH habilitado, você não conseguirá se conectar ao Raspberry Pi remotamente. Será inútil.

O segundo arquivo é wpa_supplicant.conf
Neste arquivo, você terá que digitar a configuração necessária para se conectar à rede Wi-Fi. Basta criar um novo arquivo wpa_supplicant.conf e adicione as seguintes linhas a ele. Certifique-se de fazer alterações quando necessário, dependendo da sua configuração. Finalmente, salve o arquivo.
país = EUActrl_interface = DIR = / var / run / wpa_supplicant GROUP = netdev
update_config = 1
rede =
ssid = "WIFI_SSID"
scan_ssid = 1
psk = "WIFI_PASSWORD"
key_mgmt = WPA-PSK
NOTA: Não se esqueça da mudança WIFI_SSID ao seu SSID Wi-Fi, mude SENHA DO WIFI à sua senha Wi-Fi.
Agora, ejete o cartão microSD do computador e insira-o no Raspberry Pi. Em seguida, ligue o Raspberry Pi. Seu Raspberry Pi deve estar conectado à rede Wi-Fi. Você pode encontrar o endereço IP que é atribuído ao seu Raspberry Pi através do seu roteador Wi-Fi no painel de controle do seu roteador com muita facilidade. O meu é por acaso 192.168.2.16.
Agora, seu Raspberry Pi deve estar acessível remotamente via SSH. O nome de usuário padrão é pi e a senha é framboesa. Para se conectar ao Raspberry Pi usando SSH pela primeira vez, execute o seguinte comando:
$ ssh pi @ 192.168.2.16Agora, digite sim e pressione

Agora, digite a senha framboesa e pressione

Você deve estar conectado ao seu Raspberry Pi remotamente.
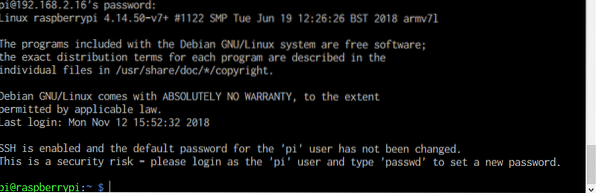
Como reconfigurar a configuração de Wi-Fi no Raspberry Pi:
Se você já tem conectividade de rede e pode se conectar ao Raspberry Pi remotamente via SSH ou VNC e deseja alterar a configuração do Wi-Fi, tudo o que você precisa fazer é editar o arquivo de configuração wpa_supplicant / etc / wpa_supplicant / wpa_supplicant.conf
Primeiro, conecte-se ao Raspberry Pi remotamente via SSH ou VNC.
Em seguida, edite o / etc / wpa_supplicant / wpa_supplicant.conf arquivo de configuração com o seguinte comando:
$ sudo nano / etc / wpa_supplicant / wpa_supplicant.conf
O wpa_supplicant.conf o arquivo de configuração deve ser aberto como você pode ver na imagem abaixo.

Agora, modifique os detalhes de sua conexão Wi-Fi conforme necessário e salve o arquivo novamente pressionando
Adicionando rede Wi-Fi de backup:
Você pode adicionar detalhes de várias redes Wi-Fi em seu Raspberry Pi. Dessa forma, se algum SSID Wi-Fi não estiver disponível, o Raspberry Pi tentará se conectar ao próximo SSID Wi-Fi. Se falhar, ele tentará se conectar ao próximo e assim por diante. Eu acho que este é um recurso incrível do wpa_supplicant.
Para adicionar uma rede Wi-Fi de backup em seu Raspberry Pi, basta editar o arquivo de configuração / etc / wpa_supplicant / wpa_supplicant.conf com o seguinte comando:
$ sudo nano / etc / wpa_supplicant / wpa_supplicant.confAgora, digite as linhas marcadas na imagem abaixo na ordem em que deseja que o Raspberry Pi tente se conectar à rede Wi-Fi.
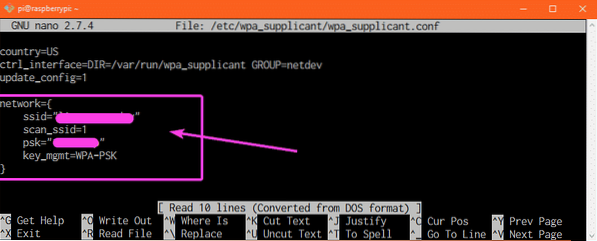
Por exemplo, digamos que você tenha redes Wi-Fi com o SSID CSE_LAB1 e HOME1 respectivamente. Você deseja se conectar ao Wi-Fi SSID HOME1 quando você está em casa. Mas quando você está na universidade, você quer se conectar ao SSID Wi-Fi CSE_LAB1. Então aqui, HOME1 é o seu SSID Wi-Fi principal e CSE_LAB1 é o seu SSID Wi-Fi secundário. O wpa_supplicant.conf arquivo de configuração deve ser o seguinte neste caso.
país = EUActrl_interface = DIR = / var / run / wpa_supplicant GROUP = netdev
update_config = 1
rede =
ssid = "HOME1"
scan_ssid = 1
psk = "HOME1_PASS"
key_mgmt = WPA-PSK
rede =
ssid = "CSE_LAB1"
scan_ssid = 1
psk = "CSE_LAB1_PASSWORD"
key_mgmt = WPA-PSK
Certifique-se de reiniciar seu Raspberry Pi para que as alterações tenham efeito. Então, é assim que você configura o Wi-Fi em seu computador de placa única Raspberry Pi usando wpa_supplicant. Obrigado por ler este artigo.
 Phenquestions
Phenquestions


