O vmstat comando no Linux é usado para este propósito exato. Vstat é um acrônimo que significa Virtual Memory Statistics Reporter e executa essa mesma operação em seu sistema. Este artigo fornece um guia para iniciantes no comando vmstat no Linux Mint 20.
Acessando o Manual de Ajuda do vmstat
Para usar o comando vmstat no Linux Mint 20, primeiro acessaremos o manual de ajuda do vmstat executando o seguinte comando
$ vmstat --help
O manual de ajuda do comando vmstat é mostrado na imagem a seguir:
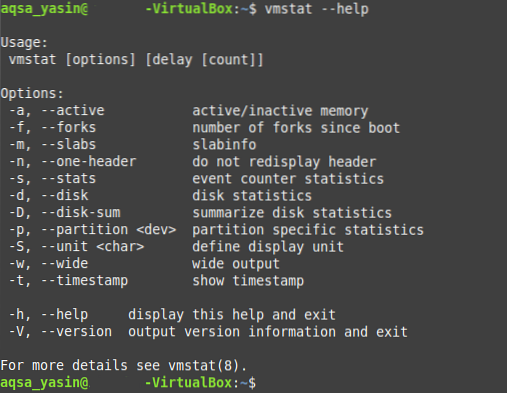
Verificando as estatísticas do sistema com vmstat
Você pode usar o comando vmstat para ver as estatísticas do sistema em relação à CPU, memória, processos e muito mais. Para obter estatísticas sobre seu sistema, use o comando vmstat da seguinte maneira:
$ vmstat
A saída padrão do comando vmstat é mostrada na imagem abaixo:

Este é o uso básico do comando vmstat. Este comando também pode ser usado para fins mais específicos, conforme explicado nas seções a seguir.
Verificando a memória ativa e inativa com vmstat
Você pode verificar a memória ativa e inativa de seu sistema executando o comando vmstat regular emparelhado com o sinalizador “-a”, da seguinte maneira:
$ vmstat -a
A memória ativa e inativa de nosso sistema Linux Mint 20 é mostrada na imagem abaixo:

Verificando o número total de garfos desde a inicialização com vmstat
Bifurcação é um termo usado em sistemas operacionais para se referir ao procedimento no qual um processo pai cria um processo ou processos filho, dependendo do número atual de tarefas que devem ser executadas. Você pode verificar facilmente o número total de garfos, i.e., o número total de processos gerados desde a última inicialização do seu sistema, executando o comando vmstat emparelhado com o sinalizador “-f”, da seguinte maneira:
$ vmstat -f
O número total de garfos desde a última inicialização do nosso sistema é mostrado na imagem abaixo:

Verificando estatísticas do contador de eventos com vmstat
O contador de eventos é uma medida que indica a frequência de ocorrência de um evento específico. As estatísticas do contador de eventos de atividades que ocorrem em seu sistema podem ser visualizadas usando o comando vmstat emparelhado com o sinalizador “-s”, da seguinte forma:
$ vmstat -s
As estatísticas do contador de eventos do nosso sistema são mostradas na imagem abaixo:
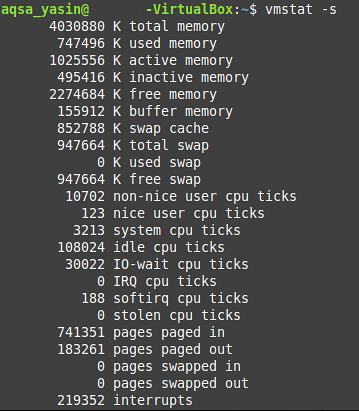
Verificando as estatísticas do disco com vmstat
O disco de um sistema de computador contém vários aspectos que podem ser estudados em profundidade com o comando vmstat, como o número de operações de entrada e saída, o número de operações de leitura e gravação, informações sobre os setores do disco e muito mais. Informações específicas sobre o disco do sistema podem ser recuperadas executando o comando vmstat emparelhado com o sinalizador “-d”, da seguinte maneira:
$ vmstat -d
As estatísticas de disco do nosso sistema Linux Mint 20 são mostradas na imagem abaixo:
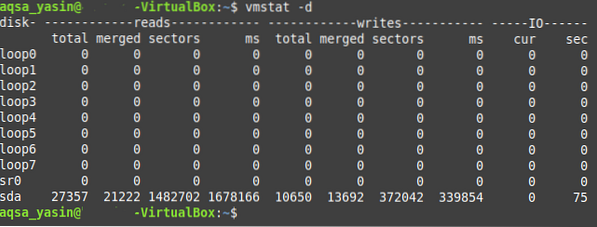
Mostrando carimbos de data / hora com vmstat
Você também pode exibir carimbos de data / hora com o comando vmstat para determinar a hora do dia em que um relatório de estatísticas do sistema específico foi gerado. Para mostrar carimbos de data / hora com a saída do comando vmstat no Linux Mint 20, execute este comando emparelhado com o sinalizador “-t”, da seguinte maneira:
$ vmstat -t
Como você pode ver na saída do comando vmstat mostrado na imagem abaixo, o carimbo de data / hora agora está aparecendo com esta saída.
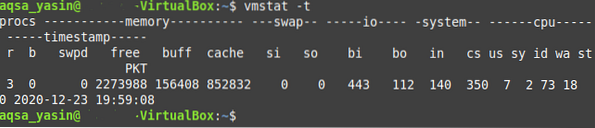
Atualizando a saída do vmstat após o intervalo especificado
Os sistemas de computador nunca ficam estáticos; em vez disso, eles estão em um estado dinâmico. Em outras palavras, os sistemas de computador estão sempre executando certas tarefas, seja em segundo plano ou em primeiro plano, a menos que o sistema de computador esteja desligado. Devido a esta atividade contínua, as estatísticas do sistema tendem a mudar a qualquer momento. Esta mudança varia de drástica a insignificante, dependendo da operação que está ocorrendo.
Então, em vez de ver a saída do comando vmstat estático, você pode querer ver sua saída a cada poucos segundos, ou talvez outro intervalo de tempo especificado. Para atualizar a saída vmstat após um intervalo de tempo especificado, use o comando vmstat com o sinalizador “-t”, da seguinte maneira:
$ vmstat -t nAqui, substitua “n” por qualquer número inteiro positivo, que representa o número de segundos após os quais a saída vmstat será atualizada. Por exemplo, para ver a última saída do vmstat a cada dois segundos, substituiremos “n” por “2.”Usamos o sinalizador“ -t ”apenas para ter certeza de que a saída vmstat está sendo atualizada após o intervalo de tempo especificado.

Como você pode ver pelos carimbos de data / hora na saída do comando vmstat mostrado abaixo, o comando é atualizado a cada dois segundos.
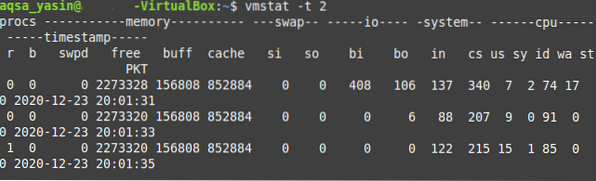
Quando você quiser que o comando vmstat pare de relatar essas estatísticas, basta pressionar o Ctrl + C combinação de teclas para recuperar o controle do seu terminal.
Conclusão
Este tutorial sobre o uso do comando vmstat pode ser extremamente útil para usuários que acabaram de começar a trabalhar no ambiente Linux em geral e no ambiente Linux Mint 20 em particular. Depois de passar pelos exemplos explicados neste artigo, você deve ter uma boa ideia sobre a função e o uso do comando vmstat no Linux Mint 20.
 Phenquestions
Phenquestions


