Vamos verificar os procedimentos de alteração de senha de usuário no Linux Mint. Estaremos usando o console extensivamente. Não se preocupe; é bem simples. Apenas certifique-se de seguir todas as etapas cuidadosamente.
Antes de você começar
Diretriz de senha
Se você decidiu alterar a senha do sistema independentemente do motivo, é importante relembrar as diretrizes de senha. Eu sei que a maioria de vocês já sabe disso, mas ainda assim, o mundo está se tornando um lugar difícil para a privacidade. Certifique-se de escolher uma senha forte para manter seu sistema seguro.
- Comprimento da senha: sua senha deve conter 8 caracteres ou mais (quanto maior, melhor).
- Escolha de caracteres: a senha deve conter uma mistura de caracteres: letras maiúsculas, letras minúsculas, caracteres especiais e dígitos.
- Memorável: não importa o tamanho da sua senha, se você não consegue lembrar, é inútil. Certifique-se de que sua senha esteja codificada em seu cérebro.
- Sua senha NÃO deve conter os seguintes itens:
- Nome próprio comum, endereço de e-mail, seu nome, ID de login ou qualquer outra informação que alguém possa adivinhar.
- Senhas comuns (11111, abcde, dragon, 12345, admin, 654321 e outros).
- Senha usada anteriormente, não importa o quão forte seja.
Ética
Os métodos a seguir podem ser usados para substituir as contas de usuário de outras pessoas e realizar qualquer atividade ilegal sem que a vítima saiba. É por isso que é importante entender o que você está prestes a fazer, quais as consequências que isso terá.
Mudando a senha
Bem, chega de conversa. É hora de mudar a senha!
Existem 2 maneiras de alterar a senha: no console geral ou usando o console de inicialização.
Console geral
Alterando a senha do usuário
Primeiro, faça login em sua conta de usuário.
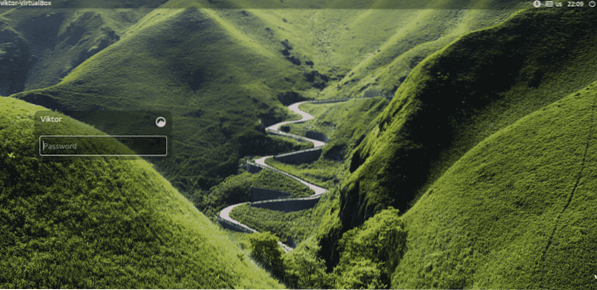
Depois de entrar, inicie o terminal e execute o seguinte comando.
senha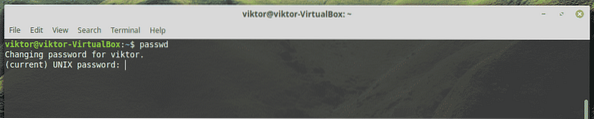
Em primeiro lugar, você deve inserir a senha atual do seu sistema.
Em seguida, digite a nova senha.

Você deve inserir novamente a nova senha para confirmação.
Se você não cometeu nenhum erro, o processo retornará a mensagem de sucesso.

Mas mesmo se você errar em qualquer etapa, acabará com a (s) seguinte (s) mensagem (ns) de aviso.
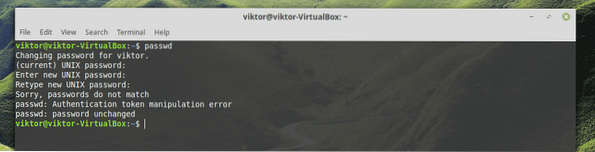
Alterando a senha “root”
Isso também é fácil. Tudo que você precisa fazer é fazer o login na conta “root” e, em seguida, realizar uma ação semelhante.
Nota: Esta ação requer a senha de administrador. Se o seu sistema for gerenciado por um administrador, o cara do administrador deve fornecer a senha de root. Certifique-se de saber o que está tentando fazer!
Primeiro, ative o terminal e faça login na conta de administrador.
sudo su -
Agora, como antes, digite o comando para alterar a senha “root”.
senha
Digite e reinsira a nova senha.
Se executado exatamente, você terá a seguinte mensagem de sucesso.
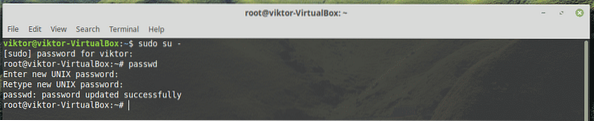
Console de inicialização
Esta é, de longe, a maneira mais poderosa de alterar e redefinir a senha de usuário do Linux Mint. No entanto, tenha cuidado; requer a manipulação de partes críticas do sistema.
Nota: este método é bastante poderoso. Tecnicamente, ele pode até substituir a conta "root" com uma nova senha, jogando todo o sistema em uma bagunça. Se você for um administrador de sistema, certifique-se de que haja um
Reinicialize seu sistema. Quando o sistema começa a inicializar, segure a tecla Shift.
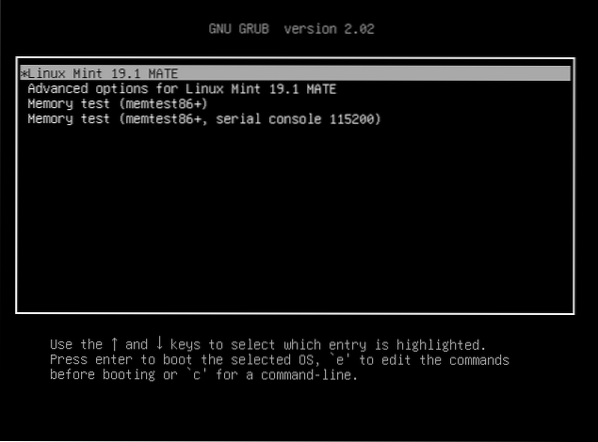
Você entrou com sucesso no menu de inicialização GNU GRUB.
Pressione “e” (minúsculas, tenha cuidado) na opção padrão. No meu caso, é o Linux Mint 19.1 companheiro.
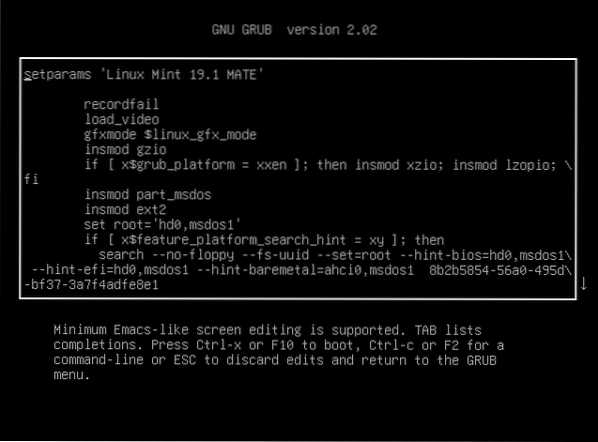
Quando estiver no modo de edição, use as teclas de seta para chegar ao final da linha que diz “linux / boot / vmlinuz-” (sem aspas, é claro).
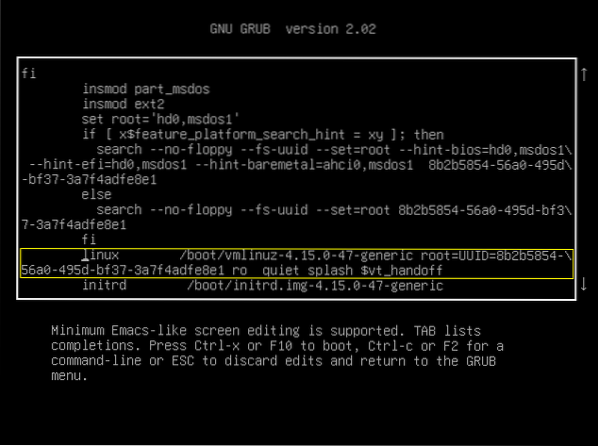
Agora, digite o seguinte código depois de “quiet splash”, mas antes de “$ vt_handoff”.
rw init = / bin / bash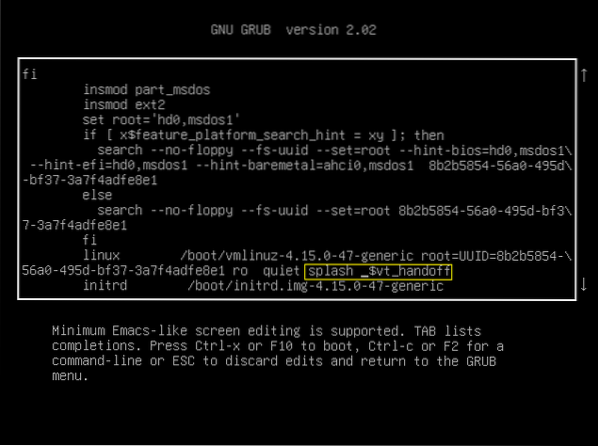
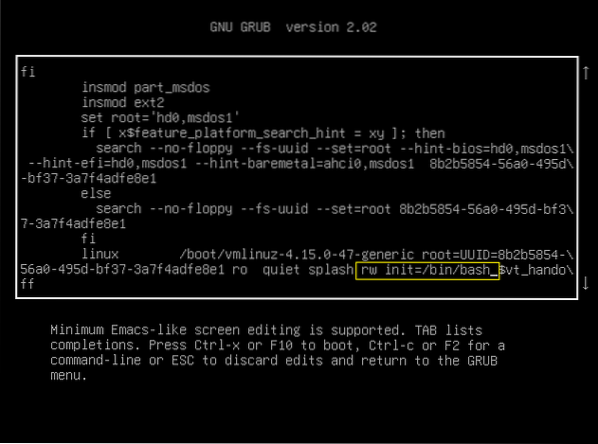
Quando tudo estiver pronto, pressione F10. Isto irá inicializar o sistema com a modificação. O resultado será a tela do console.
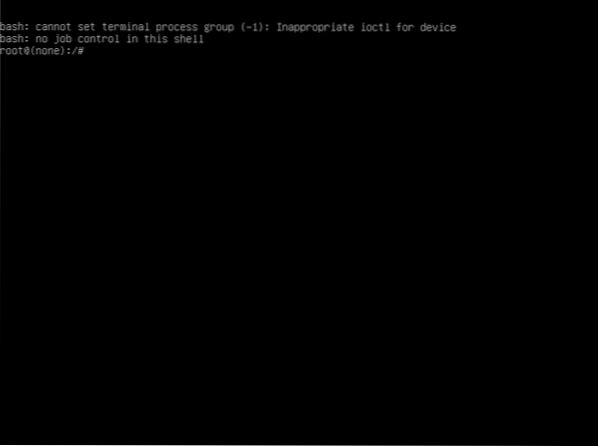
Alterar a senha geral do usuário
Execute o seguinte comando.
senha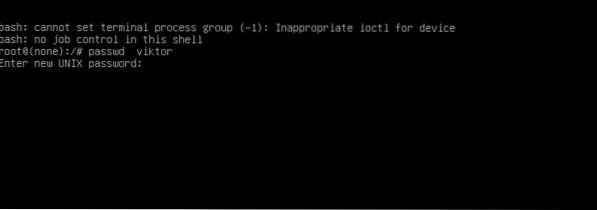
Assim como antes, você deve inserir e reinserir uma nova senha para o nome de usuário de destino.
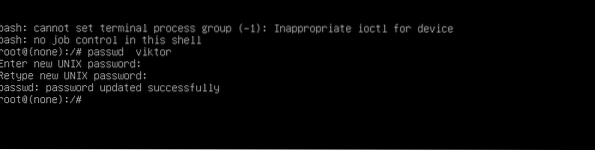
Alterando a senha “root”
Diga ao “passwd” para começar a trabalhar com a conta “root” com o seguinte comando.
passwd root
Como antes, insira e insira novamente a nova senha.

Assim que o processo for concluído, reinicie o sistema e faça login na conta do usuário.
Modo de recuperação
Este é outro caminho que você pode seguir na etapa anterior.
Reinicie o sistema e entre no menu GRUB.
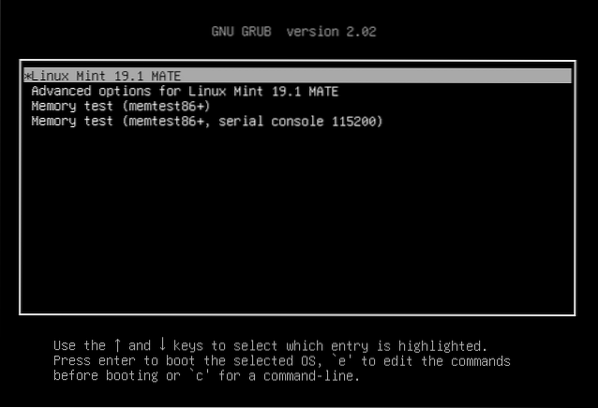
Selecione “Opções avançadas” e pressione Enter.
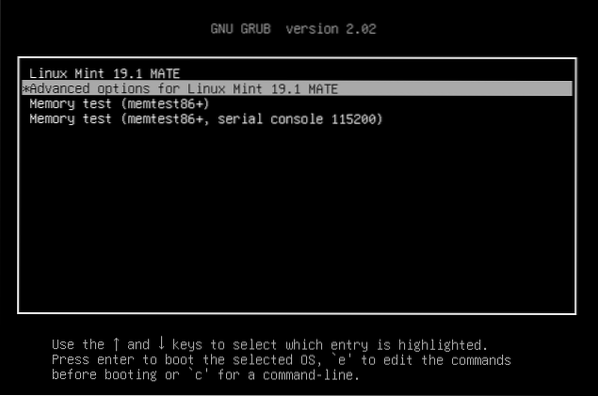
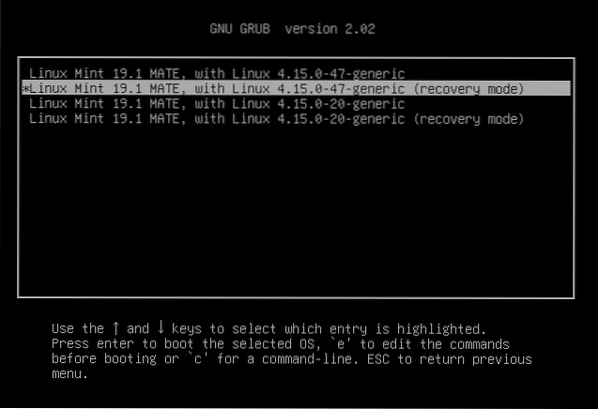
Agora, entre no “modo de recuperação”.
Você vai acabar com a seguinte tela com várias opções. Selecione “root”.
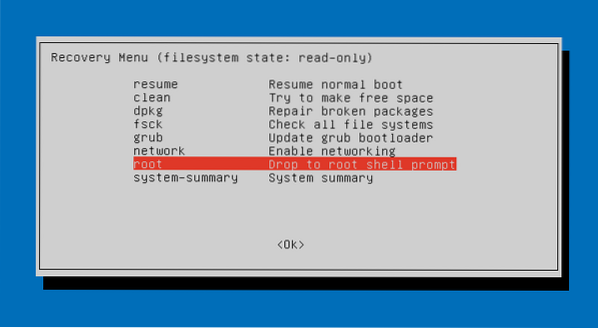
Você será solicitado a inserir a senha "root" para prosseguir.
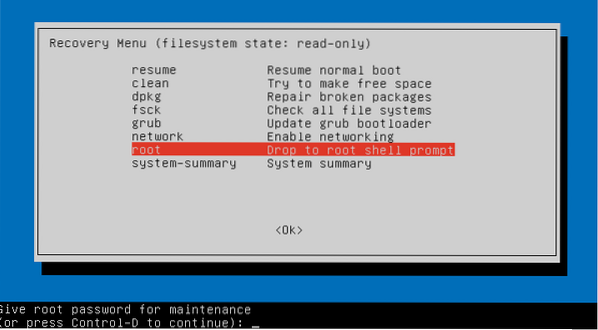
Se a senha estiver correta, você acabará com o acesso “root” ao sistema.
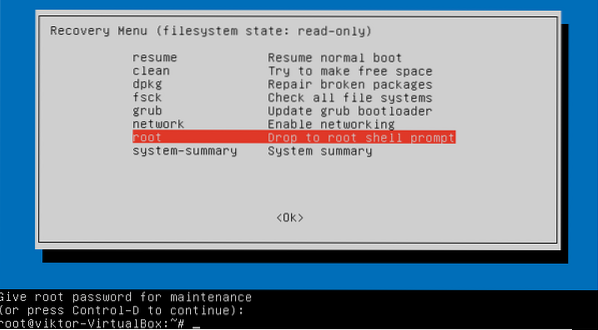
Agora, execute o comando “passwd” como antes para alterar a senha da conta do usuário de destino.
senha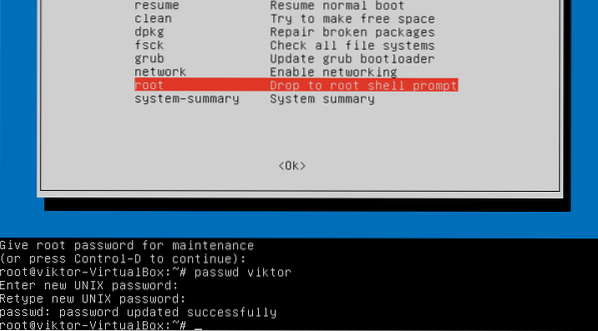
Pensamentos finais
Linux é uma plataforma bastante interessante para trabalhar. No caso do Linux Mint, você pode seguir vários caminhos para alterar a senha do sistema. Não importa se você esquecer a senha de login; existem várias maneiras de contornar isso.
No entanto, também abre uma janela totalmente nova de violação da privacidade de terceiros. Isso significa que se houver alguém que possa acessar seu computador fisicamente, possivelmente terá a capacidade de roubar suas informações valiosas. É por isso que, se houver algo realmente importante, você deve usar criptografia poderosa 100% do tempo. Aprenda a usar o GPG para manter seus dados importantes seguros.
 Phenquestions
Phenquestions


