VMware Workstation Player é um dos aplicativos de virtualização de desktop amplamente usados que você pode usar para criar máquinas virtuais. Ao contrário do VirtualBox, não é um aplicativo de código aberto, mas é usado principalmente no ambiente de trabalho.
Neste guia, vamos orientá-lo na instalação do VMware Workstation Player em uma máquina Ubuntu. A versão pessoal é gratuita para uso não comercial, mas não se preocupe, ela contém os mesmos recursos da versão empresarial paga.
Instalando o VMware Player no Ubuntu
Para começar, vamos atualizar seu Ubuntu PC. Inicie o aplicativo Terminal e dispare os seguintes comandos nele.
sudo apt update sudo apt upgrade
Passo 1. Precisamos instalar os pré-requisitos: pacote gcc e build-essential para Ubuntu.
sudo apt install build-essential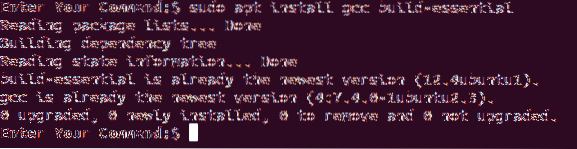
Passo 2. Abra seu navegador favorito e navegue até o site oficial oficial da VMware.
etapa 3. Escolha fazer o download do VMware Workstation Player para Linux.
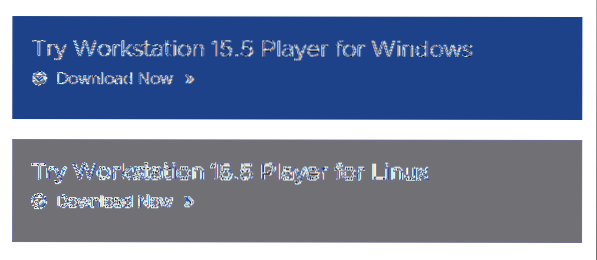
Passo 4. Salve seu VMware Workstation Player e pressione OK.
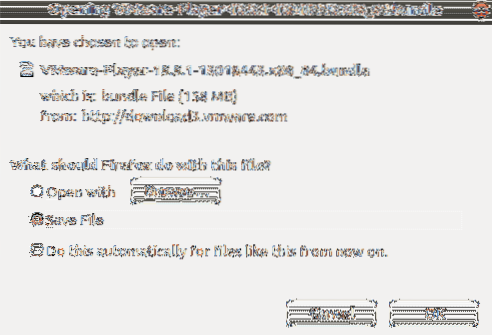
Etapa 5. VMware Workstation Player baixado com sucesso.
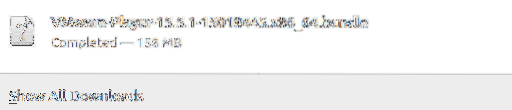
Etapa 6. Mova para o seu diretório de download.
Downloads de cd

Etapa 7. Altere as permissões usando o seguinte comando.
chmod + x VMware *

Etapa 8. Execute o arquivo baixado da VM.
sudo ./ VM *
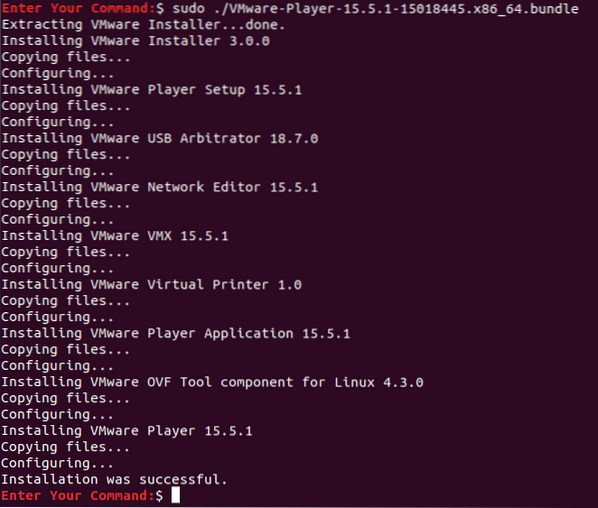
Etapa 9. Agora, no canto superior esquerdo da sua área de trabalho, abra o Atividades Cardápio.

Etapa 10. Na barra de pesquisa, procure o VMware Player e abra-o.
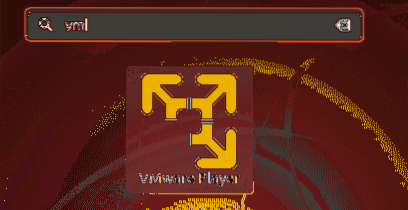
Etapa 11. Selecione para aceitar os termos de licença da ferramenta VMware OVF e clique no botão Próximo botão.
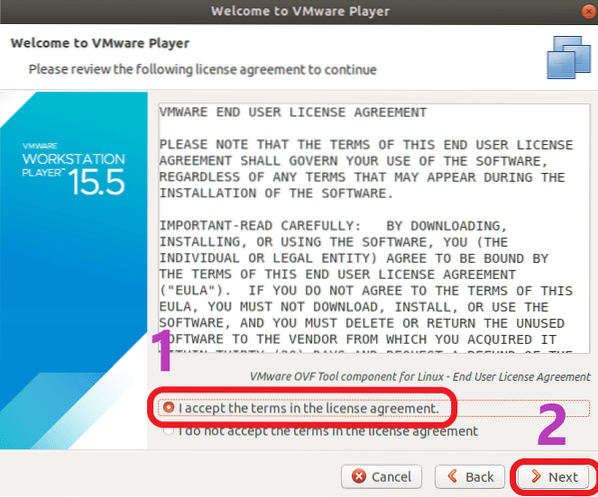
Etapa 12. Agora selecione se deseja receber atualizações durante a inicialização do aplicativo e clique no botão Próximo botão.
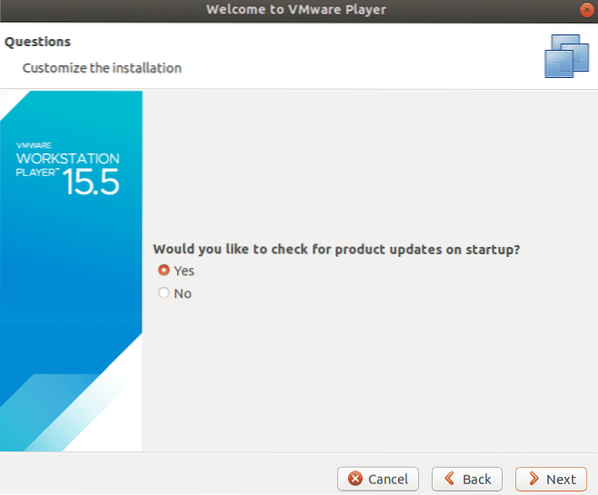
Etapa 13. Escolha se você precisa participar da experiência do cliente VMware Workstation Player ou não e pressione o botão Próximo botão.
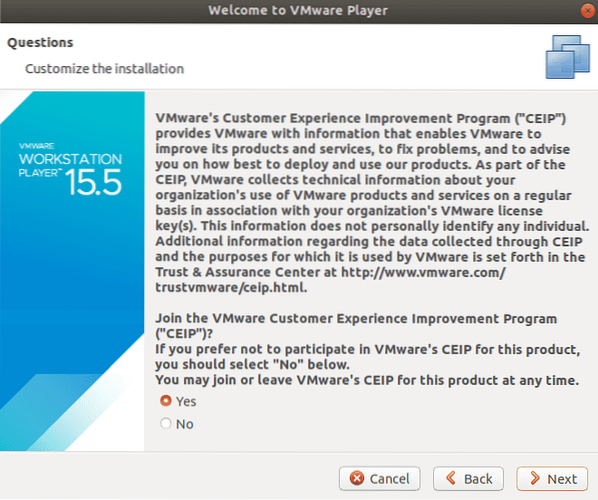
Etapa 14. Por fim, se você tiver uma chave de licença do VMware Workstation Player, pode usá-la agora, caso contrário, selecione a versão gratuita não comercial e pressione o botão Terminar botão.
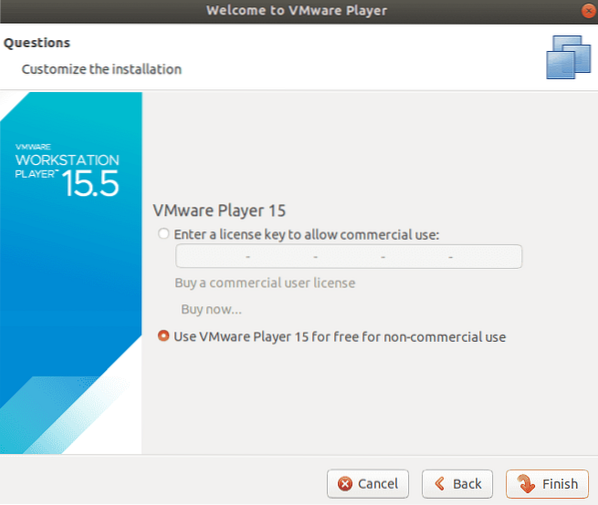
Etapa 15. A autenticação será necessária para aplicar as alterações.
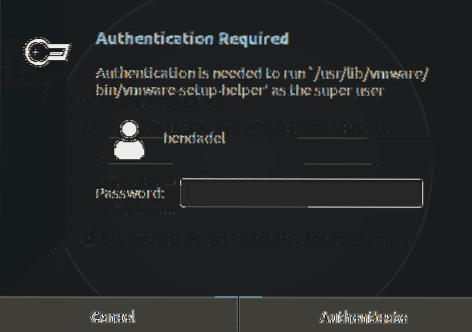
A autenticação é necessária; etapa 16. Clique OK para a mensagem.
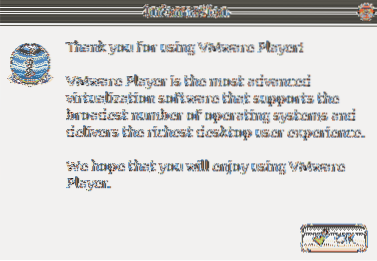
Etapa 17. Bem-vindo ao VMware Workstation Player.
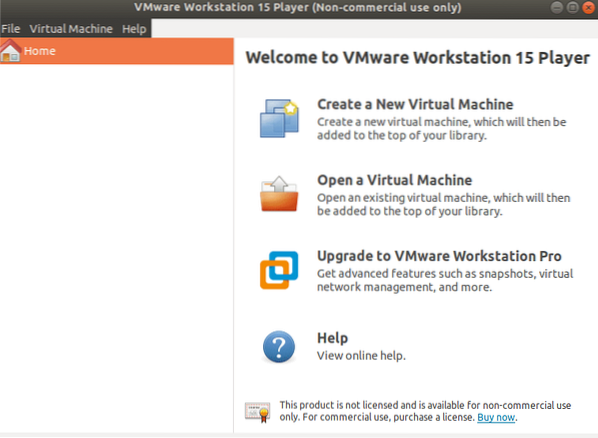
Isso é tudo sobre a instalação do VMware Workstation Player no Ubuntu.
 Phenquestions
Phenquestions



