Baixando Ubuntu Desktop 20.04 Imagem ISO:
Para baixar o Ubuntu Desktop 20.04 Imagem ISO LTS, visite a página oficial de lançamento do Ubuntu 20.04 LTS e clique no link da imagem da área de trabalho conforme marcado na captura de tela abaixo.
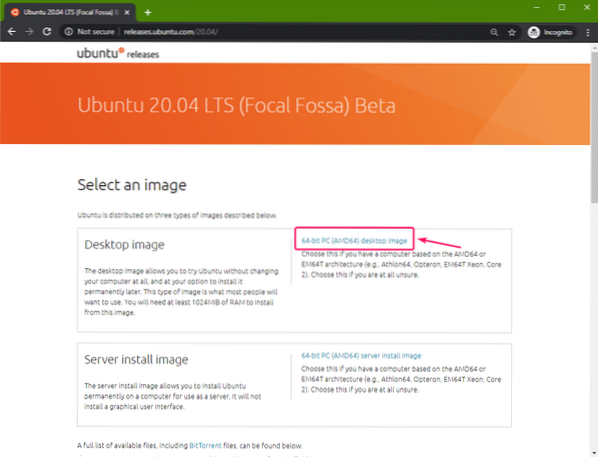
Seu navegador deve começar a baixar o Ubuntu Desktop 20.04 imagem ISO LTS. Pode demorar um pouco para ser concluído.
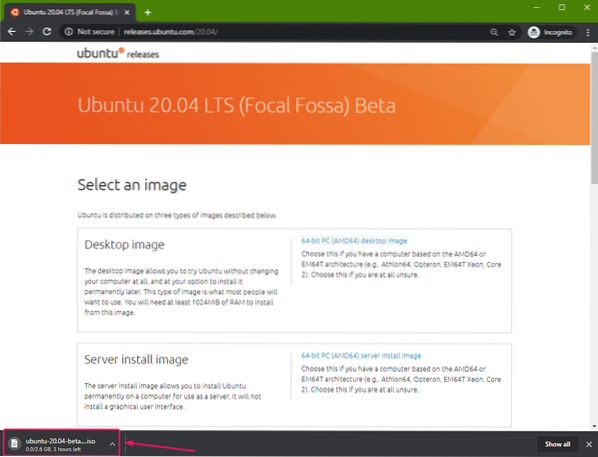
Criação de uma unidade USB inicializável no Windows:
Você pode usar várias ferramentas para fazer um pen drive USB inicializável do Ubuntu Desktop 20.04 LTS no Windows, i.e. Etcher, Rufus. Neste artigo, vou usar Rufus.
Você pode baixar Rufus do site oficial da Rufus. Baixe a versão portátil do Rufus conforme marcado na imagem abaixo.

Rufus deve ser baixado.
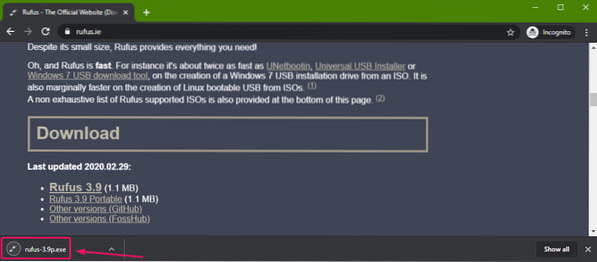
Agora, insira um pen drive USB no seu computador e execute o Rufus. Então, clique em SELECIONE.
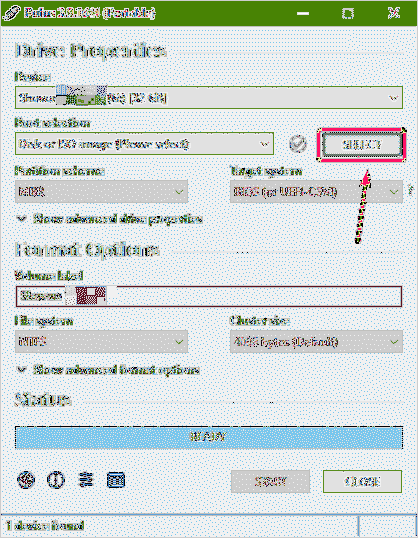
Agora, selecione o Ubuntu Desktop 20.04 imagem ISO que você acabou de baixar e clique em Abrir.
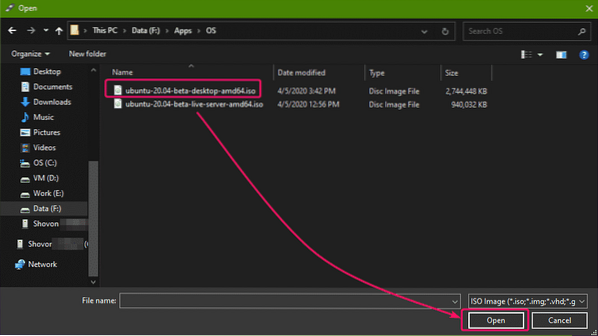 Agora clique em COMEÇAR.
Agora clique em COMEÇAR.
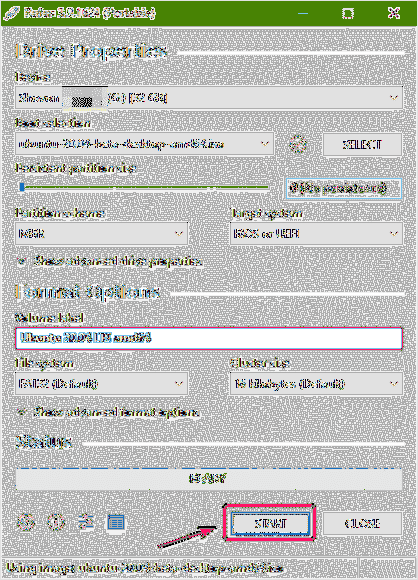
Agora clique em sim.
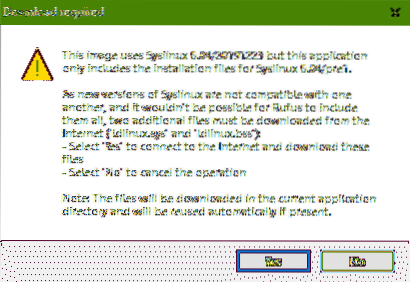
Agora clique em OK.
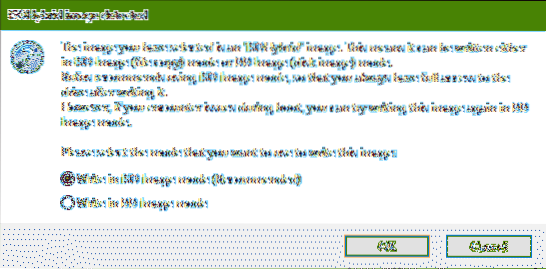
Se você tiver dados importantes em seu pen drive USB, mova-os para um lugar seguro e clique em OK.
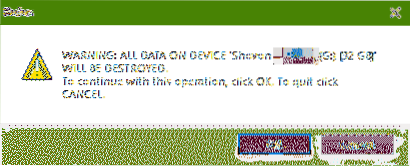
Rufus deve copiar todos os arquivos importantes para o seu pen drive USB. Pode demorar um pouco para ser concluído.

Assim que o pen drive USB estiver pronto, clique em PERTO e remova o pen drive USB do seu computador.
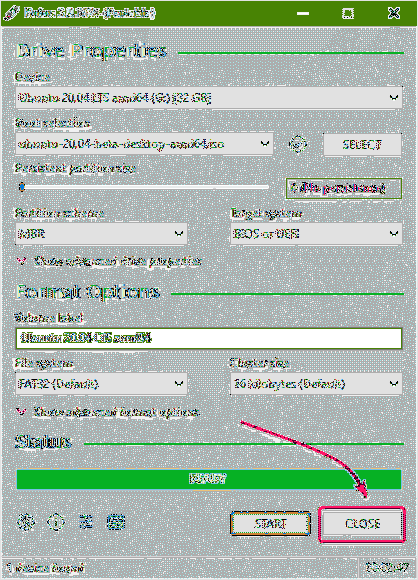
Criação de uma unidade USB inicializável no Linux:
Depois de baixar o Ubuntu Desktop 20.04 imagem ISO, navegue até o ~ / Downloads diretório da seguinte forma:
$ cd ~ / Downloads /
Você deve encontrar o Ubuntu Desktop 20.04 arquivo de imagem ISO lá.
$ ls -lh
Agora, execute o seguinte comando:
$ sudo lsblk -e7Em seguida, insira o pen drive USB em seu computador e execute o seguinte comando:
$ sudo lsblk -e7Ifvocê compara as saídas, você deve ver um novo disco (sdb No meu caso). Este é o seu pen drive USB. Você pode acessá-lo como / dev / sdb.
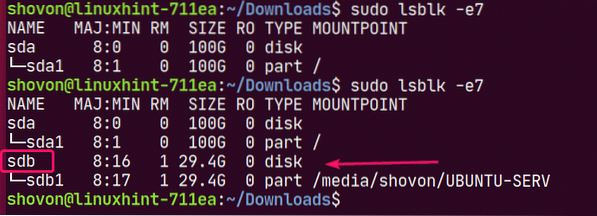
Agora, execute o seguinte comando para escrever o Ubuntu Desktop 20.04 imagem ISO para seu pen drive USB / dev / sdb:
$ sudo dd if =./ ubuntu-20.04-beta-desktop-amd64.iso de = / dev / sdb bs = 1M status = progresso
NOTA: Certifique-se de que não haja arquivos importantes em seu pen drive USB.
Os arquivos necessários estão sendo copiados para o pen drive USB. Deve demorar um pouco para ser concluído.

Neste ponto, o pen drive USB deve estar pronto.
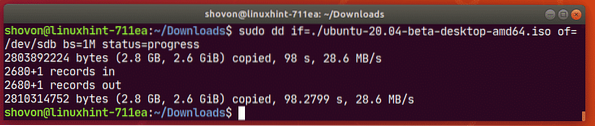
Agora, ejete o pen drive USB da seguinte maneira:
$ sudo eject / dev / sdb
Inicializando Ubuntu Desktop 20.04 do pen drive USB:
Agora, insira o pen drive USB no seu computador e inicialize a partir do BIOS do seu computador.
Você deve ver o seguinte menu GRUB. Selecione Tente o ubuntu sem instalar e pressione
NOTA: Se o seu computador não conseguir inicializar por algum motivo, selecione Experimente o Ubuntu sem instalar (gráficos seguros) em vez de.
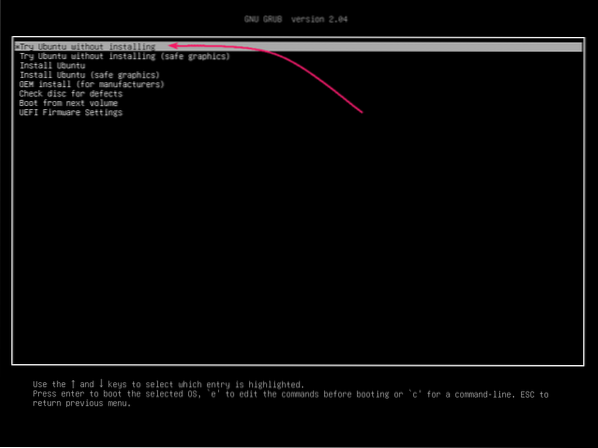
O Ubuntu deve verificar se há erros no pen drive USB antes de inicializar no Live Ubuntu Desktop 20.04. Essas verificações ajudarão a eliminar muitos problemas de instalação mais tarde. Se quiser, você pode pular esta etapa pressionando
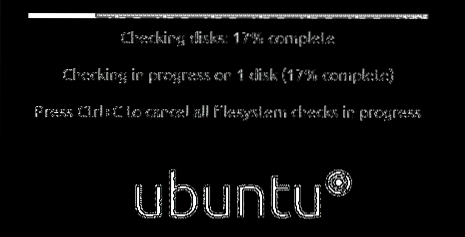
Ubuntu Desktop 20.04 deve começar no modo ao vivo. Você pode verificar se o Ubuntu Desktop 20.04 LTS está funcionando bem no modo ao vivo. Se você não encontrar nenhum problema grave, Ubuntu Desktop 20.04 LTS deve funcionar bem em seu hardware. Agora clique em Instale o Ubuntu 20.04 LTS ícone para iniciar o instalador do Ubuntu.
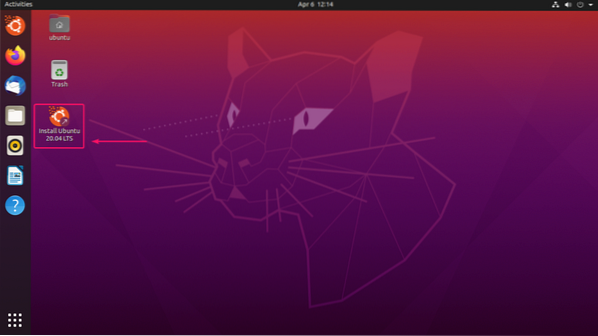
O instalador do Ubuntu deve iniciar.
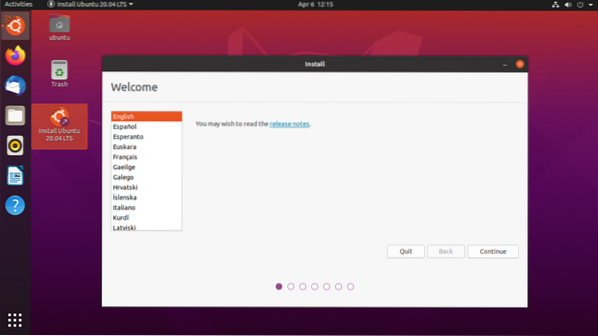
Instalando Ubuntu Desktop 20.04 LTS:
Agora clique em Prosseguir.
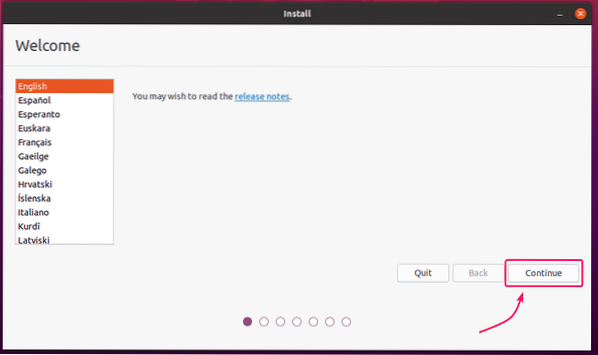
Selecione o layout do teclado e clique em Prosseguir.
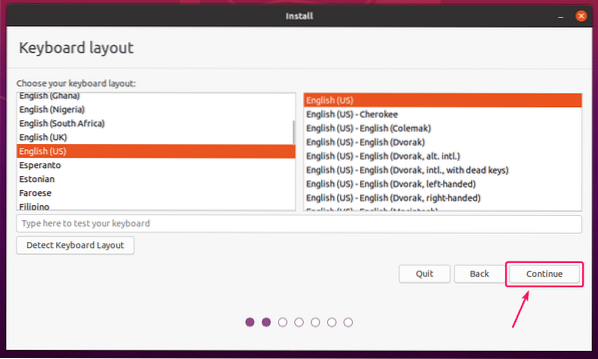
A partir daqui, você pode fazer um Instalação normal ou Instalação mínima. Instalação normal vem com todos os aplicativos normalmente. O Instalação mínima vem com um número limitado de aplicativos.
Se você tiver uma conexão com a Internet no seu computador, pode verificar Baixe atualizações enquanto instala o Ubuntu para baixar todas as atualizações necessárias durante a instalação do Ubuntu em seu computador.
Você também pode verificar Instale software de terceiros para gráficos e hardware Wi-Fi e formatos de mídia adicionais se você deseja que o instalador do Ubuntu instale automaticamente GPU, drivers de Wi-Fi e codecs de multimídia.
Quando terminar, clique em Prosseguir.
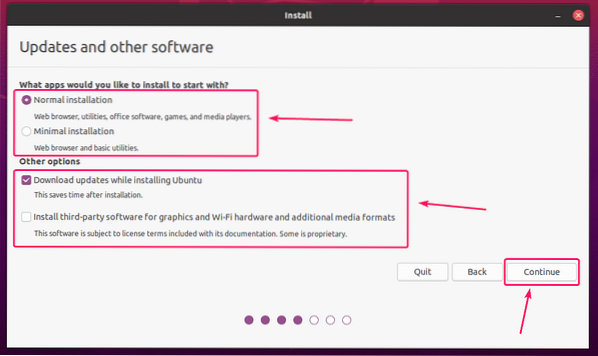
Agora, você tem que particionar seu disco rígido. Você pode deixar o instalador do Ubuntu particionar o disco rígido automaticamente ou fazer um particionamento manual.
Se você não tiver nenhum dado importante em seu disco rígido ou se tiver um novo disco rígido, você pode selecionar Apague o disco e instale o Ubuntu. O instalador do Ubuntu irá particionar automaticamente o disco rígido e instalar o Ubuntu nele. Esta é a maneira mais fácil de instalar o Ubuntu.

Apague o disco e instale o Ubuntu tem algum Características avançadas também.

Você pode fazer uma instalação do Ubuntu baseada em LVM. Se você usa LVM, você pode criptografar seu disco rígido para segurança também.
Você também pode usar sistemas de arquivos ZFS na instalação do Ubuntu, se quiser.
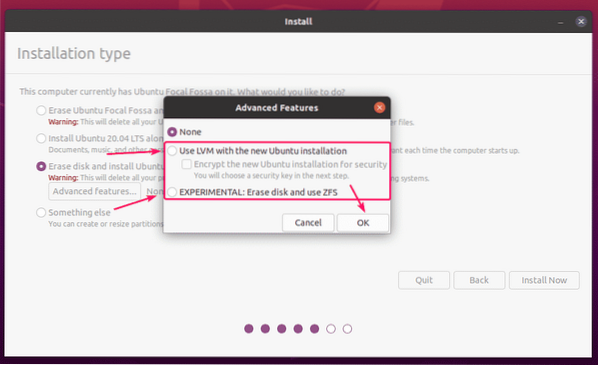
Quando terminar, você pode clicar em instale agora instalar o Ubuntu.

A maioria das pessoas vai querer fazer o particionamento manual. Para fazer isso, selecione Algo mais e clique em Prosseguir.
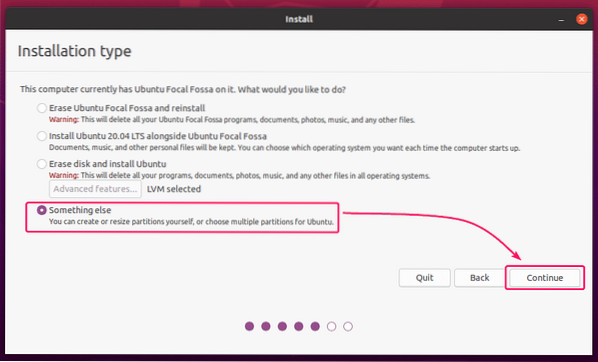
Agora, se você deseja remover todas as partições existentes de seu disco rígido, você pode clicar em Nova tabela de partição ..
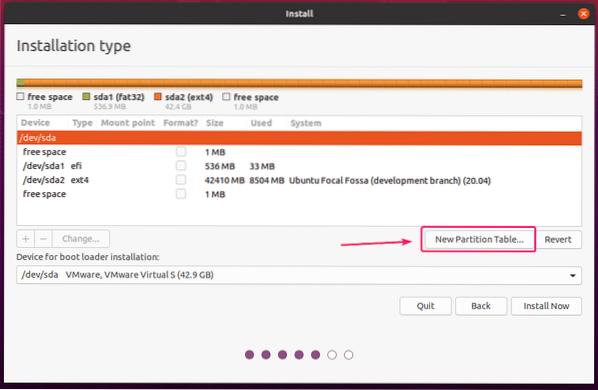
Se você não tiver nenhum espaço livre em seu disco rígido, você pode remover uma partição existente e criar partições necessárias nesse espaço livre.
Para remover uma partição, selecione-a e clique no botão - botão.
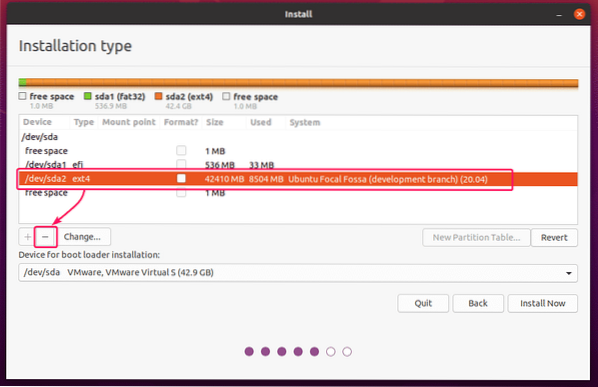
Assim que tiver algum espaço livre, você pode começar a criar partições.

Se você estiver usando uma placa-mãe baseada em BIOS, você precisa de pelo menos uma partição root (/).
Se você estiver usando uma placa-mãe baseada em UEFI, você precisa de pelo menos uma partição de sistema EFI e uma partição raiz (/).
Farei uma instalação baseada em UEFI neste artigo.
Para criar uma nova partição, selecione o espaço livre e clique no + botão.
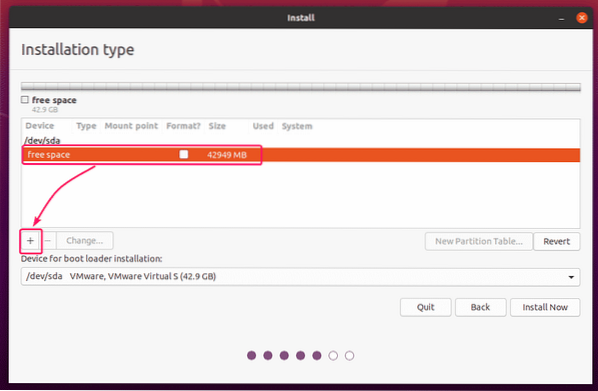
Para criar a partição do sistema EFI, defina o Tamanho para 512 MB, e selecione Partição do sistema EFI de Use como menu suspenso. Então, clique em OK.
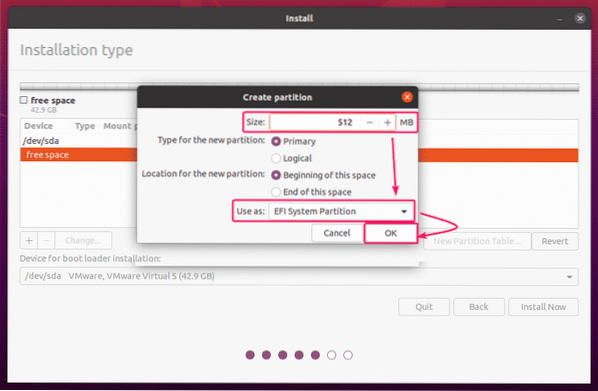
A partição do sistema EFI deve ser criada.
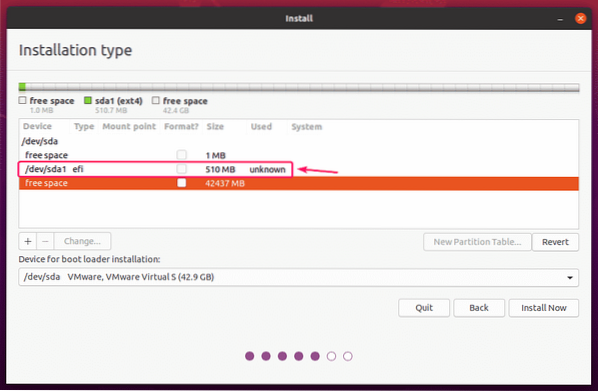
Agora, selecione o espaço livre e clique no + botão de novo.

Agora, crie uma partição raiz com o resto do espaço livre. Para a partição raiz, defina o ponto de montagem para / e Use como para Sistema de arquivos com registro em diário Ext4. Então, clique em OK.
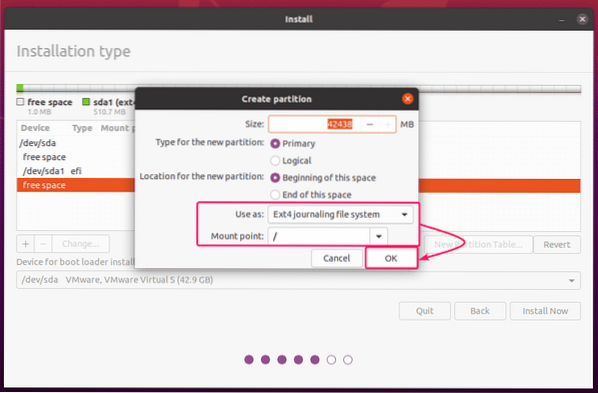
A partição raiz deve ser criada.

Agora, certifique-se de que o disco rígido correto esteja selecionado no Dispositivo para instalação do carregador de boot seção e clique em instale agora.
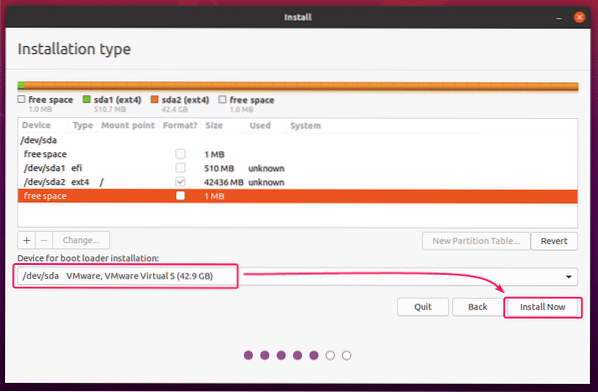
Agora clique em Prosseguir.

Agora, selecione seu fuso horário e clique em Prosseguir.
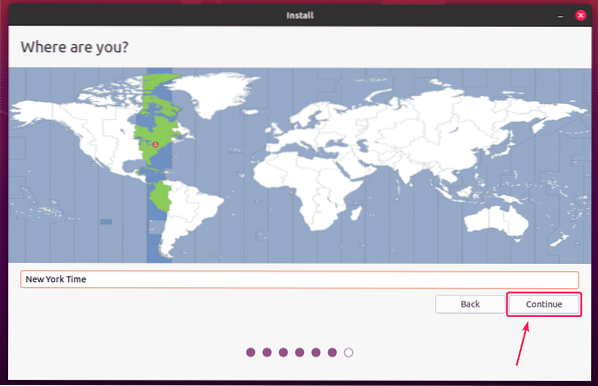
Agora, digite suas informações pessoais e clique em Prosseguir.

O instalador do Ubuntu deve começar a copiar todos os arquivos necessários para o seu disco rígido. Pode demorar um pouco para ser concluído.
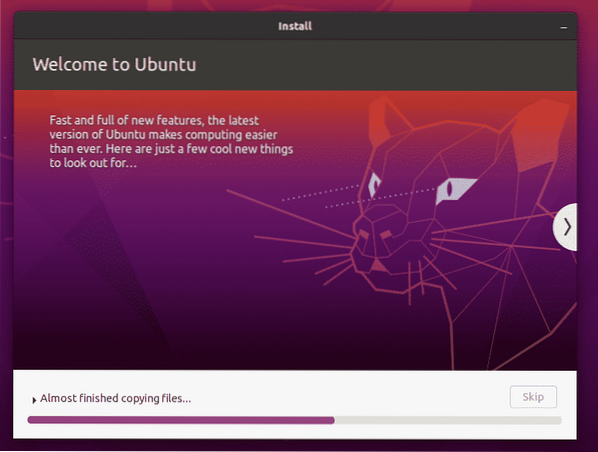
Assim que a instalação estiver concluída, clique em Reinicie agora.
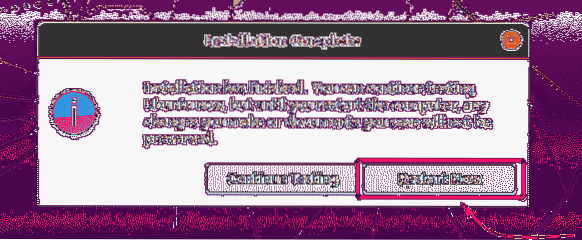
Agora, remova o pen drive USB do seu computador e pressione

Agora, Ubuntu Desktop 20.04 LTS deve estar inicializando.
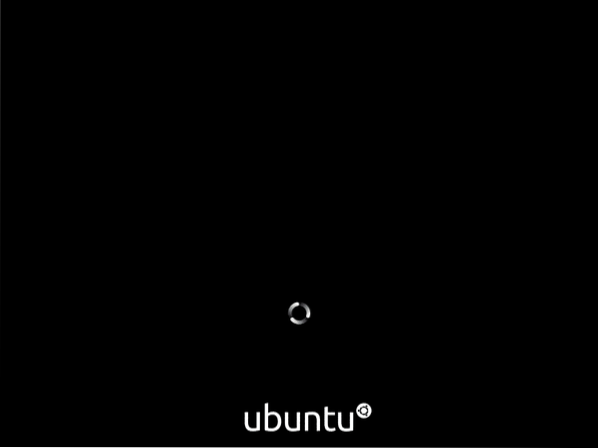
Você deve ver a tela de login do GDM do Ubuntu Desktop 20.04 LTS. Agora, você pode fazer login com a senha que definiu durante a instalação.

Ubuntu Desktop 20.04 LTS.
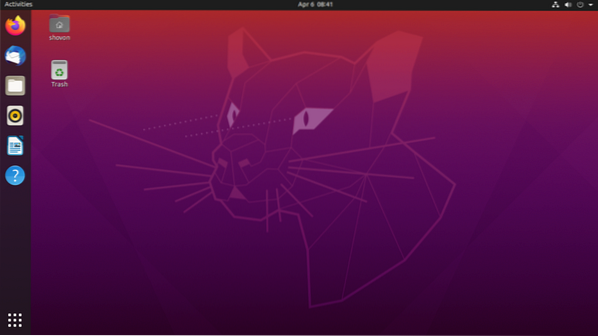
Como você pode ver, estou executando o Ubuntu Desktop 20.04 LTS.
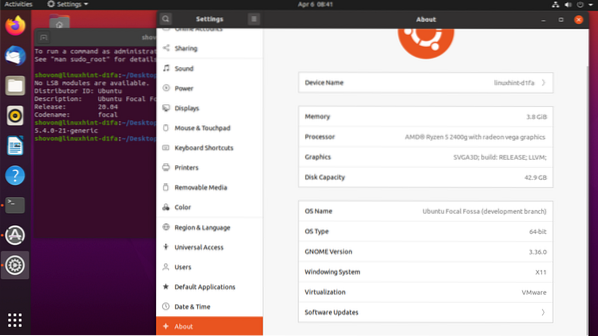
Então, é assim que você instala o Ubuntu Desktop 20.04 LTS no seu computador. Obrigado por ler este artigo.
 Phenquestions
Phenquestions


