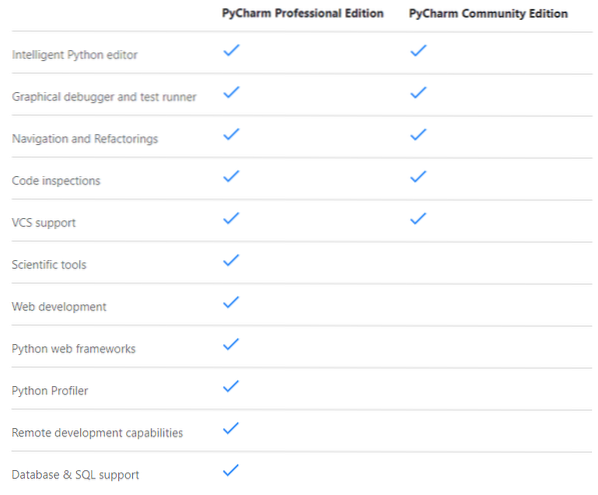
Fonte da imagem: https: // www.jetbrains.com / pycharm /
Neste artigo, vou mostrar como instalar o IDE PyCharm Professional and Community Edition no Ubuntu 20.04 LTS. Então vamos começar.
Instalando PyCharm do Snap Store:
Você pode instalar o PyCharm Professional Edition a partir do Snap Store com o seguinte comando:
$ sudo snap install pycharm-professional --classicVocê pode instalar o PyCharm Community Edition a partir do Snap Store com o seguinte comando:
$ sudo snap install pycharm-community --classicNeste artigo, irei instalar o PyCharm Professional Edition da Snap Store.

O pacote de snap do PyCharm está sendo baixado. Pode demorar um pouco para ser concluído.

Neste ponto, PyCharm deve ser instalado.

Agora, você pode executar o PyCharm a partir do menu de aplicativos do Ubuntu 20.04 LTS.
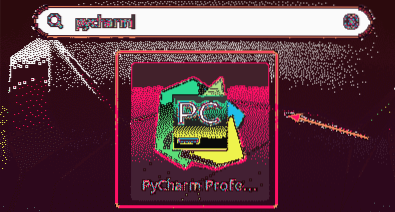
Se você estiver executando o PyCharm pela primeira vez, você terá que fazer algumas configurações iniciais.
De Importar configurações do PyCharm caixa de diálogo, você pode importar as configurações de uma versão mais antiga do PyCharm (se você já tinha instalado antes).
Se for a primeira vez que você está instalando o PyCharm, selecione Não importar configurações e clique em OK.
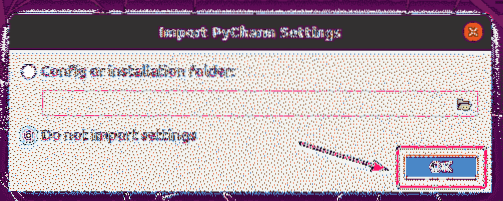
Agora, selecione um tema de IU e clique em Próximo: Plug-ins apresentados.
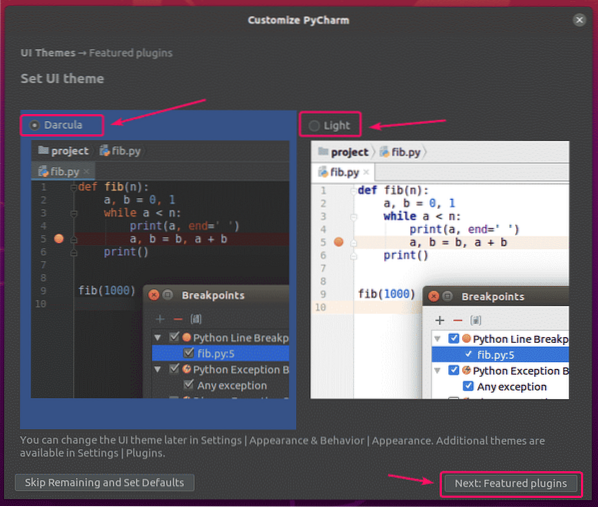
PyCharm irá recomendar alguns plug-ins populares. Se precisar de algum deles, basta clicar em Instalar para instalar.
Quando terminar, clique em Comece a usar PyCharm.
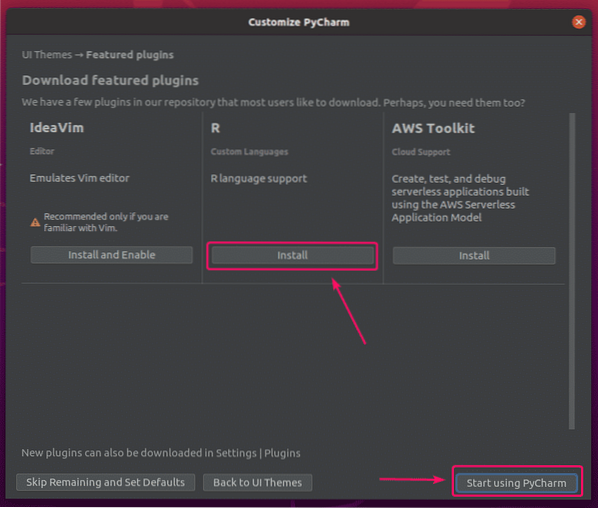
Se você instalou o PyCharm Professional Edition, será solicitado a ativar o PyCharm. Compre uma licença da JetBrains para ativar o PyCharm.
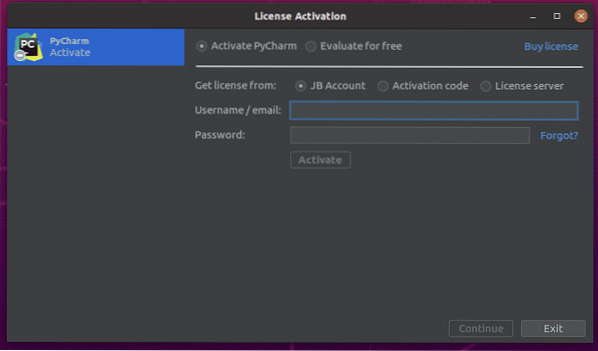
Se você quiser experimentar o PyCharm antes de comprar uma licença, selecione Avalie gratuitamente e clique em Avalie. Você terá 30 dias de acesso gratuito ao PyCharm Professional Edition.
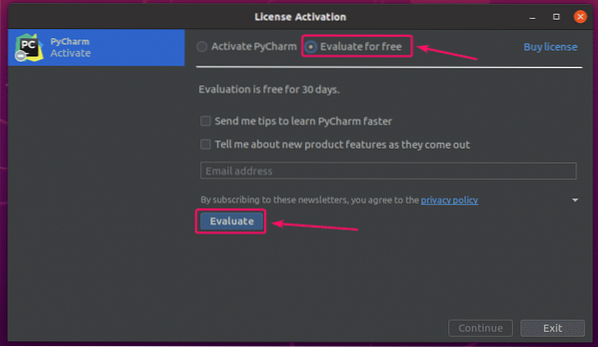
PyCharm está sendo carregado.

PyCharm deve começar. Agora você pode usar o PyCharm para seus projetos.
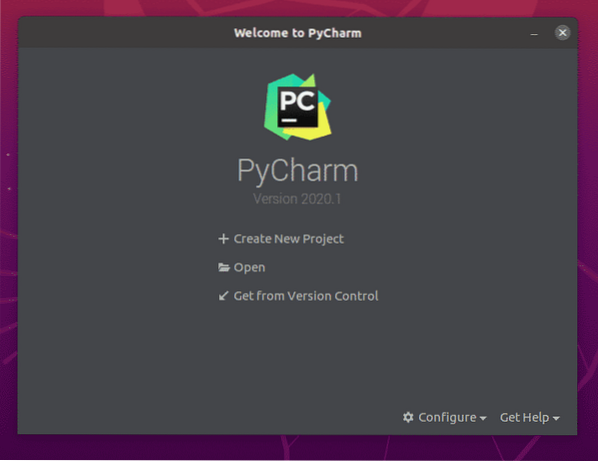
Instalando o PyCharm manualmente:
Novas versões do PyCharm podem não estar disponíveis como pacotes instantâneos assim que são lançados. Nesse caso, você terá que baixar o PyCharm do site oficial da JetBrains e instalá-lo manualmente no Ubuntu 20.04 LTS.
Primeiro, visite o site oficial da JetBrains.
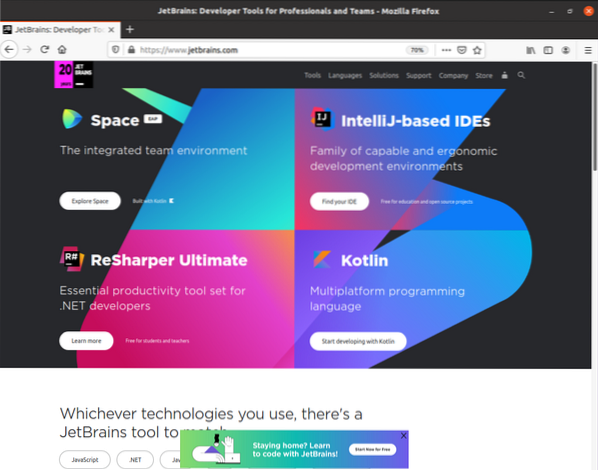
Agora vá para Ferramentas > PyCharm.
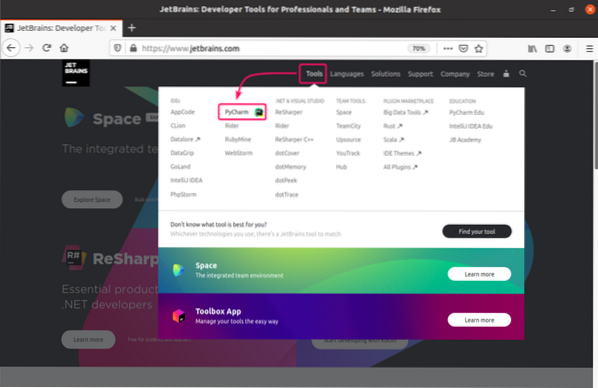
Agora clique em Download.
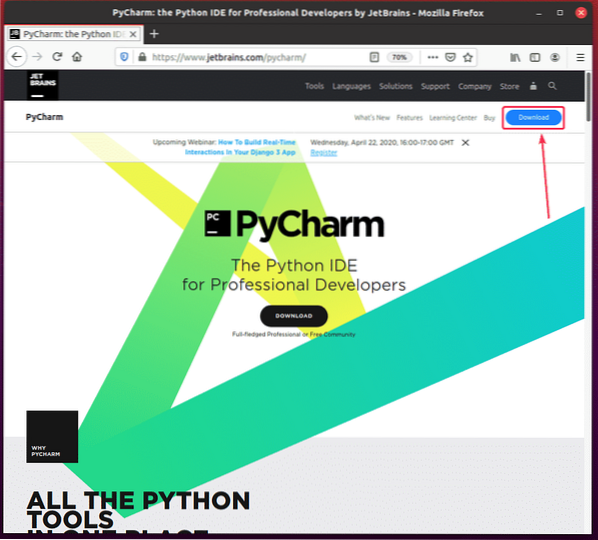
Você pode baixar os arquivos do PyCharm Professional e Community Edition aqui. Basta clicar no Download botão da edição PyCharm que deseja baixar.
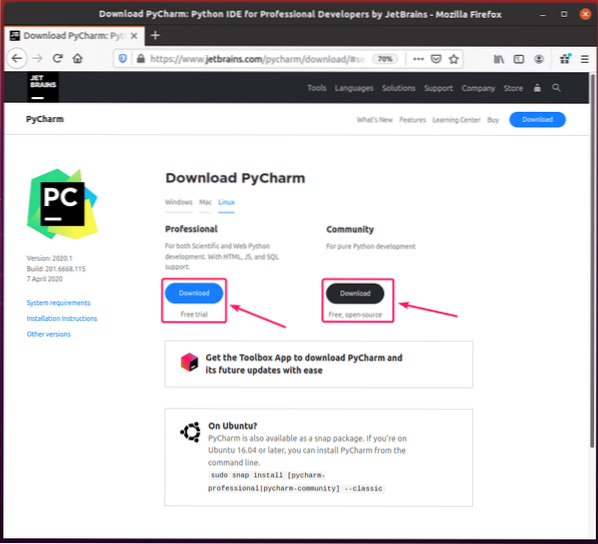
Seu navegador deve solicitar que você salve o arquivo PyCharm. Selecione Salvar Arquivo e clique em OK.
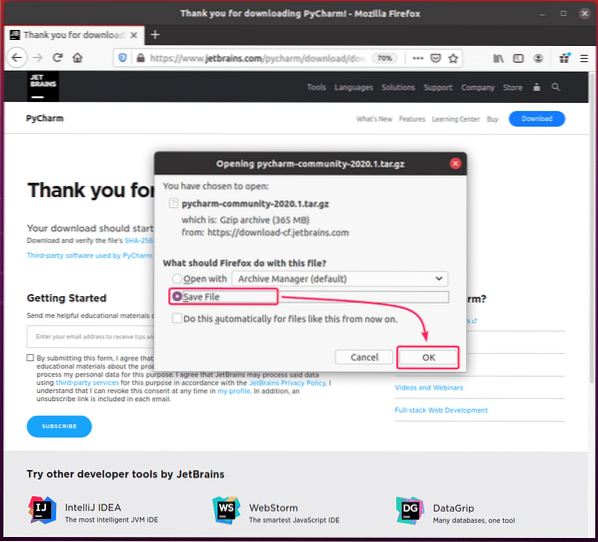
Seu download deve começar. Pode demorar um pouco para ser concluído.
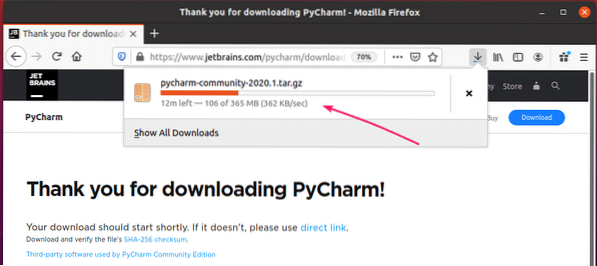
Assim que o download for concluído, navegue até o seu ~ / Downloads diretório da seguinte forma:
$ cd ~ / Downloads /
Você deve encontrar o PyCharm .alcatrão.gz arquivo aqui.

Agora, crie um apps / diretório no $ HOME /.local/ diretório da seguinte forma:
$ mkdir -pv ~ /.local / aplicativos
Agora, extraia o PyCharm .alcatrão.gz arquivo no $ HOME /.local / apps / diretório da seguinte forma:
$ tar xvzf pycharm-community-2020.1.alcatrão.gz -C ~ /.local / apps /
O arquivo PyCharm deve ser extraído.
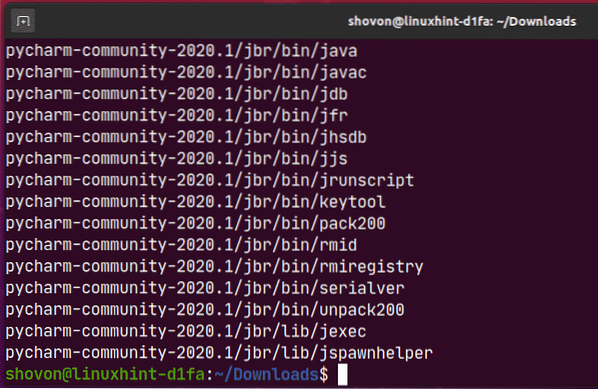
Um novo diretório deve ser criado no $ HOME /.local / apps / como você pode ver na imagem abaixo. Lembre-se do nome do diretório.
$ ls -lh ~ /.local / apps /
Agora, execute o PyCharm da seguinte maneira:
$ ~ /.local / apps / pycharm-community-2020.1 / bin / pycharm.sh
Agora verifica Confirmo que li e aceito os termos deste Acordo de Usuário e clique em Continuar para aceitar a Política de Privacidade da JetBrains.
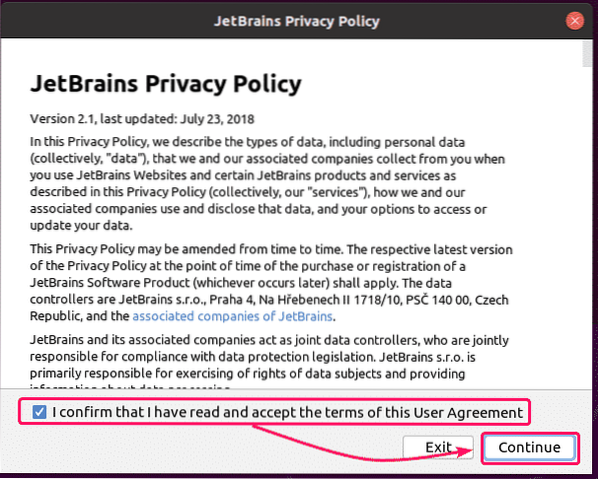
Agora, selecione um tema de IU e clique em Próximo: Script do lançador.
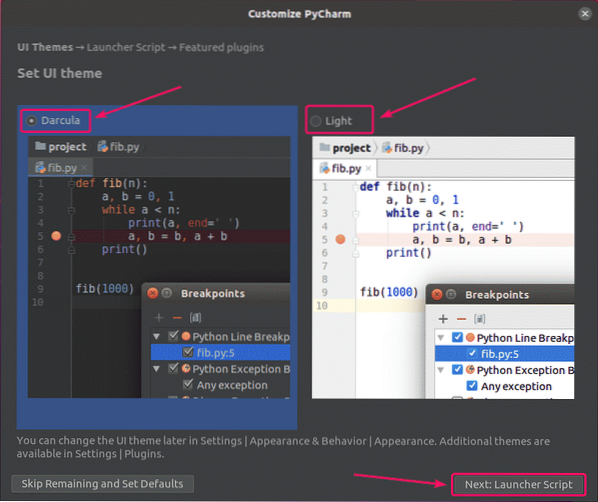
Se você deseja abrir projetos PyCharm a partir da linha de comando, marque Crie um script para abrir arquivos e projetos a partir da linha de comando caixa de seleção e clique em Próximo: Plug-ins apresentados.
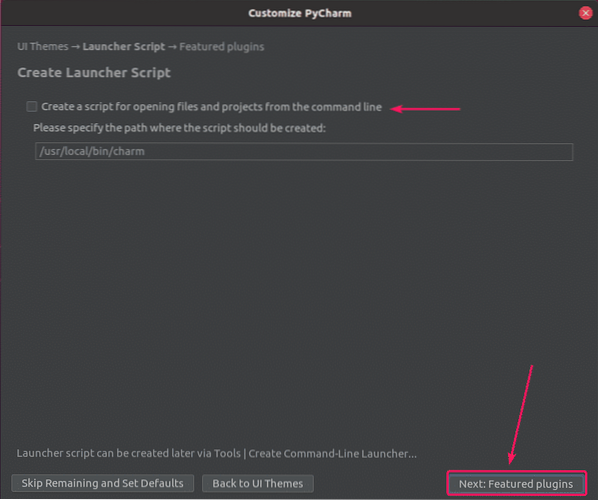
PyCharm irá recomendar alguns plug-ins populares. Se precisar de algum deles, basta clicar em Instalar para instalar.
Quando terminar, clique em Comece a usar PyCharm.
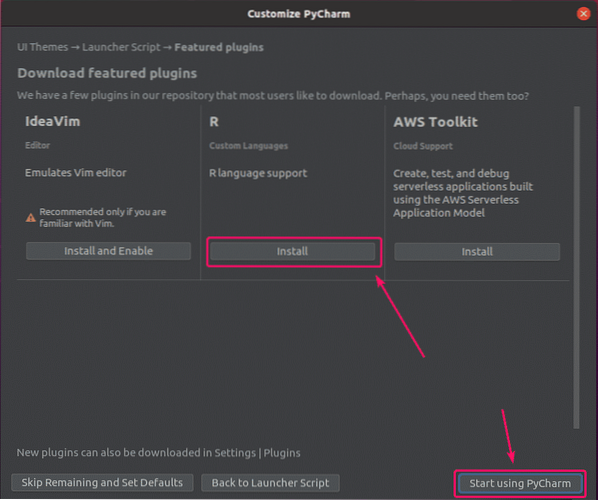
Se você instalou o PyCharm Professional Edition, verá o Ativação de licença janela. Compre uma licença da JetBrains para ativar o PyCharm Professional Edition.
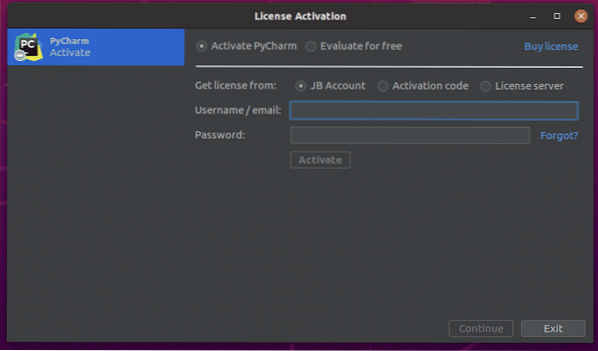
Se você quiser experimentar o PyCharm Professional Edition antes de comprar uma licença, selecione Avalie gratuitamente e clique em Avalie. Você terá 30 dias de acesso gratuito ao PyCharm Professional Edition.
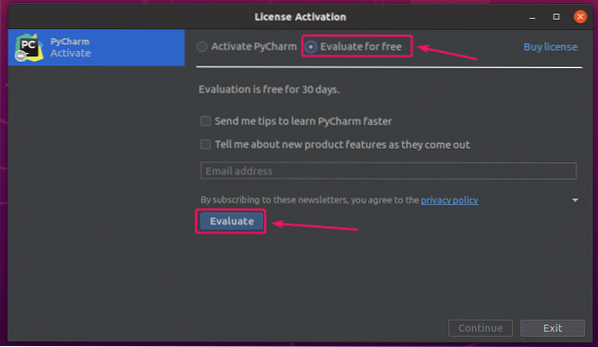
PyCharm está carregando.
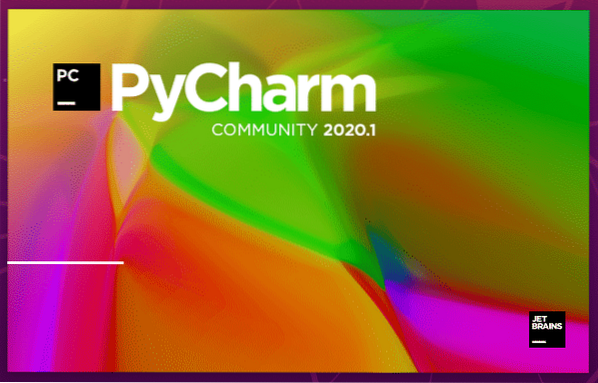
PyCharm deve começar.
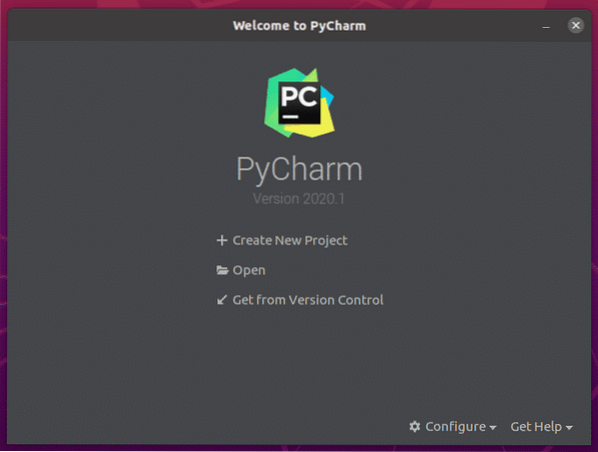
Agora, para criar uma entrada de desktop para PyCharm, clique em Configurar > Criar entrada na área de trabalho.
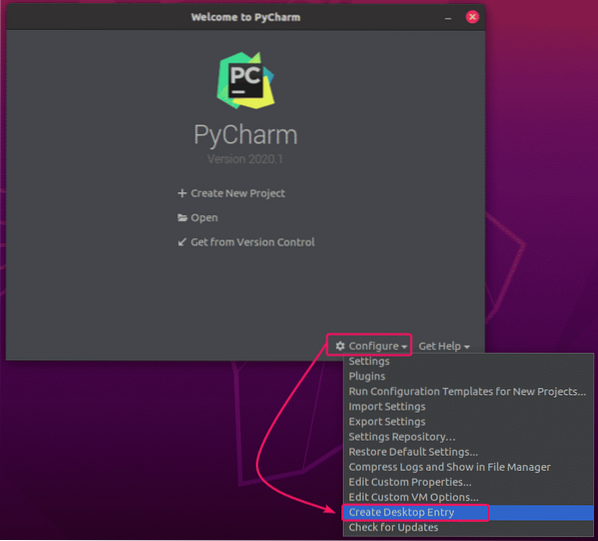
Agora clique em OK.
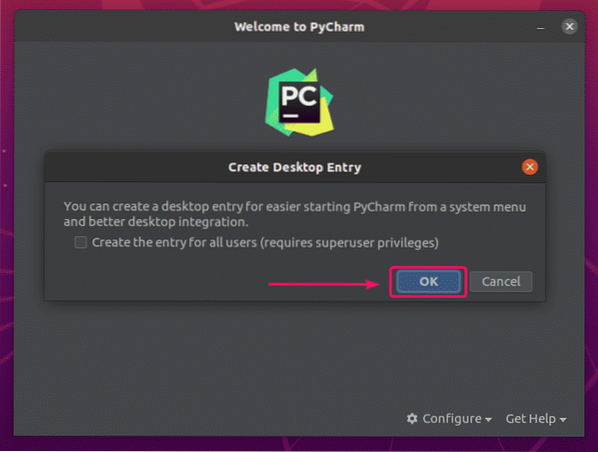
Agora, você deve ser capaz de acessar o PyCharm a partir do menu de aplicativos do Ubuntu 20.04 LTS.
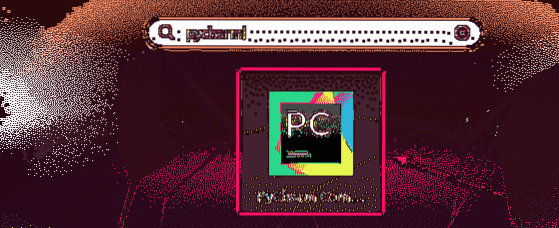
Então, é assim que você instala o PyCharm no Ubuntu 20.04 LTS. Obrigado por ler este artigo.
 Phenquestions
Phenquestions


