Instalando Ubuntu Make
Você pode instalar facilmente o DataGrip IDE usando Ubuntu Make no Ubuntu 20.04 LTS. Ubuntu Make está disponível no repositório oficial de pacotes do Ubuntu 20.04 LTS.
Primeiro, atualize o cache do repositório de pacotes APT da seguinte maneira:
$ sudo apt update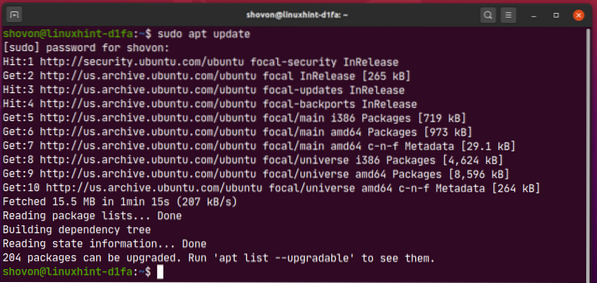
Agora, instale o Ubuntu Make com o seguinte comando:
$ sudo apt install ubuntu-make
Para confirmar a instalação, pressione Y e então pressione
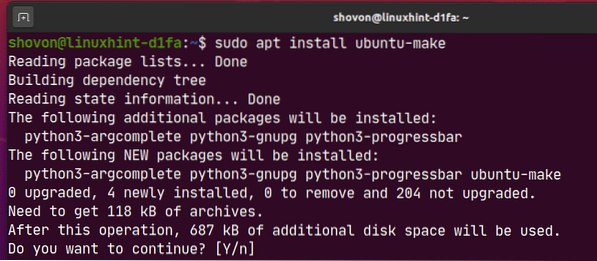
Ubuntu Make deve ser instalado.
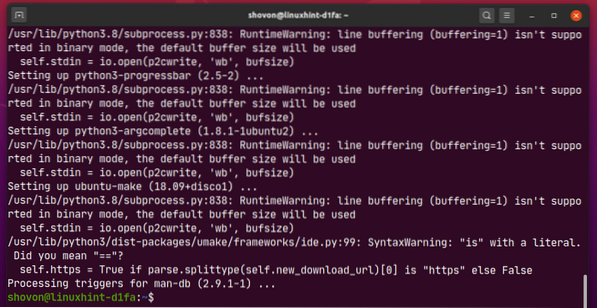
Agora, execute o seguinte comando para verificar se o você faz o comando está disponível:
$ umake --version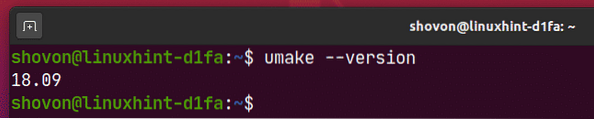
Instalando o DataGrip:
Você pode instalar facilmente o DataGrip usando o seguinte comando umake:
$ umake ide datagrip
Por padrão, DataGrip IDE deve ser instalado no caminho $ HOME /.local / umake / ide / datagrip. Se você quiser, você pode alterá-lo. Mas o caminho padrão é bom o suficiente. Você não tem que mudar isso.
Assim que terminar, pressione

Ubuntu Make deve baixar DataGrip da internet.

Neste ponto, o DataGrip deve ser instalado.
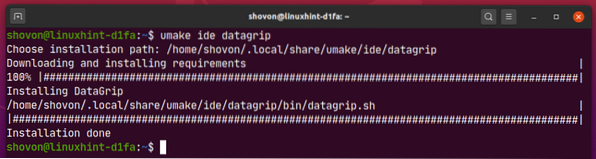
Agora, adicione permissão de execução ao arquivo da área de trabalho DataGrip da seguinte maneira:
$ chmod + x ~ /.local / share / applications / jetbrains-datagrip.Área de Trabalho
Por fim, reinicie o computador para que as alterações tenham efeito.
$ sudo rebootAssim que o seu computador inicializar, você pode acessar o DataGrip no menu do aplicativo do Ubuntu 20.04 LTS.
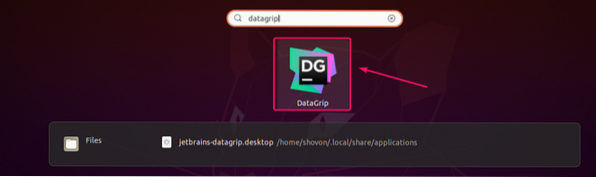
Desinstalando o DataGrip:
Se você deseja desinstalar o DataGrip IDE, execute o seguinte comando:
$ umake --remove ide datagrip
DataGrip deve ser removido do seu Ubuntu 20.04 máquina LTS.
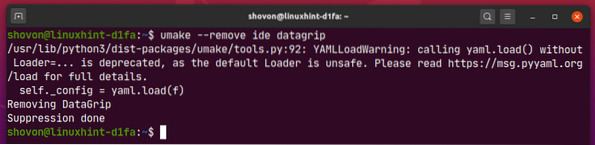
Atualizando DataGrip:
Se houver qualquer nova versão do DataGrip disponível, o DataGrid IDE irá notificá-lo. Você pode atualizar o DataGrip IDE do próprio IDE.
Ubuntu Make não fornece nenhum método de atualização do IDE DataGrip. Se você deseja muito atualizar o DataGrip usando o Ubuntu Make, pode usar um pequeno truque. Basta remover o DataGrip e instalá-lo novamente usando o Ubuntu Make.
Para remover o DataGrip, execute o seguinte comando:
$ umake --remove ide datagrip
Para instalar o DataGrip novamente, execute o seguinte comando:
$ umake ide datagrip
Configuração inicial do DataGrip:
Primeiro, inicie o DataGrip a partir do menu de aplicativos do Ubuntu 20.04 LTS.
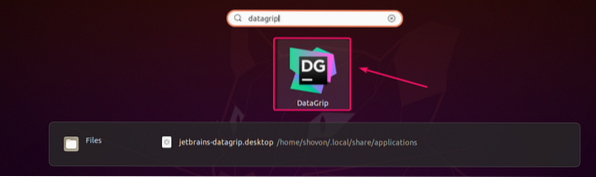
Agora verifica Confirmo que li e aceito os termos deste Acordo de Usuário e clique em Prosseguir.
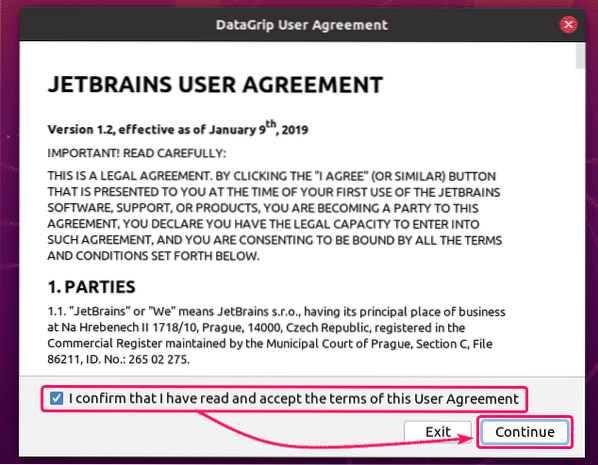
Agora, você pode ou não optar por compartilhar dados com a JetBrains.
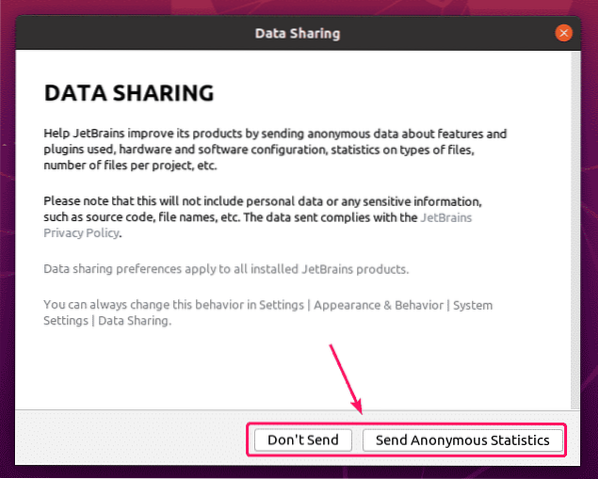
DataGrip está sendo carregado.
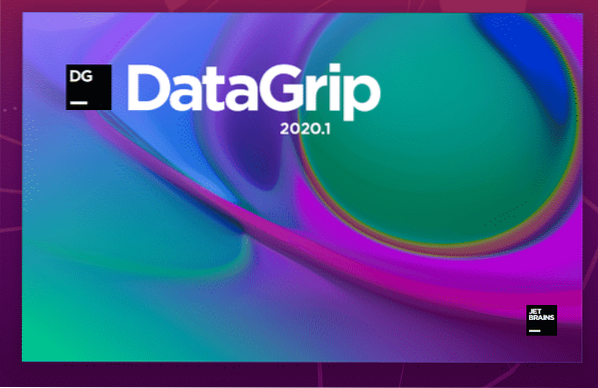
Agora, você tem que ativar o IDE DataGrip. Você pode comprar licenças da JetBrains.
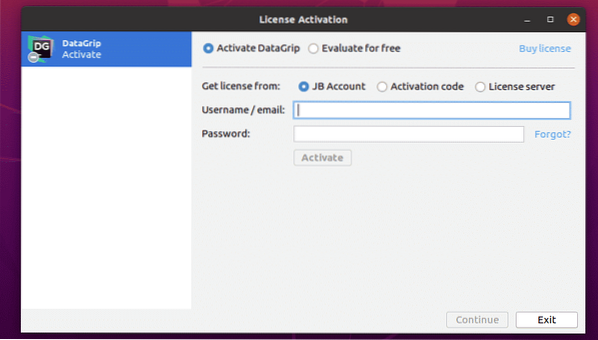
Se você quiser experimentar o DataGrip antes de comprar licenças, selecione Avalie gratuitamente e clique em Avalie. Você terá 30 dias de teste com acesso a todos os recursos do DataGrip.
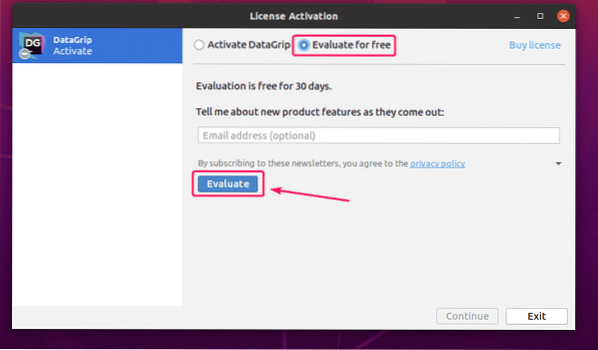
Agora, selecione Darcula (IU escura) ou Luz (IU leve) Tema da IU dependendo de sua preferência e clique em Próximo: Opções de banco de dados.
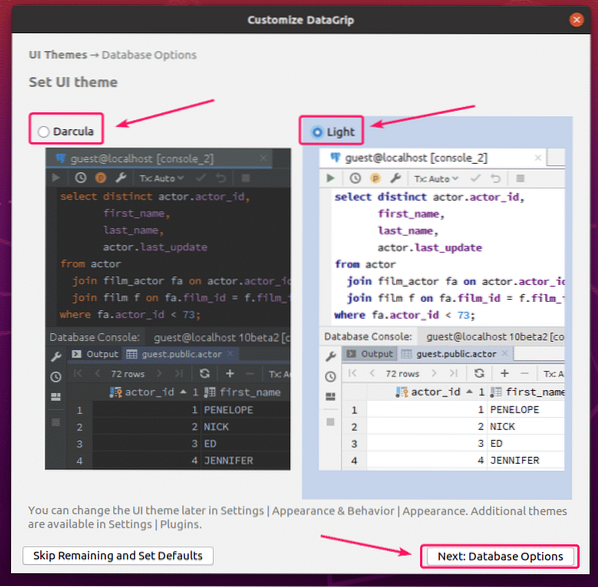
Agora, selecione seu dialeto SQL padrão (para autocompletar de instruções SQL) e um diretório de script (opcional). Um diretório de script é como um diretório de projeto. Você pode manter seus arquivos de banco de dados SQL lá e acessá-los a partir do DataGrip.
Quando terminar, clique em Comece a usar o DataGrip.
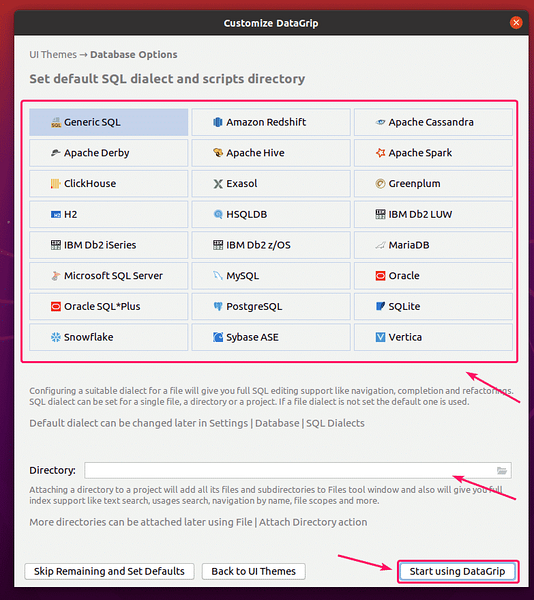
Você deve ver o seguinte Dica do dia janela. Se você não quiser dicas diárias sobre vários recursos do DataGrip, verifique Não mostra dicas e clique em Perto.
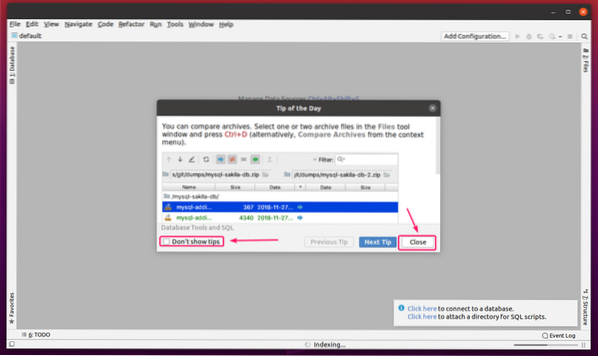
A janela principal do DataGrip deve ser exibida.
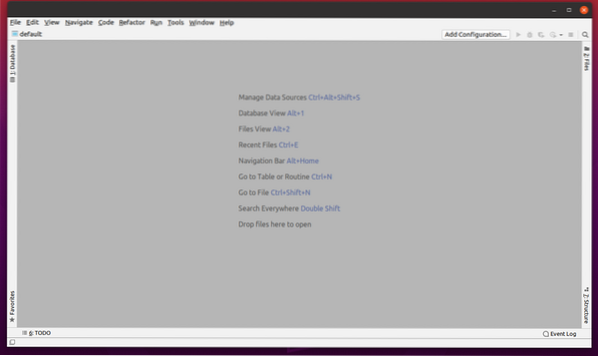
Uso básico do IDE DataGrip:
Nesta seção, vou mostrar como usar o DataGrip. Vou me conectar a um banco de dados MariaDB e mostrar como gerenciá-lo usando o DataGrip.
Primeiro, você deve adicionar uma fonte de dados ao DataGrip. Para fazer isso, a partir do Base de dados guia, clique no + botão e selecione Fonte de dados > MariaDB.
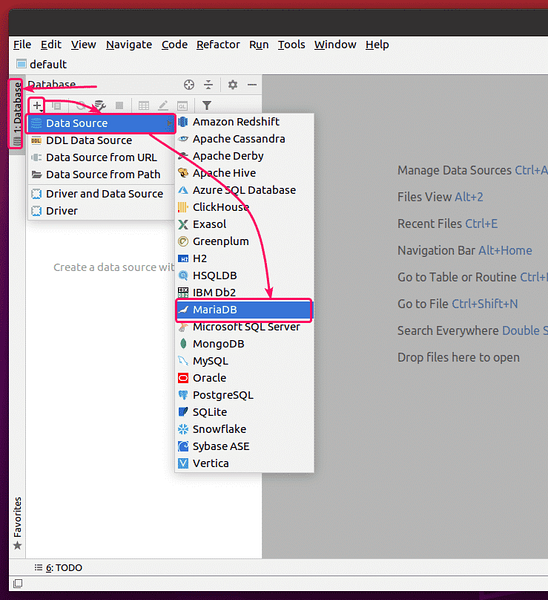
Você pode ter arquivos de driver ausentes. Clique em Download para baixá-los.
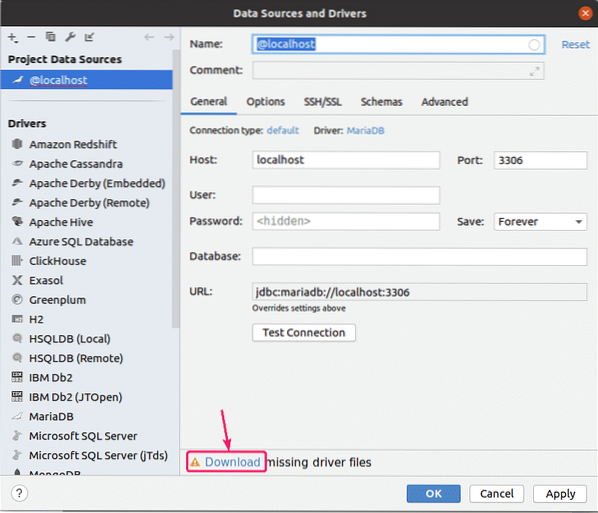
Agora, digite seu banco de dados Hospedeiro, Porta, Do utilizador, Senha, Base de dados nome e clique em Conexão de teste.
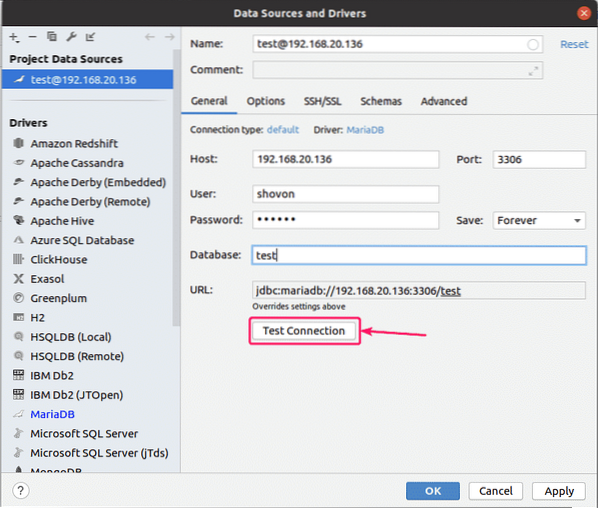
Se você não conseguir se conectar ao banco de dados, verá mensagens de erro.
Você deve ver uma marca de seleção se tudo correr bem.
Depois de ver uma marca de seleção, clique em OK.
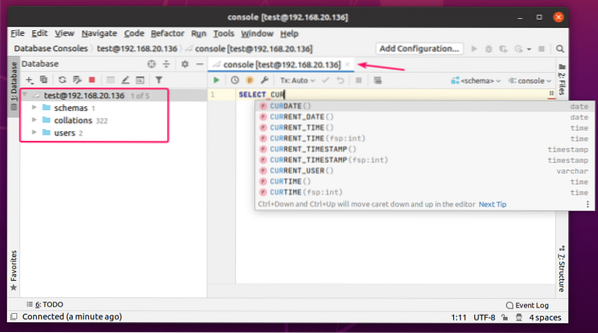
Você deve estar conectado ao banco de dados. Um console de banco de dados deve ser aberto. Você pode digitar qualquer instrução SQL aqui e você obterá autocompletar conforme você digita.
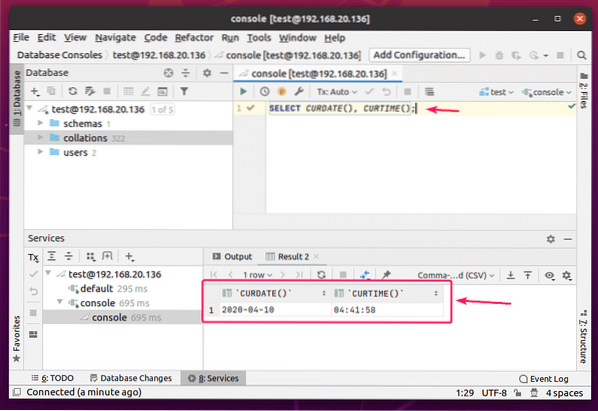
Depois de digitar uma instrução SQL, coloque o cursor na linha e pressione
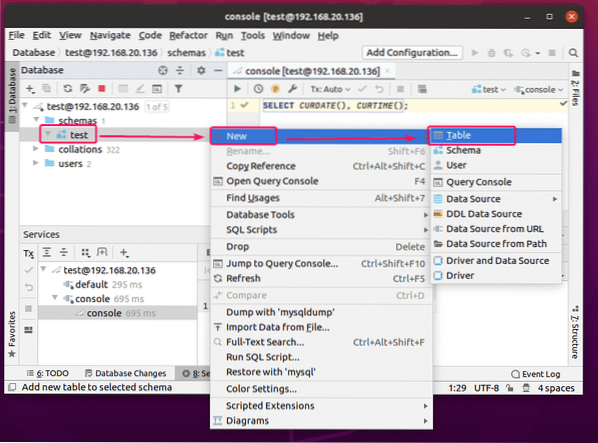
Os bancos de dados também são conhecidos como esquemas no DataGrip. eu tenho um teste banco de dados aqui.
Para criar uma tabela, clique com o botão direito (mouse) em seu banco de dados e clique em Novo > Mesa.
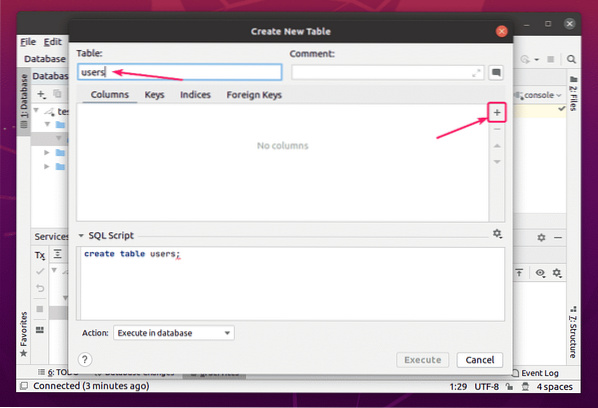
Uma nova janela deve ser aberta.
Agora, digite um nome de tabela. Clique no + botão para adicionar uma nova coluna à tabela.
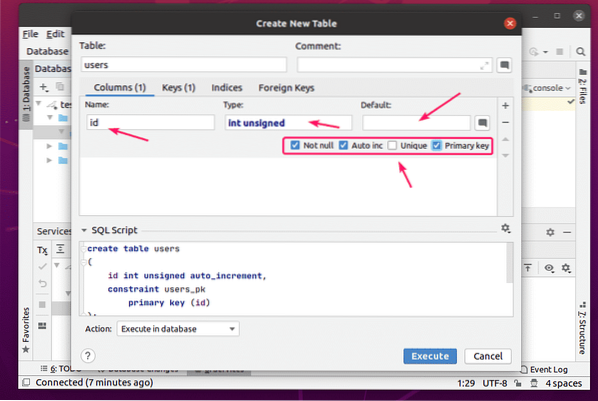
Agora, você pode digitar um nome de coluna, tipo de dados e um valor padrão para a coluna. Você também pode verificar algumas opções de colunas extras.
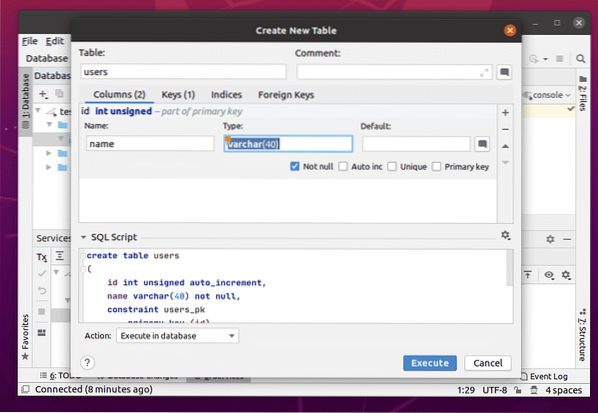
Você pode adicionar quantas colunas quiser.
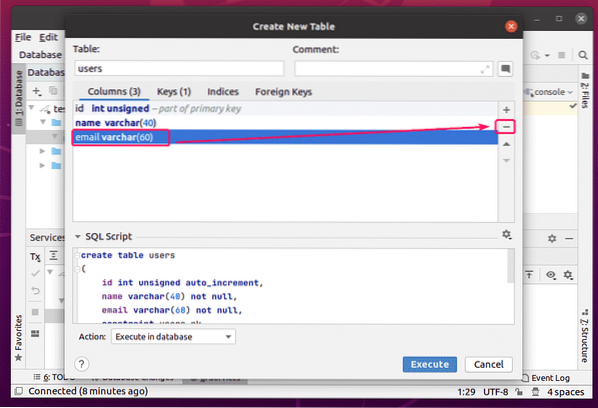
Para deletar uma coluna, selecione-a e clique no botão - botão.
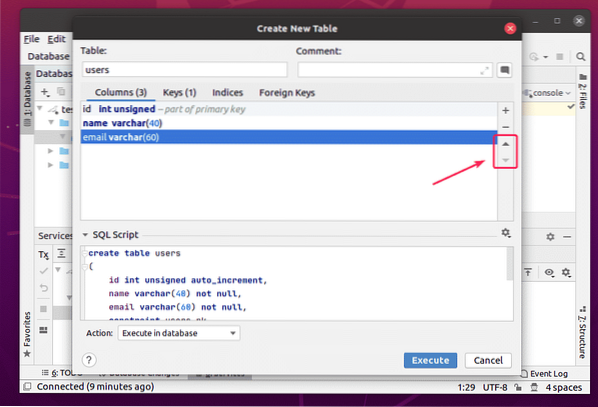
Você também pode alterar a posição das colunas usando as teclas de seta para cima e para baixo.
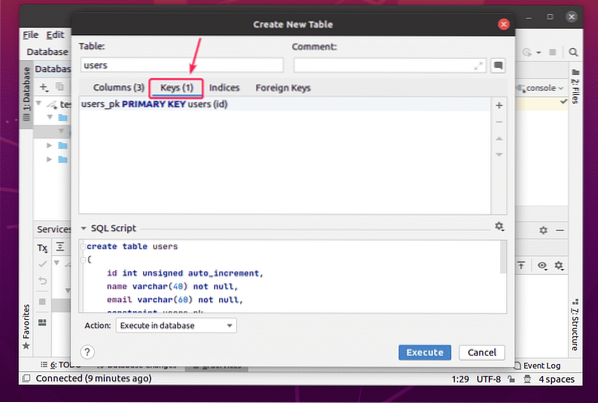
Você pode gerenciar as chaves da tabela a partir do Chaves aba.
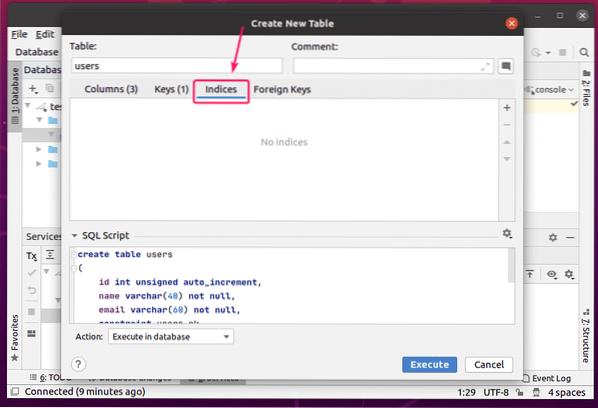
Você pode gerenciar os índices da tabela do Índices aba.
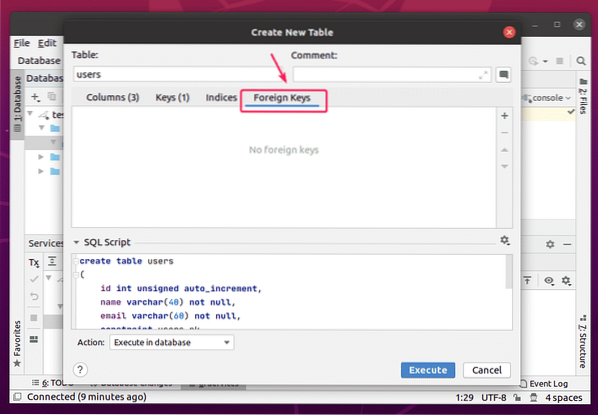
Você pode gerenciar as chaves estrangeiras da tabela a partir do Chaves Estrangeiras aba.
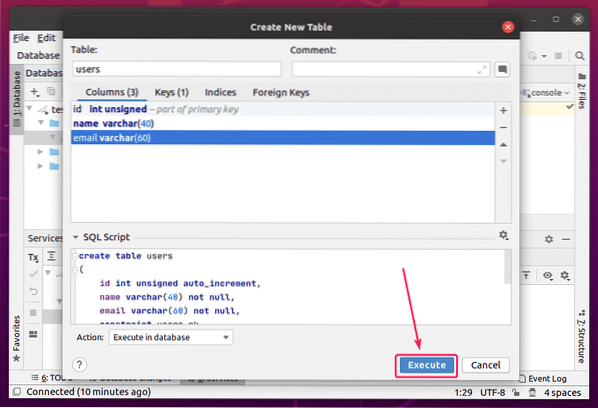
Quando terminar, clique no Executar botão.
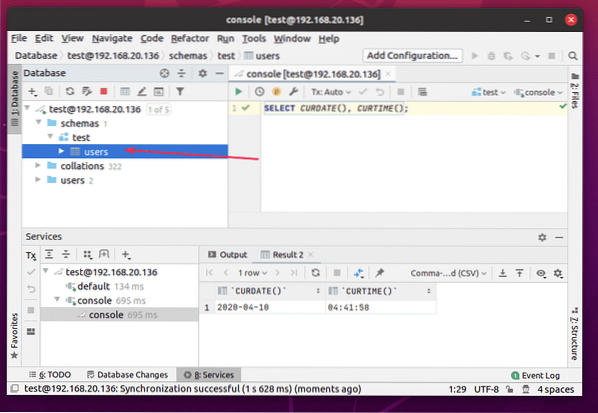
O Comercial mesa deve ser criada.
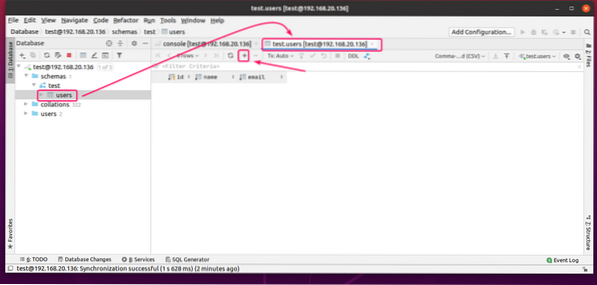
Agora, clique duas vezes no Comercial tabela para abrir o editor de dados. Para adicionar uma nova linha, clique no + botão.
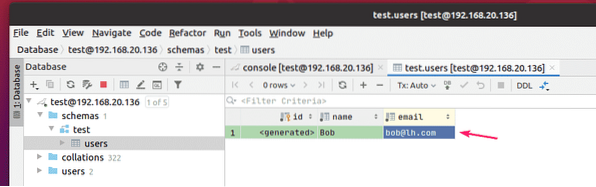
Agora, clique duas vezes na coluna e digite o valor da coluna. O
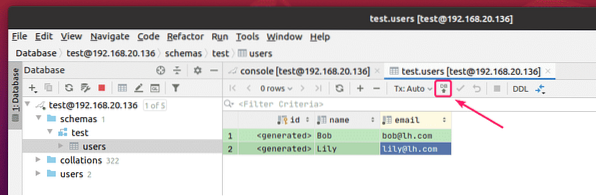
Você pode adicionar quantas linhas quiser. Quando terminar, clique no ícone marcado para salvar as alterações no banco de dados.
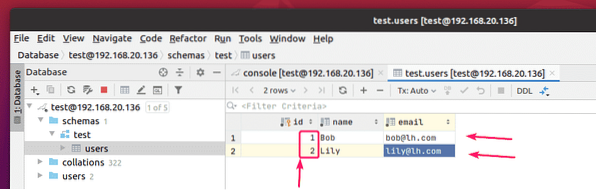
Como você pode ver, os ids são gerados automaticamente.

Configurando o DataGrip:
Para configurar o DataGrip, vá para Arquivo > Definições.

Você pode mudar a IU Tema de Aparência e comportamento > Aparência aba.
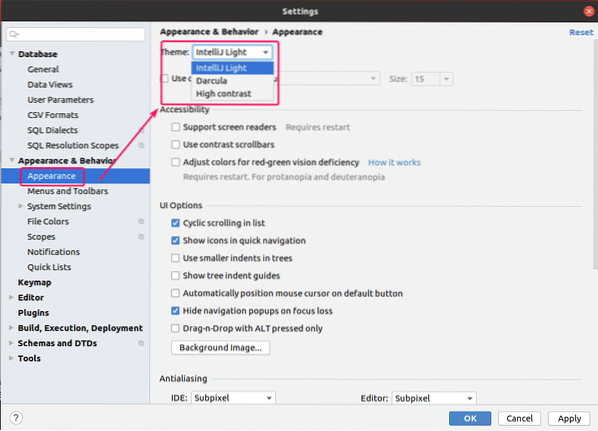
Você pode alterar o esquema de cores do editor no editor > Esquema de cores aba.
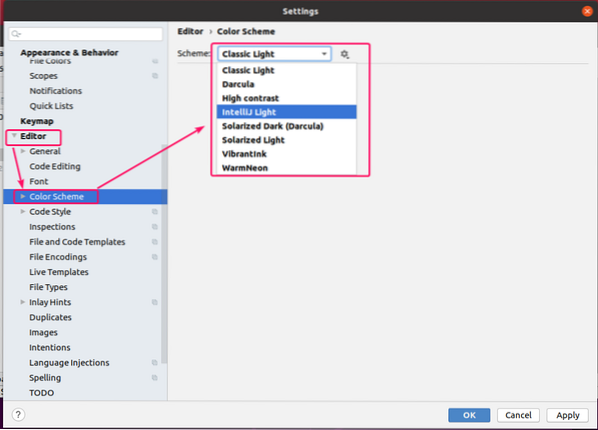
Você pode alterar a fonte do editor e as configurações de fonte do editor > Fonte aba. Você também pode verificar Habilitar ligaduras de fonte para habilitar símbolos de fontes extras.
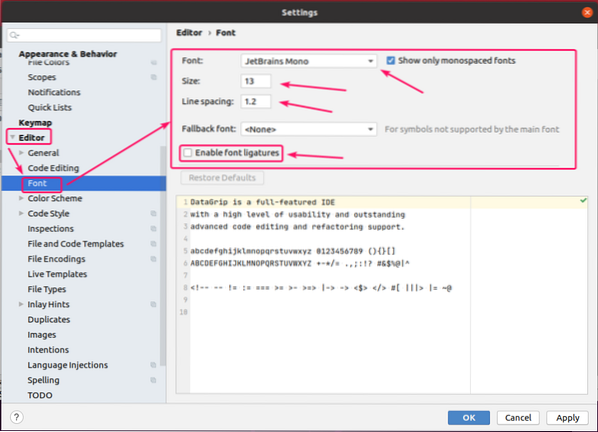
Você pode habilitar a quebra de linha do editor > Em geral aba. Para fazer isso, verifique Faça um soft-wrap nestes arquivos e adicione as extensões de arquivo (i.e. *.sql) para o qual você deseja ativar a quebra de linha. Separe cada extensão de arquivo usando um ponto e vírgula (;) da seguinte maneira.
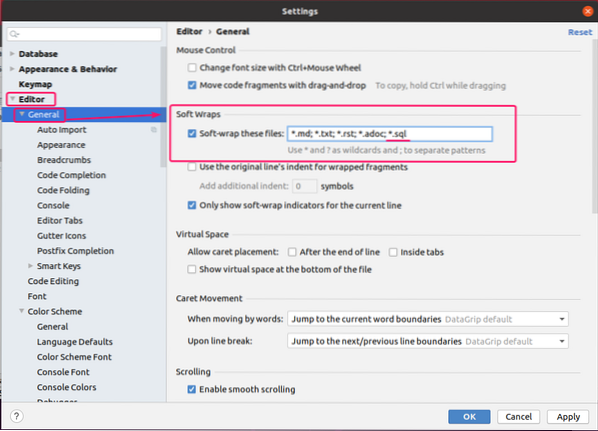
Você também pode pesquisar as configurações do DataGrip usando a caixa de pesquisa marcada na imagem abaixo.
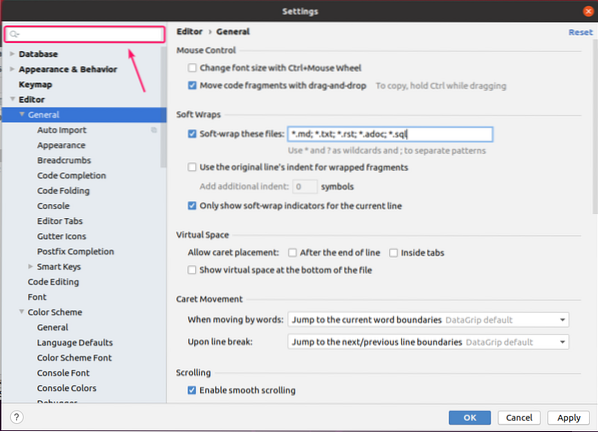
Depois de configurar o DataGrip, clique em OK para que as mudanças tenham efeito.
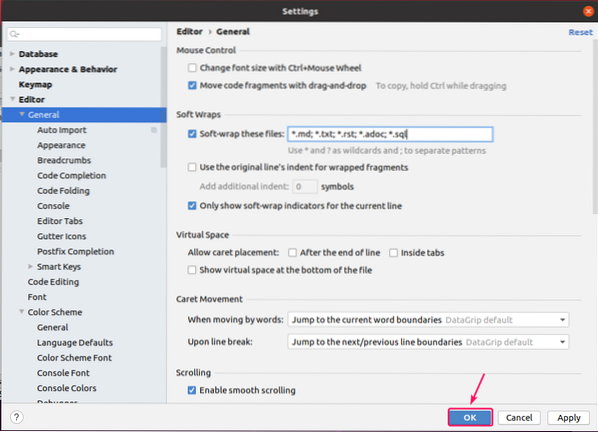
Então, é assim que você instala, usa e configura DataGrip IDE. Obrigado por ler este artigo.
 Phenquestions
Phenquestions


