Você pode usar a instalação do Ubuntu como uma estação de trabalho, como um servidor ou como uma plataforma de teste, mas quando se trata de atualizar o sistema operacional, o administrador de sistema interno em você gritaria em protesto. Prestando o devido respeito a essa voz, vamos instalar o Ubuntu 18.04 dentro do VirtualBox. Desta forma, você pode ver se é ou não para você.
Etapa 1: Criação de uma VM
O gerenciador VirtualBox (sua GUI) é algo com o qual você provavelmente está familiarizado. Caso contrário, vamos seguir as etapas de criação de uma nova máquina virtual.
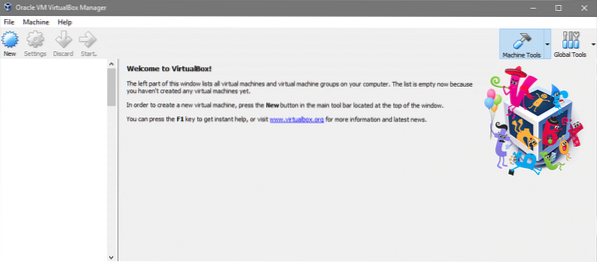
A nova IU do VirtualBox mudou algumas coisas, mas o fluxo básico ainda é o mesmo. Clique no Novo ícone para criar uma nova máquina. Estaremos usando Modo especialista (veja abaixo) em vez do modo guiado porque é muito mais rápido.
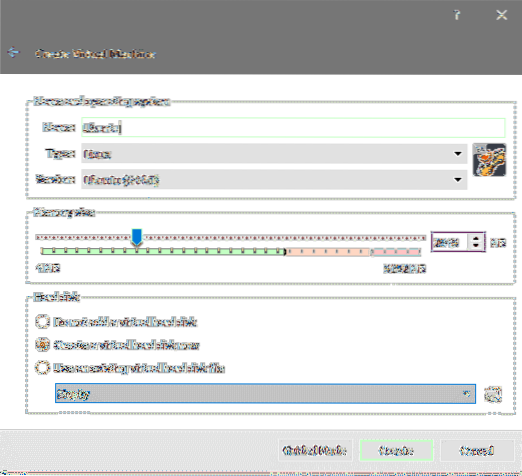
Basta inserir um nome razoável como 'Ubuntu' para definir automaticamente o Modelo para Linux e Versão para Ubuntu de 64 bits. Se isso não funcionar, você deve usar o menu suspenso para selecionar as opções exatas de qualquer maneira.
Em seguida, é a vez de alocar RAM. Quanto mais memória você puder alocar, melhor. Estaremos estabelecendo 2048 MB neste exemplo. Finalmente, você precisa criar um disco virtual. Selecione os “Crie um disco rígido virtual agora” opção e clique em Crio continuar. Estaremos configurando o tipo de disco como VDI e o tamanho como 40 GB.
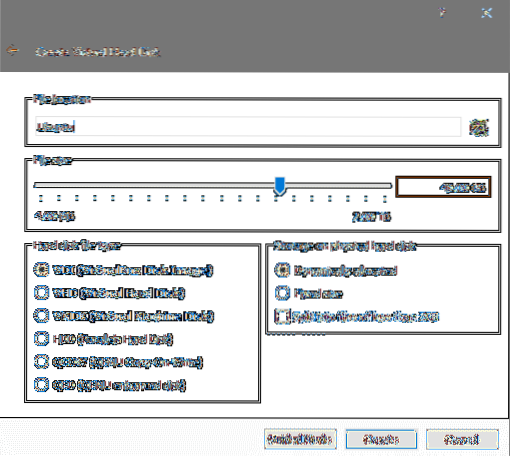
E é isso! Sua VM está pronta para o Ubuntu 18.04 instalação.
Etapa 2: Instalando o Ubuntu 18.04
Configuração da mídia de instalação
Você pode obter o lançamento oficial LTS do Ubuntu 18.04 Desktop aqui é um sistema operacional de 64 bits, então certifique-se de que você não o está executando em um hardware realmente arcaico (mesmo que seja em uma VM). A mídia de instalação é 1.8 GB de tamanho, por isso pode demorar um pouco para fazer o download da sua cópia.
Depois de ter seu .arquivo iso você pode prosseguir com a instalação.
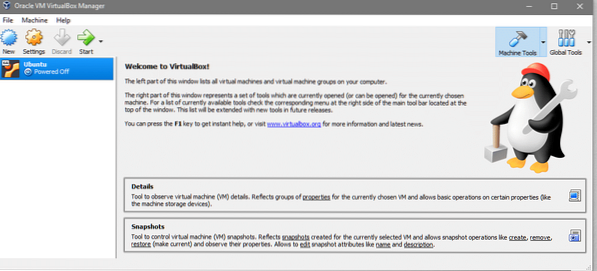
Selecione a VM recém-criada e clique em Começar.
A janela do console VM irá aparecer junto com uma janela adicional pedindo que você especifique qual disco de inicialização você deseja usar (já que o disco rígido virtual ainda não é inicializável).
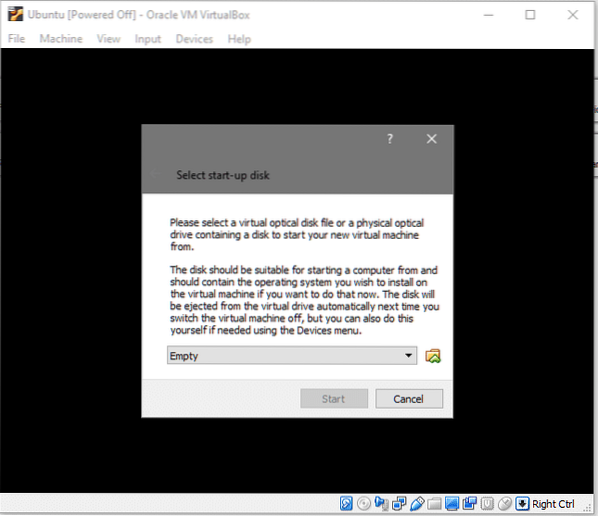
Clique no ícone da pasta e no seu explorador de arquivos selecione o Ubuntu 18.04 arquivo iso que você baixou anteriormente. Uma vez feito isso, você pode começar o sistema em que estamos agora!
Preferências de idioma e teclado
O Ubuntu 18.04 O LTS tornou o processo de instalação muito mais rápido e simples do que sua versão anterior do LTS, mas ao mesmo tempo ainda é familiar e amigável para usuários de longo prazo.
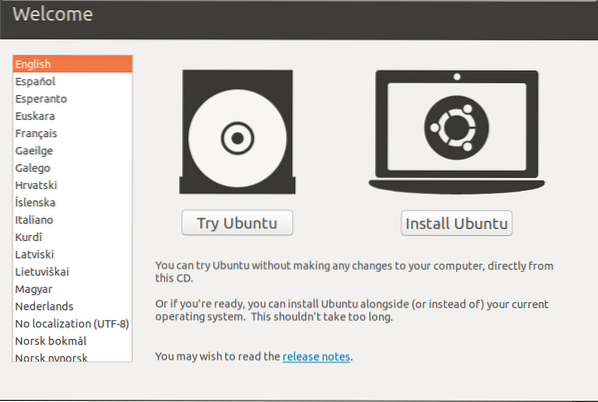
Clique na opção Instalar Ubuntu, depois de se certificar de que seu idioma preferido está selecionado. Depois disso, você será solicitado a fornecer informações sobre o layout do seu teclado e vamos manter a opção padrão aqui. Se você tiver um layout mais esotérico como Dvorak, certifique-se de que ele esteja selecionado.
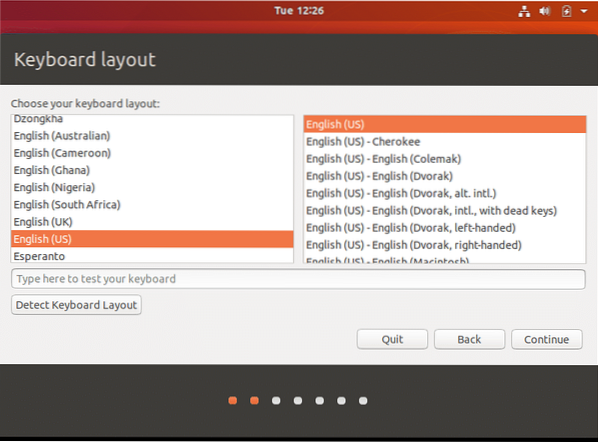
Você também pode selecionar a opção “Detectar Layout do Teclado”, se estiver tendo problemas. Embora seja bastante seguro seguir os padrões conforme mostrado acima.
Opção de instalação mínima e software de terceiros
Agora vemos nosso primeiro novo recurso que é o instalação mínima opção.
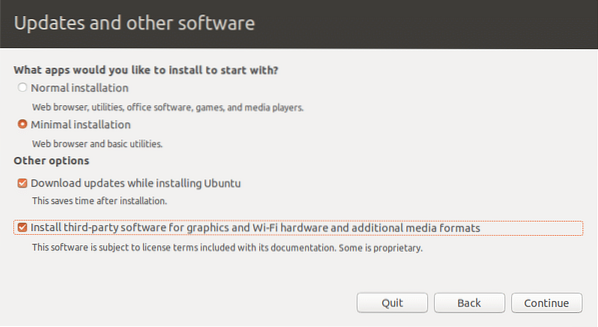
Isso é especialmente útil se você deseja executar o Ubuntu principalmente como uma estação de trabalho ou como um equipamento de desenvolvedor. Além disso, ao criar uma VM (como no nosso caso), faz sentido usar a opção de instalação mínima, já que você pode querer usar o sistema host para jogos, reprodução de mídia, suíte de escritório e outros utilitários. A instalação mínima oferece um navegador da web e um punhado de outros utilitários e é isso.
Se você puder, tente também selecionar as opções para baixar atualizações e instalar softwares de terceiros, conforme mostrado na captura de tela acima.'
Layout do disco e tipo de instalação
Agora vem a parte mais controversa de qualquer instalação do Linux - o layout do disco. Se fosse seu equipamento principal, você teria que considerar uma série de variáveis, como se você vai ou não fazer dual-boot, quais partições você precisa e você vai para o LVM ou não.
Uma vez que estamos usando uma VM e temos um disco virtual descartável para fazer experiências, podemos simplesmente selecionar “Apague o disco e instale o Ubuntu ” opção, conforme mostrado abaixo:
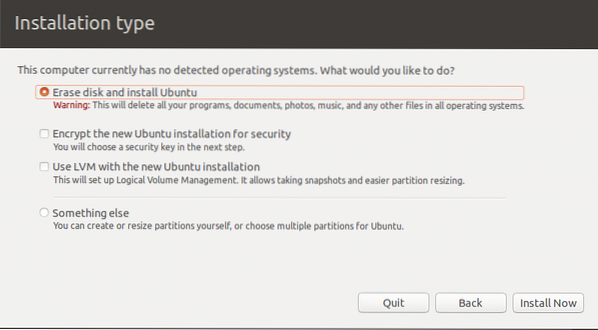
Irá dar-lhe um sinal de aviso, a dizer que serão efectuadas alterações permanentes no disco rígido, clique Prosseguir continuar.
Configurando o Perfil do Usuário
Selecione seu fuso horário, simplesmente clicando no mapa-múndi indicando aproximadamente onde você mora.
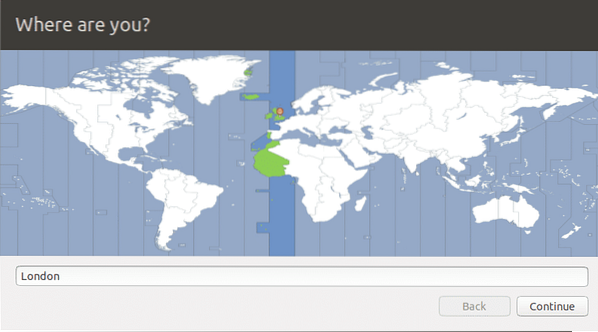
Digite seu nome de usuário, nome do computador e senha desejados,
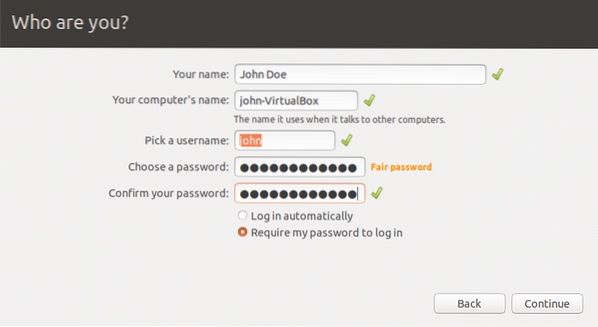
E agora nós simplesmente esperamos, enquanto o Ubuntu configura o resto das coisas para nós. Assim que a instalação terminar, irá pedir-lhe para reiniciar o sistema. Você pode fazer isso ou apenas fechar a janela e, em seguida, desligar o sistema e seguir para a etapa 3.
(Opcional) Etapa 3: Gerenciando a mídia de instalação
O VirtualBox desanexa automaticamente a mídia de instalação (o .arquivo iso) de sua VM assim que a instalação for concluída. No entanto, se desejar fazer isso manualmente ou reinserir a mídia de instalação para fazer alterações, você pode fazer isso selecionando a VM na GUI do VirtualBox, selecionando o Definições opções e navegando para Armazenar definições.
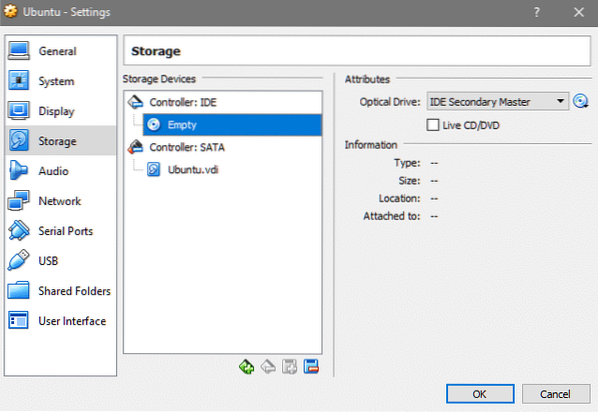
Aqui, você seleciona o slot vazio sob o controlador IDE e, em seguida, clica no ícone do CD na coluna da direita para selecionar seu .arquivo iso e na próxima vez que você inicializar você estará na mídia de instalação novamente.
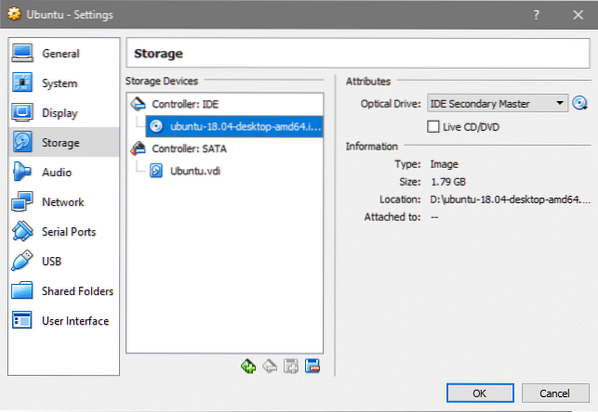
É igualmente fácil remover o iso anexado clicando no mesmo ícone do CD e selecionando “Remover disco da máquina virtual”.
O que há de novo?
Então, o que há de novo neste lançamento LTS do Ubuntu? Para enumerar algumas mudanças principais:
- Depois de ter problemas com o Wayland, eles voltaram para o XOrg
- Python 3.6 já está disponível
- Gnome é o ambiente de trabalho padrão
- Linux Kernel 4.15
- LXD 3.0.0
Diga-nos o que você pensa sobre o último lançamento do LTS e fique ligado para mais tutoriais, guias e notícias sobre as melhores e mais recentes tecnologias de código aberto.
 Phenquestions
Phenquestions


