PyCharm é amplamente utilizado para desenvolver qualquer tipo de projeto Python. É fácil de usar e está cheio de opções poderosas. Esta é a razão pela qual os desenvolvedores profissionais Python adoram desenvolver projetos Python usando PyCharm. Possui as seguintes duas edições:
- Edição da comunidade
- Edição Profissional
Para começar, a edição da comunidade PyCharm tem recursos limitados, mas é grátis para usar. Por outro lado, a edição profissional PyCharm vem com muitos recursos poderosos, no entanto, para usar a edição profissional PyCharm, você tem que comprar sua licença.
O PyCharm pode ser facilmente instalado nos principais sistemas operacionais.
Instale PyCharm no Ubuntu 20.04
Você pode instalar o PyCharm no Ubuntu 20.04 usando as seguintes três maneiras:
- Instale PyCharm usando snap
- Instale o PyCharm do Ubuntu Software Center
- Instale o PyCharm manualmente a partir do site oficial da JetBrains
Vamos discutir todos os três métodos de instalação, um por um.
1. Instale PyCharm usando snap
Snap é um gerenciador de pacotes de software para sistemas operacionais baseados em Linux. Vem pré-instalado no Ubuntu 20.04. Podemos instalar a comunidade PyCharm e a edição profissional usando o snap.
Antes de instalar qualquer pacote de software ou aplicativo, sugere-se atualizar o cache apt usando o seguinte comando:
$ sudo apt update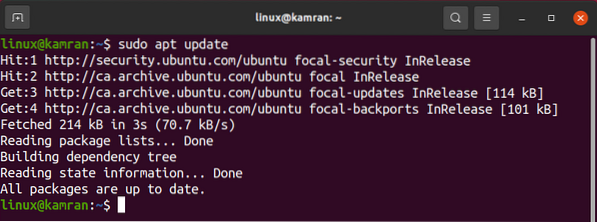
O cache do apt será atualizado com sucesso.
A versão profissional PyCharm pode ser instalada no Ubuntu 20.04 usando o snap da seguinte maneira:
$ sudo snap install pycharm-professional --classic
Para instalar a versão da comunidade PyCharm no Ubuntu 20.04 usando o snap, execute o seguinte comando:
$ sudo snap install pycharm-community --classic
Para fins de demonstração, vamos baixar e trabalhar com a versão da comunidade PyCharm.

A edição da comunidade PyCharm foi instalada com sucesso no meu Ubuntu 20.04.
Após a instalação bem-sucedida, abra o menu do aplicativo e procure o aplicativo PyCharm.
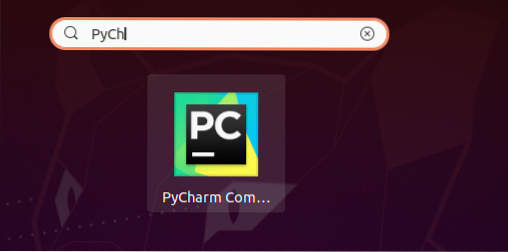
Clique no ícone do aplicativo PyCharm e ele será aberto. No primeiro lançamento, você deverá realizar algumas configurações.
Leia atentamente a política de privacidade da JetBrains e confirme se concorda com a política de privacidade e clique em 'Continuar'.
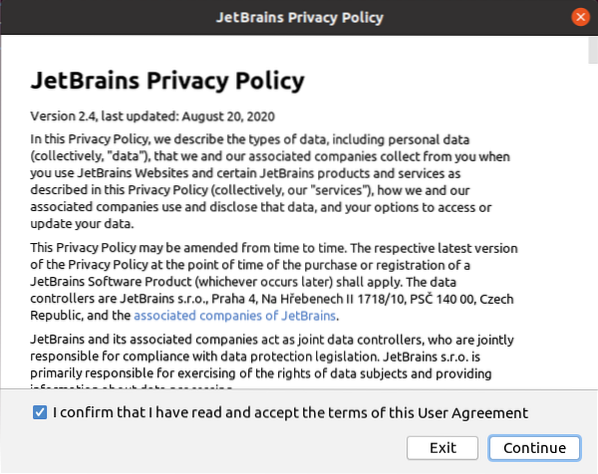
Em seguida, escolha a política de compartilhamento de dados de acordo com sua escolha.
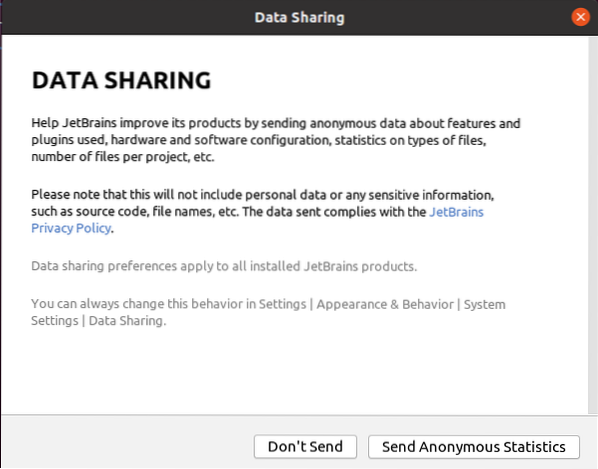
PyCharm está carregando.
 Nota: No caso da versão profissional PyCharm, você precisa ativar o PyCharm adquirindo a licença.
Nota: No caso da versão profissional PyCharm, você precisa ativar o PyCharm adquirindo a licença.
Em seguida, o painel PyCharm aparecerá.
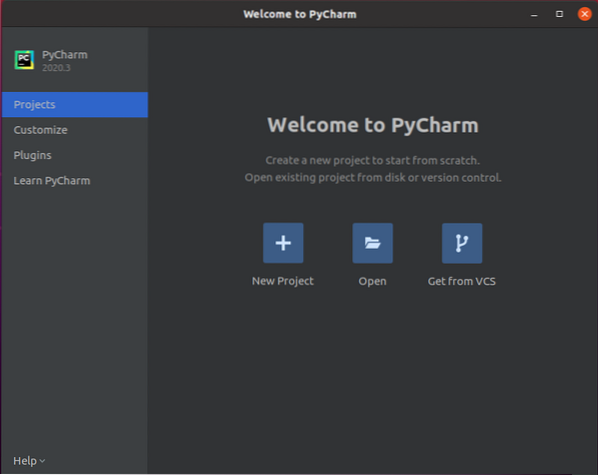
Várias opções estão disponíveis no painel. Além disso, você pode personalizar o PyCharm, instalar os plug-ins necessários e aprender sobre ele.
Por exemplo, se você deseja alterar o tema PyCharm, clique na opção 'Personalizar' e, na seção do tema de cores, selecione o tema apropriado de acordo com sua escolha.
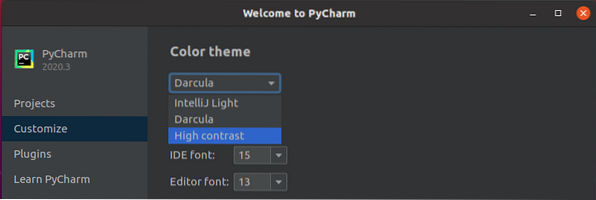
Da mesma forma, para instalar o (s) plugin (s) necessário (s), clique na opção 'Plugins'. Irá mostrar uma lista de plug-ins e você pode pesquisar por qualquer plug-in escrevendo o nome do plug-in na barra de pesquisa.
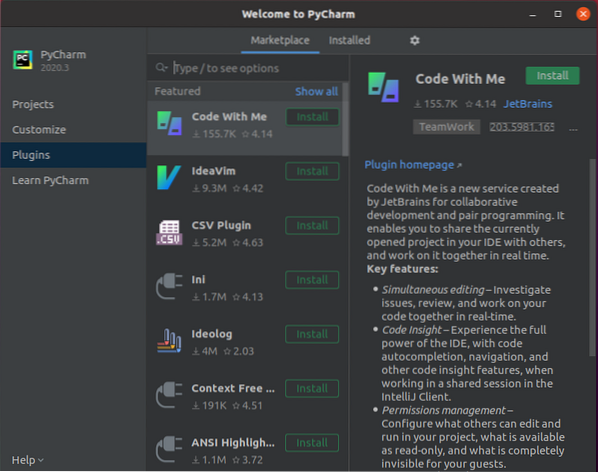
Escolha um plugin e clique no botão 'Instalar'.
2. Instale o PyCharm do Ubuntu Software Center
A outra maneira de instalar o PyCharm no Ubuntu 20.04 é através do Ubuntu Software Center. Para instalar o PyCharm a partir do Ubuntu Software Center, abra o menu do aplicativo e procure o software Ubuntu e abra-o.
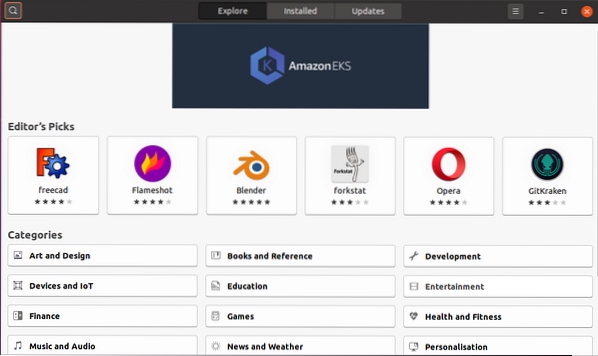
No canto superior esquerdo, clique no ícone de pesquisa e procure por 'PyCharm'.
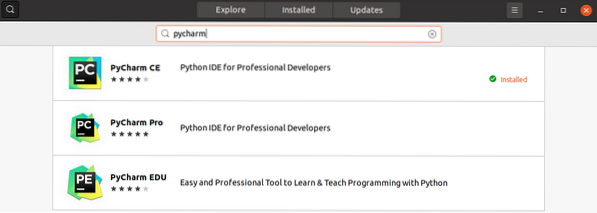
Selecione o aplicativo 'PyCharm' e clique no botão 'Instalar'. O PyCharm será instalado com sucesso.
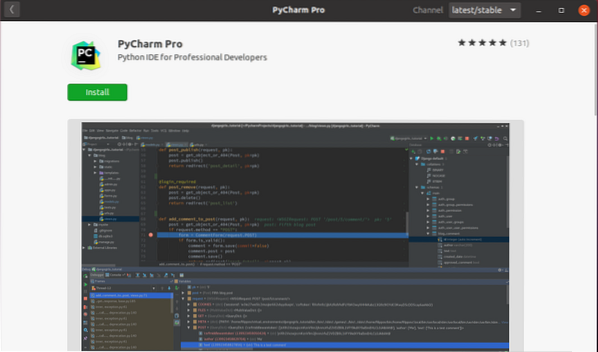
3. Instale o PyCharm manualmente a partir do site oficial da JetBrains
A última versão do PyCharm pode ser instalada no site oficial da JetBrains (https: // www.jetbrains.com /).
Para instalar o PyCharm manualmente a partir do site da JetBrains, visite o site oficial da JetBrains.
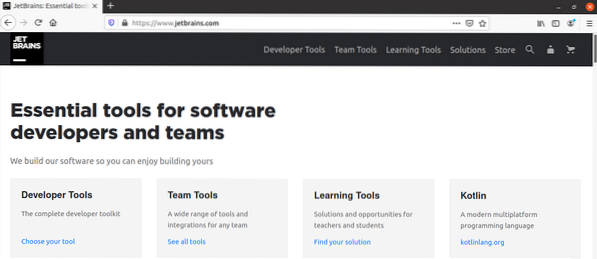
Clique na opção 'Ferramentas do desenvolvedor' e selecione PyCharm.
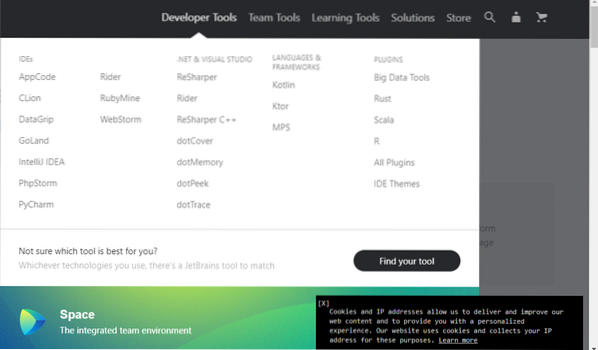
Agora, clique no botão 'Baixar'.
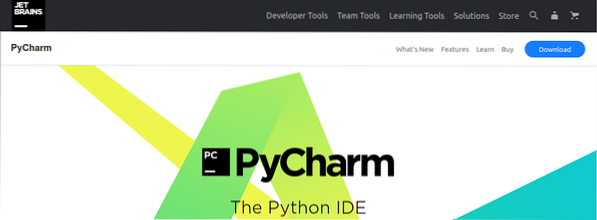
A versão profissional e da comunidade PyCharm pode ser baixada. Selecione uma das duas versões.
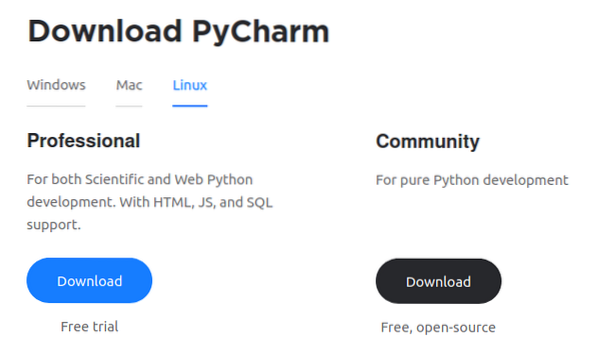
Selecione 'Salvar arquivo' e clique em 'OK'. O PyCharm será baixado em seu diretório relevante, provavelmente em 'downloads'.
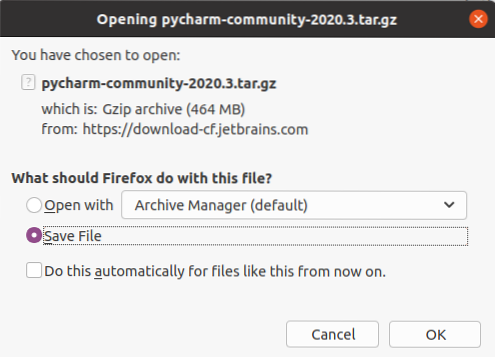
Depois de fazer o download do PyCharm, navegue até o diretório “Downloads” usando o seguinte comando:
Downloads de $ cd
Em seguida, precisamos criar um novo diretório em $ HOME /.local / usando:
$ mkdir -pv ~ /.local / myapps
Um novo diretório chamado 'myapps' foi criado com sucesso.
O arquivo PyCharm é baixado na forma de um arquivo tar. Precisamos extrair o arquivo tar PyCharm no diretório myapps usando o seguinte comando:
$ tar xvzf pycharm-community-2020.1.alcatrão.gz -C ~ /.local / apps /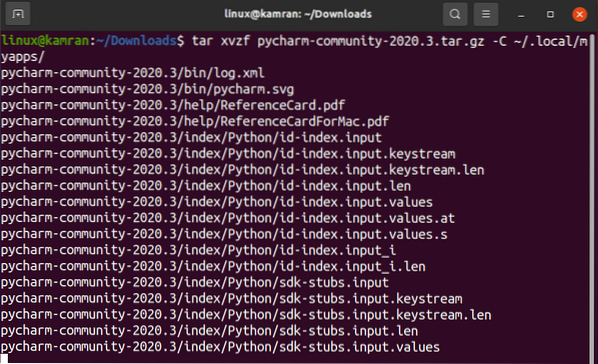
Um novo diretório PyCharm é criado em '~ /.local / myapps / '. Verifique o nome do diretório PyCharm da seguinte forma:
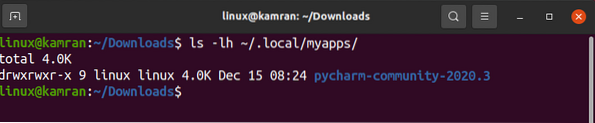
Agora estamos prontos para lançar o PyCharm usando o seguinte comando:
$ ~ /.local / myapps / pycharm-community-2020.3 / bin / pycharm.sh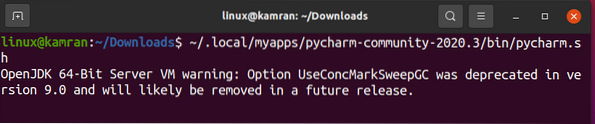
A comunidade PyCharm versão 2020.3 foi aberto com sucesso no meu Ubuntu 20.04.
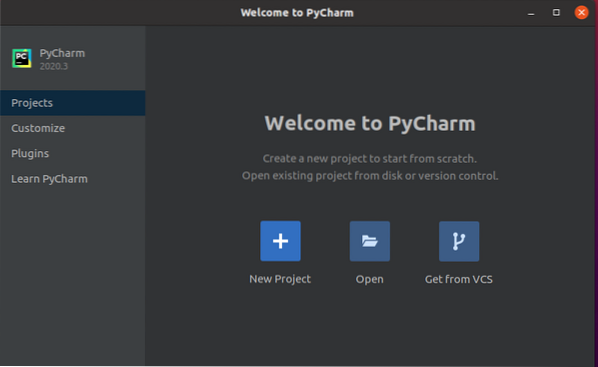
Conclusão
PyCharm é um editor Python popular e é usado por desenvolvedores profissionais de Python. Este guia demonstra três maneiras de instalar o PyCharm no Ubuntu 20.04.
 Phenquestions
Phenquestions


