Por padrão, o kernel do Linux vem com o driver de código aberto Nouveau para sistemas que usam placas de vídeo Nvidia. Dito isso, o driver de código aberto não tem suporte para aceleração 3D, o que pode ser um grande problema para cargas de trabalho relacionadas a gráficos 3D. Além disso, se você planeja jogar em seu PC Linux, o driver pode estar limitando você.
Como tal, você deve instalar os drivers apropriados da Nvidia para se certificar de que sua placa gráfica pode ter o melhor desempenho. Com isso em mente, reunimos um tutorial abrangente sobre como instalar os drivers da Nvidia no Ubuntu.
Além disso, sabemos que os usuários do Ubuntu têm suas preferências. Alguns de vocês estão satisfeitos com a interface gráfica do usuário (GUI), enquanto outros se sentem mais confortáveis e poderosos usando a interface da linha de comando (CLI). Como tal, mostraremos como instalar o driver da Nvidia no Ubuntu usando os dois métodos - via GUI, bem como linha de comando.
Então, sem mais delongas, vamos começar:
Instalação de drivers Nvidia no Ubuntu
Método 1: usando GUI
Em primeiro lugar, precisamos verificar qual placa gráfica seu computador está usando.
Para fazer isso, abra “Configurações do sistema” e vá para “Detalhes.”
Nota: “Configurações do sistema” é diferente de “Configurações.”Ambos são acessíveis a partir do menu do aplicativo.
Por padrão, a instalação do Ubuntu irá mostrar a você os gráficos integrados que vêm com sua CPU. Por exemplo, se você tiver um processador Intel, ele mostrará os gráficos Intel HD associados.
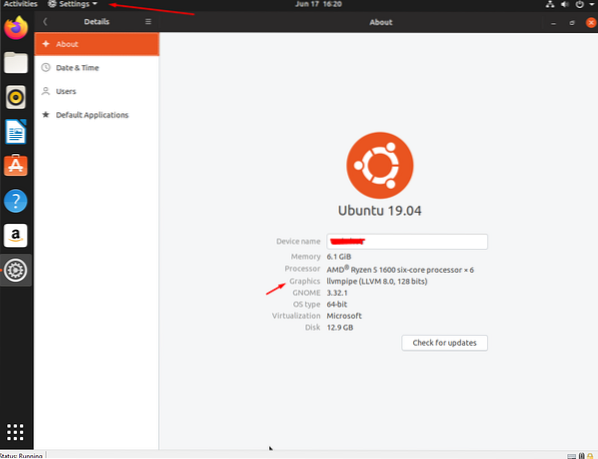
Agora que você sabe quais gráficos estão sendo usados em sua máquina, você precisa ir ao programa “Software e atualizações” no menu do aplicativo.
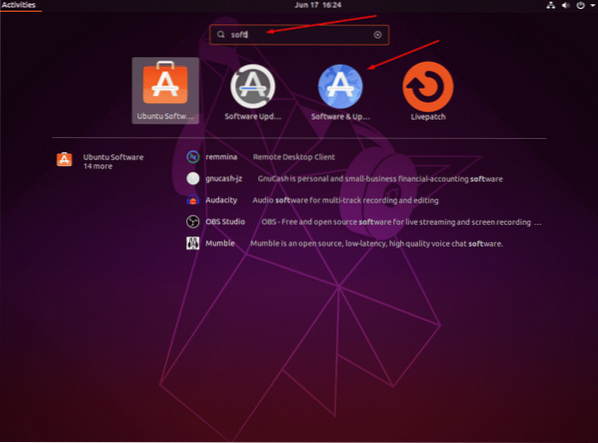
Abra-o e vá para a guia “Drivers adicionais”.
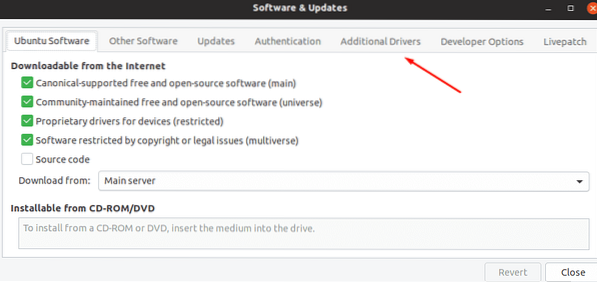
A partir daqui, você verá uma lista de drivers proprietários, incluindo o driver padrão que está sendo usado para sua placa de vídeo Nvidia - o driver Nouveau.
Dependendo da placa de vídeo Nvidia que você tem em seu sistema, a tela deve mostrar diferentes opções de driver. Selecione a opção com base nas especificações do seu sistema e clique em “Aplicar alterações” para instalar esse driver específico.
Assim que a instalação for concluída, você precisará reiniciar o sistema para que o novo driver gráfico tenha efeito. Após a reinicialização do sistema, volte novamente para Configurações do sistema> Detalhes. Aqui você verá o driver Nvidia recém-instalado listado na seção Gráficos.
E é isso! Você instalou com sucesso um driver Nvidia no Ubuntu.
Agora, caso deseje reverter para o Intel HD Graphics integrado, abra o novo programa “Nvidia X Server Settings” no menu do aplicativo. A partir daqui, clique na guia “Perfis PRIME” no painel esquerdo e selecione os gráficos Intel como sua escolha preferida.
Da mesma forma, seguindo as mesmas etapas novamente, você pode voltar a usar os gráficos Nvidia se e quando necessário.
Método 2: usando linha de comando
Primeiro, você precisará abrir o terminal.
Você pode clicar com o botão direito do mouse no fundo da área de trabalho e abrir a interface do Terminal ou ir para o “Menu do Aplicativo” e procurar o programa “Terminal”. Com acesso à janela do terminal, digite o seguinte comando:
sudo lshw -c display
ou
vídeo sudo lshw -c
Ambos os comandos mostrarão detalhes básicos sobre a instalação do Ubuntu, incluindo qual driver gráfico você está usando. Conforme mencionado anteriormente, por padrão, você verá seu sistema usando o driver “Nouveau”, que é mencionado na seção “Configuração”.
Em seguida, você precisará digitar o seguinte comando:
dispositivos sudo ubuntu-drivers
Isso irá buscar uma lista dos drivers disponíveis para a placa Nvidia direto do repositório Ubuntu. Semelhante a antes, dependendo de qual placa gráfica você instalou, ele mostrará diferentes opções de driver.
Como você pode ver, alguns dos drivers são recomendados pelo Ubuntu, o que é evidente a partir da tag “recomendado” que os acompanha. Você deve instalar os drivers recomendados para garantir que seu sistema não tenha nenhum tipo de problema.
Agora, para instalar o driver recomendado, basta digitar este comando:
sudo ubuntu-drivers autoinstall
No entanto, se você deseja instalar um driver específico, precisa executar este código:
sudo apt install nvidia-driver-version-number
Por exemplo,
sudo apt install nvidia-driver-430
Uma vez que o driver é instalado, você precisa reiniciar o sistema para completar o processo, o que habilitará “Nvidia-Prime” - a tecnologia que permite alternar entre os gráficos Intel e Nvidia.
Agora, você pode reinicializar o computador a partir da interface da linha de comando usando o seguinte comando:
sudo shutdown -r now
Assim que o sistema for reiniciado, abra novamente a janela do terminal e digite “sudo lshw -c display” para verificar se o driver da Nvidia está sendo exibido na seção de configuração.
E pronto, você instalou com sucesso o driver da Nvidia no Ubuntu usando a linha de comando.
Agora, caso deseje reverter para a placa de vídeo Intel, basta digitar o seguinte comando no terminal:
sudo prime-select intel
Da mesma forma, usando o comando fornecido, você pode voltar para a placa Nvidia.
sudo prime-select Nvidia
Observação: Lembre-se, você precisará reinicializar o sistema todas as vezes após fazer as alterações para que ele tenha efeito.
Empacotando
Isso nos leva ao final do tutorial sobre como instalar o driver da Nvidia no Ubuntu usando a linha de comando e também a interface do usuário. Esperamos que você tenha achado a leitura útil e que tenha ajudado a instalar o driver apropriado para sua placa de vídeo Nvidia em seu PC Linux.
 Phenquestions
Phenquestions



