Como instalar e usar ClipGrab no Ubuntu 17.10
ClipGrab é um software usado para baixar vídeos de sites populares de compartilhamento de vídeo como YouTube, Vimeo, Facebook e muitos outros. Você também pode converter os vídeos baixados com ClipGrab. É um software de plataforma cruzada que roda em Windows, Linux e Mac. Neste artigo, vou mostrar como instalar e usar ClipGrab no Ubuntu 17.10 Artful Aardvark. Vamos começar.
Instalando ClipGrab:
Primeiro vá para https: // clipgrab.org do seu navegador favorito. Estou usando o Firefox.
Você deve ver a seguinte janela. Este é o site oficial do ClipGrab.
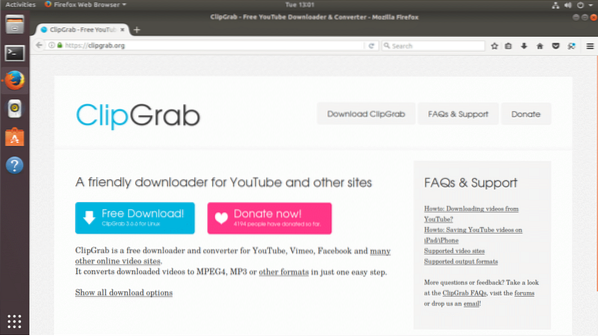
Agora clique no botão azul que diz “Download grátis”
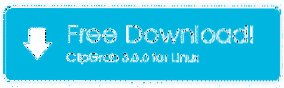
Seu navegador deve solicitar que você salve o arquivo. Clique em “Salvar Arquivo” e clique em “OK”. O download deve começar.
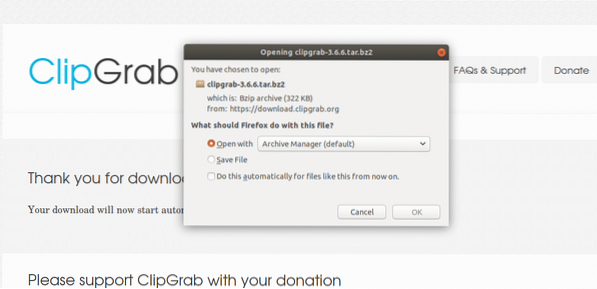
Quando o download for concluído, vá para o diretório onde o ClibGrab foi baixado. No meu caso, ele foi baixado no meu diretório $ HOME / Downloads.
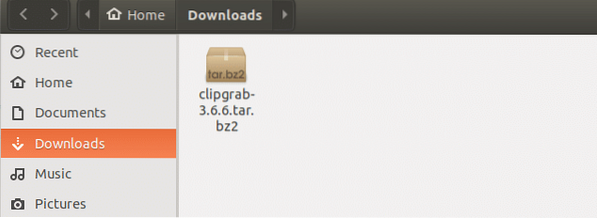
Clique com o botão direito no arquivo e clique em “Extrair aqui” para extrair o arquivo tar compactado.
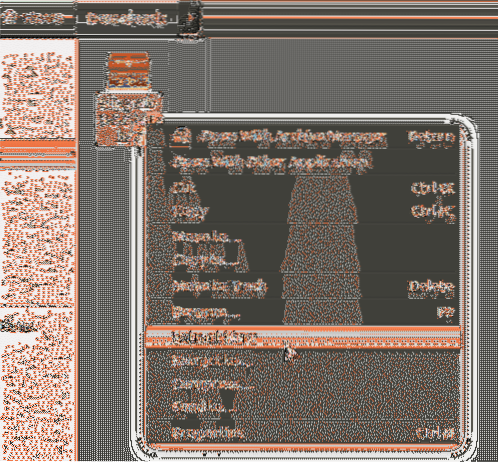
Você deve ver uma nova pasta assim que o arquivo for extraído.
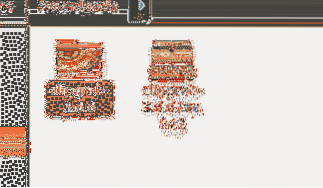
Clique com o botão direito na pasta “clipgrab-3.6.6 ”e clique em“ Abrir no Terminal ”.
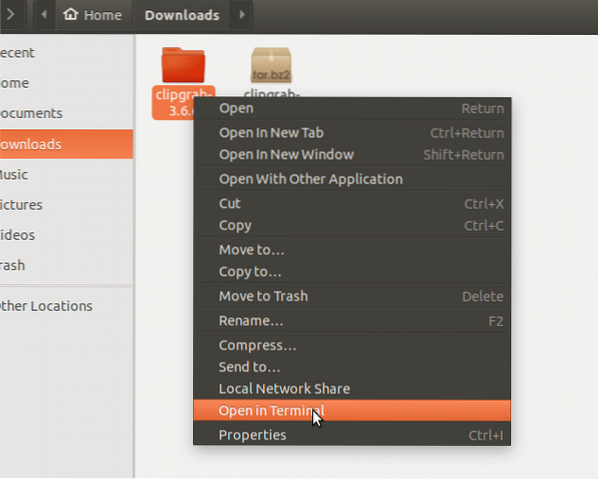
Um novo terminal deve abrir.

Agora execute o seguinte comando para copiar o executável clipgrab para o diretório / usr / bin. Mudei-o neste diretório porque, ao fazer isso, posso executar ClipGrab a partir da linha de comando sem especificar o caminho completo. O diretório / usr / bin já está no PATH do sistema operacional. Então isso torna tudo mais fácil.
$ sudo cp -v clipgrab / usr / bin

Agora temos que instalar as dependências para ClipGrab. Embora não diga no site deles, recebi um erro enquanto tentava executá-lo pela primeira vez. O erro foi devido à indisponibilidade de libQtWebKit.tão.4 arquivo de biblioteca. É fácil de consertar. Tudo o que precisamos fazer é instalar o pacote 'libqtwebkit4' no Ubuntu 17.10. Para instalar o pacote libqtwebkit4, execute os seguintes comandos:
$ sudo apt-get update $ sudo apt-get install libqtwebkit4
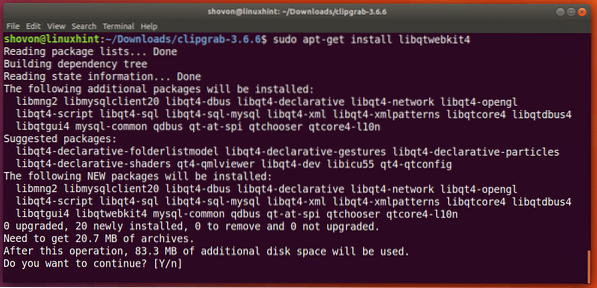
Pressione 'y' e pressione para continuar. Pode demorar um pouco para fazer o download e instalar tudo, dependendo da sua conexão com a Internet.
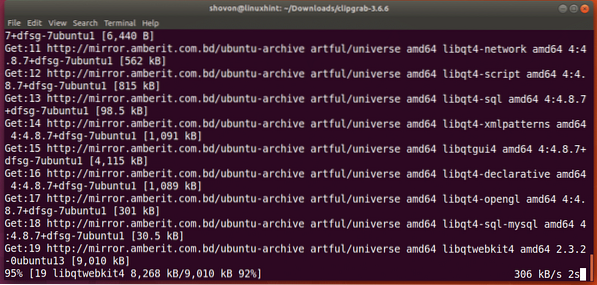
Depois de instalar o libqtwebkit4, você pode executar o ClipGrab com o seguinte comando:
$ clipgrab

Você deve ver a seguinte janela. Você pode ver este aviso? Basicamente, ele diz: avconv ou ffmpeg não está instalado no meu computador. Então, não posso baixar vídeos 1080p do YouTube. Se você não se importa com os vídeos 1080p, basta clicar em “OK” e usar o ClipGrab agora. Mas acho que a maioria das pessoas se preocupa com vídeos 1080p. Eu vou te mostrar como consertar isso também.
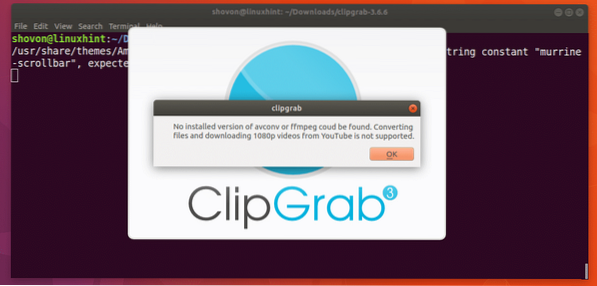
Depois de pressionar “OK”, você deverá ver a janela principal do aplicativo ClipGrab.
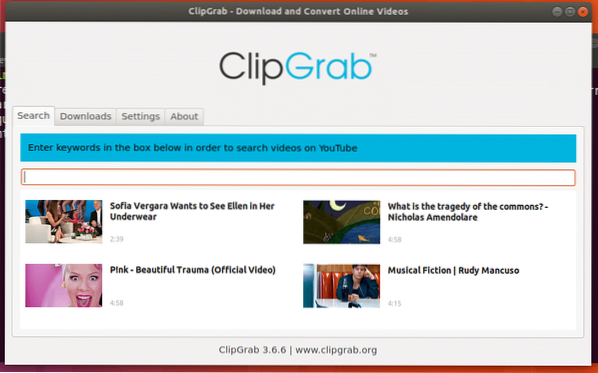
Agora vamos habilitar o suporte 1080p. Para fazer isso, você deve ter o FFMPEG instalado.
Primeiro feche o ClipGrab se já estiver aberto. Em seguida, para instalar o pacote FFMPEG no Ubuntu 17.10, execute os seguintes comandos:
$ sudo apt-get update $ sudo apt-get install ffmpeg
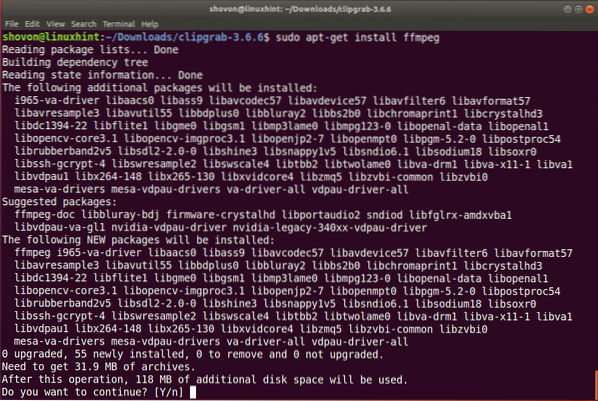
Pressione 'y' e, em seguida, pressione para continuar a instalação. Pode demorar um pouco para baixar todos esses pacotes.
Assim que o download e a instalação forem concluídos, você pode executar o ClipGrab e ele não mostrará a mensagem de aviso novamente.
Usando ClipGrab:
Nesta seção, vou mostrar como você pode usar ClipGrab para baixar vídeos do YouTube.
Primeiro, abra ClipGrab com o seguinte comando:
$ clipgrab
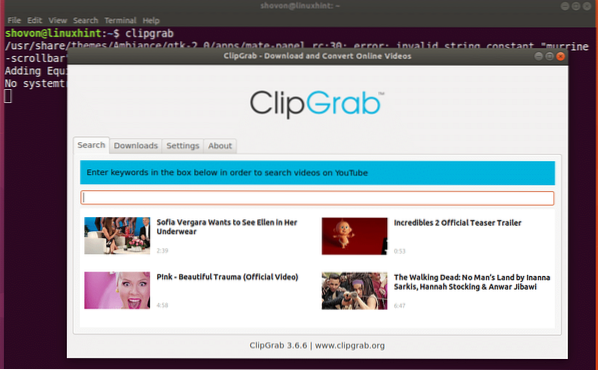
Agora, vá ao YouTube e encontre qualquer vídeo que deseja baixar e copie o link do vídeo.
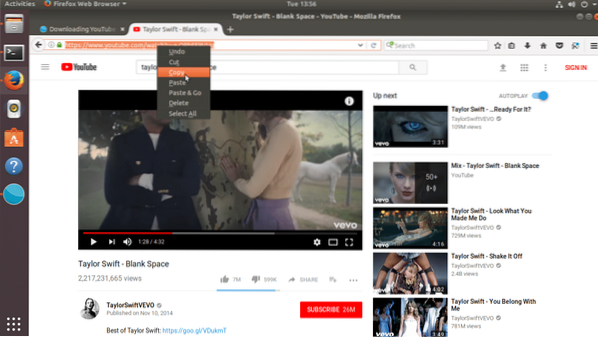
Agora no ClipGrab, clique na guia “Downloads” para navegar até a guia Downloads.
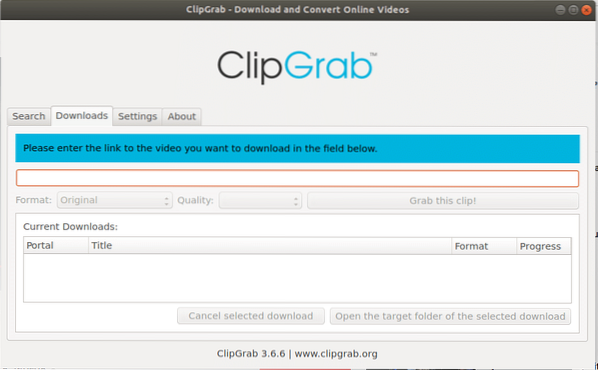
Agora cole o link do vídeo do YouTube que você acabou de copiar na caixa de texto do ClipGrab na guia Downloads. Você pode ver que o título do vídeo foi detectado corretamente no ClipGrab.
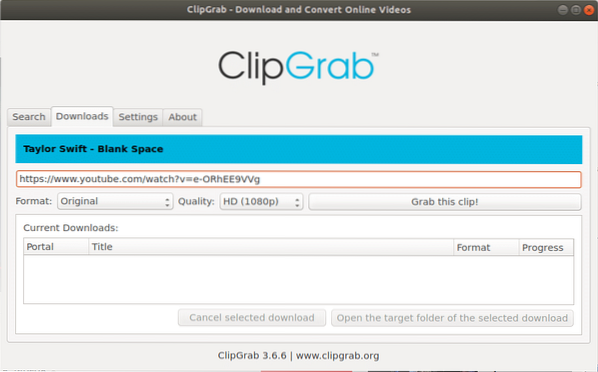
Você pode alterar o formato, basta clicar no seletor de formato e selecionar o formato de arquivo que você gosta. Estou deixando-o original por enquanto.
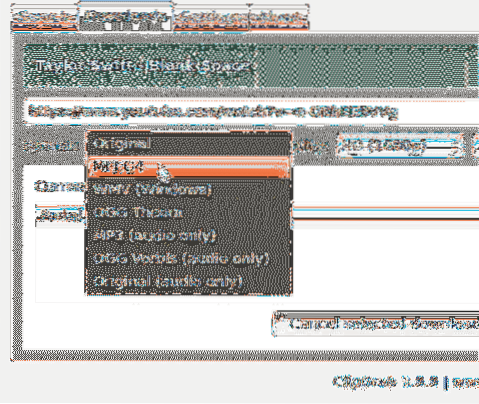
Você também pode alterar a qualidade do vídeo. Basta clicar no seletor de qualidade e selecionar a qualidade de vídeo que você gosta. Estou selecionando 360p para manter o tamanho do arquivo pequeno para esta demonstração. Então o download será mais rápido.
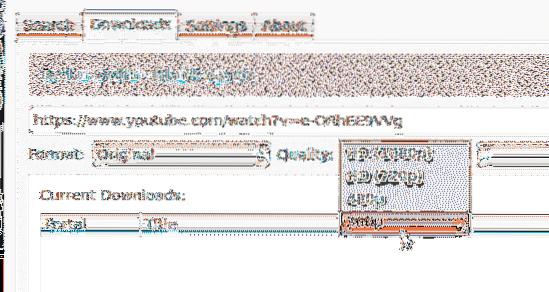
Assim que tudo estiver configurado, clique em “Pegue este clipe!" botão.
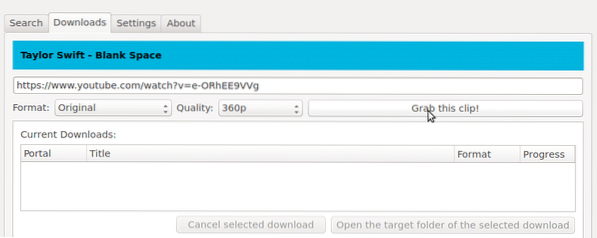
Deve pedir a você um local onde deseja salvar o arquivo. Basta colocar um bom nome de arquivo, selecionar o local e clicar em “Salvar”.
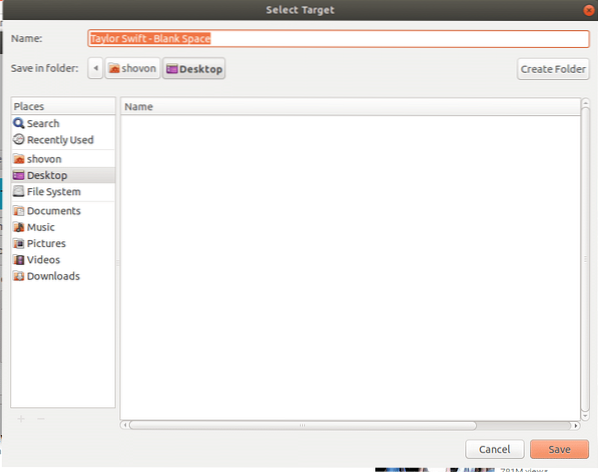
O download deve começar. Você pode ver quanto do arquivo está sendo baixado na barra de progresso.
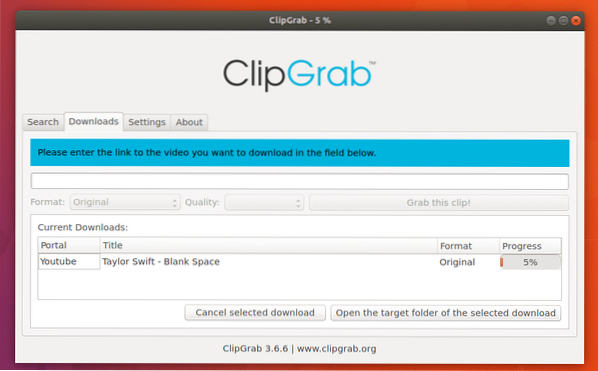
Se no meio do caminho você decidir cancelar o download, basta selecionar o arquivo da lista e clicar em “Cancelar download selecionado”. Eu não vou fazer isso agora.
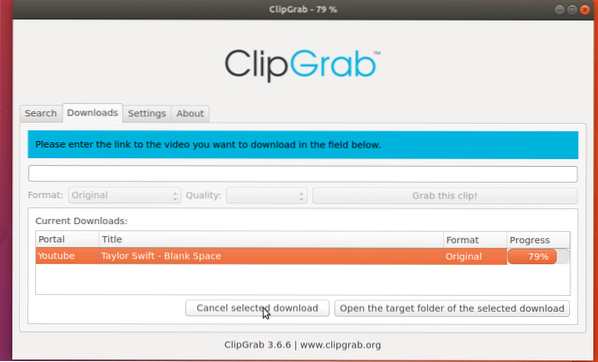
Assim que o download for concluído, você pode encontrar o vídeo onde o salvou.
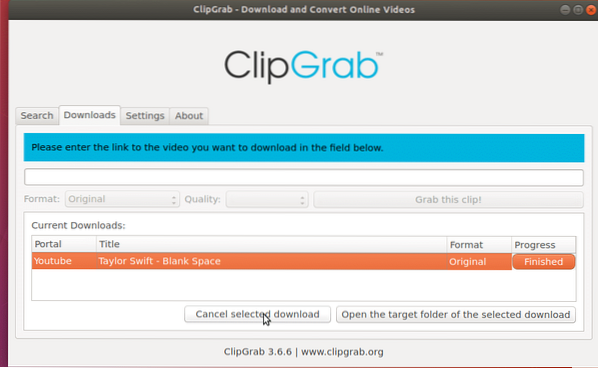
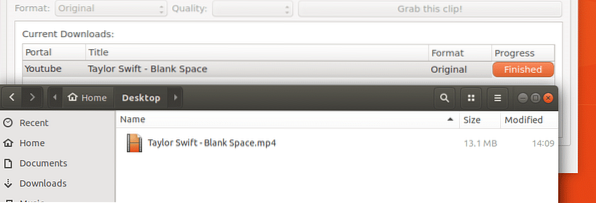
Você também pode clicar com o botão direito em qualquer download da lista e fazer algumas outras operações como Pausar, Retomar, Reiniciar, Cancelar e muito mais.
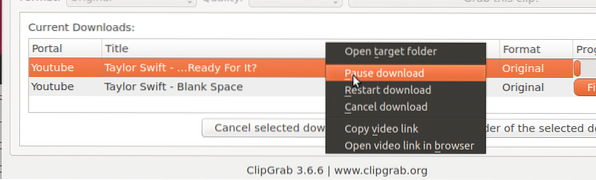
Configurando ClipGrab
Nesta seção, vou mostrar como fazer a configuração básica do ClipGrab.
Se você não quiser que ele peça um nome de arquivo toda vez que clicar em “Pegue este clipe!”, Basta marcar“ Nunca pedir o nome do arquivo ”.
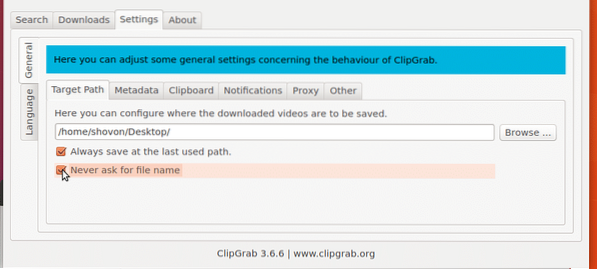
Quando você clica em “Pegue este clipe!”, Ele pede para você salvar o arquivo em um diretório padrão ou o último diretório usado. Se você quiser que ele sempre seja salvo em um diretório padrão, você pode alterá-lo. Basta clicar na guia “Configurações” e clicar em “Navegar” para selecionar um diretório padrão. Também desmarque “Sempre salvar no último caminho usado”
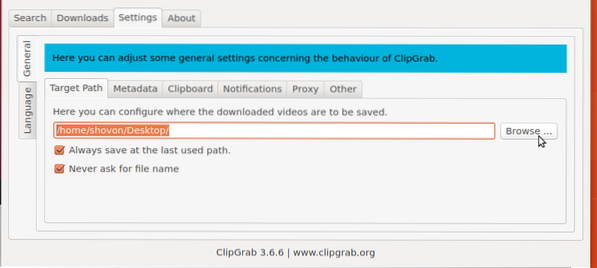
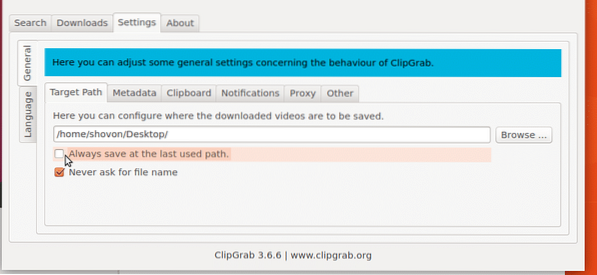
Então é assim que você instala e usa ClipGrab no Ubuntu 17.10 Artful Aardvark. Obrigado por ler este artigo.
 Phenquestions
Phenquestions


