Os administradores podem realizar diferentes tarefas administrativas no computador local ou em um computador remoto usando o PowerShell. É uma ferramenta de linha de comando muito poderosa.
PowerShell também é uma linguagem de script muito poderosa para administração de sistema. Você pode escrever scripts muito complexos com o PowerShell para ajudá-lo a automatizar suas tarefas diárias de administração do sistema.
Neste artigo, vou mostrar como instalar o PowerShell no Ubuntu 18.04 LTS e também como começar a usar o PowerShell. Então, vamos cavar.
Instalando PowerShell no Ubuntu 18.04 LTS:
PowerShell não está disponível no repositório oficial de pacotes do Ubuntu 18.04 LTS. Mas, você pode adicionar facilmente o repositório de pacotes oficial da Microsoft no Ubuntu 18.04 LTS e instale o PowerShell de lá usando o gerenciador de pacotes APT.
Primeiro, navegue até o / tmp diretório com o seguinte comando:
$ cd / tmp
Agora, baixe o arquivo de pacote DEB do instalador do repositório de pacotes da Microsoft com o seguinte comando:
$ wget -q https: // packages.microsoft.com / config / ubuntu / 18.04 / packages-microsoft-prod.deb
Agora, instale o pacote DEB do instalador do repositório de pacotes da Microsoft com o seguinte comando:
$ sudo apt-get install ./ packages-microsoft-prod.deb
Os repositórios de pacotes da Microsoft devem ser habilitados.
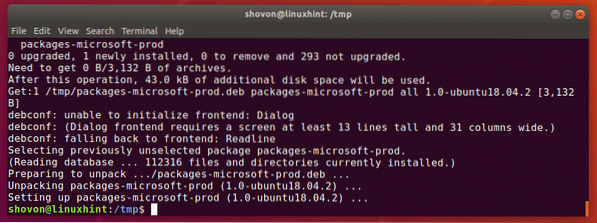
Agora, atualize o cache do repositório de pacotes APT com o seguinte comando:
$ sudo apt updateO cache do repositório de pacotes APT deve ser atualizado. Como você pode ver, o repositório de pacotes da Microsoft também está listado aqui. Então, o repositório de pacotes da Microsoft está sendo usado.
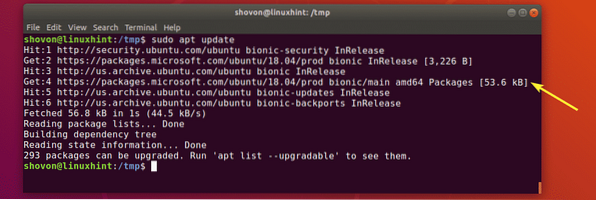
Agora, você pode instalar o PowerShell em seu Ubuntu 18.04 máquina LTS.
Para instalar o PowerShell em seu Ubuntu 18.4 máquina LTS, execute o seguinte comando:
$ sudo apt install powershell
Para confirmar a instalação, pressione y e então pressione
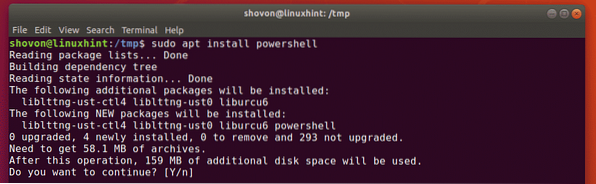
PowerShell deve ser instalado.
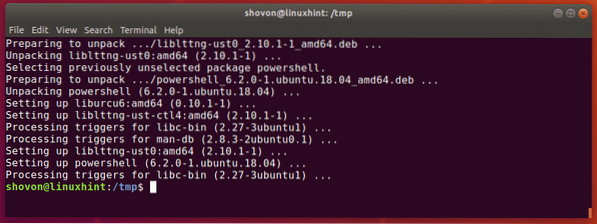
Agora, para verificar se o PowerShell está funcionando ou não, execute o seguinte comando:
$ pwsh --versionAs informações da versão do PowerShell devem ser impressas no console. Como você pode ver, estou executando o PowerShell 6.2.0. Pode ser diferente no momento em que você ler este artigo.

Iniciando PowerShell:
Agora que o PowerShell está instalado, você pode iniciá-lo com o seguinte comando:
$ pwsh
PowerShell deve iniciar. Agora, você pode começar a executar comandos do PowerShell, escrever scripts do PowerShell, executar scripts do PowerShell e muito mais.
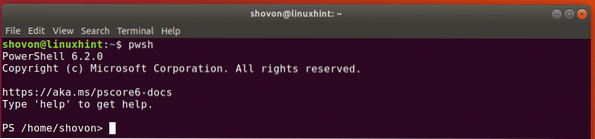
Introdução ao PowerShell no Ubuntu 18.04 LTS:
Nesta seção do artigo, vou mostrar a você os fundamentos do PowerShell. Então vamos começar.
PowerShell oferece suporte para todos os cmd.Exe e comandos Unix. Por exemplo, cat, dir, rm, echo, cls, cd etc.
No Linux, você pode usar qualquer um dos comandos Linux existentes do PowerShell. Como você pode ver, eu executei o apto e Quem sou eu Comandos do Linux e foi executado com sucesso.
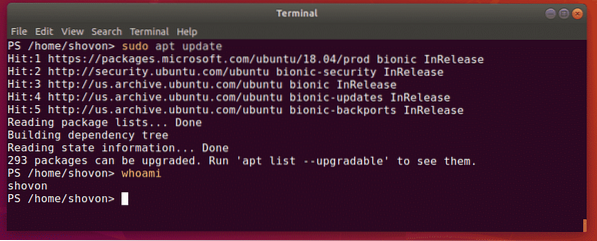
PowerShell usa um alias mais descritivo para o Windows cmd.Exe comandos como dir, cd, cls etc.
Você pode usar o Get-Alias comando do PowerShell para encontrar o alias de seus comandos desejados.
Por exemplo, para encontrar o alias do comando cd, use Get-Alias do seguinte modo:
PS> Get-Alias cdComo você pode ver, o alias é Defina localização. Os comandos do PoweShell são realmente fáceis de lembrar.
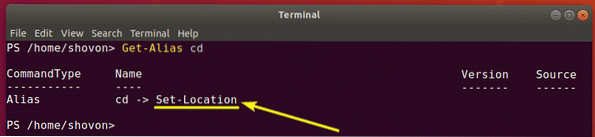
Como você pode ver, posso usar o Defina localização comando para navegar para outro diretório.

O PowerShell também possui poderosos recursos de preenchimento automático. Você usa
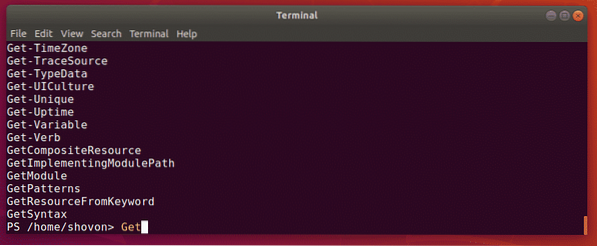
Se você preferir comandos curtos, o PowerShell também te apoiou. PowerShell fornece alguns aliases padrão para isso.
Anteriormente, usei o Get-Alias comando. Mas, eu poderia ter usado um alias mais curto garota. Isso me daria o mesmo resultado que você pode ver na imagem abaixo.
PS> gal cd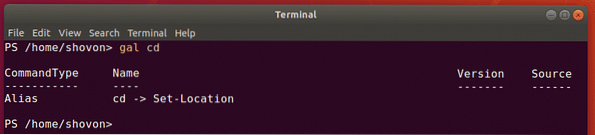
Aqui, g é para obter e al é para Alias.
Da mesma forma, você pode usar sal ao invés de Set-Alias comando. Aqui, s é para Set e al é para Alias.
Para obter mais informações sobre alias de comando, dê uma olhada na documentação oficial do PowerShell em https: // docs.microsoft.com / en-us / powershell / scripting / learn / using-familiar-command-names?view = powershell-6
No Linux, temos páginas de manual. As páginas de manual nos ajudam a aprender para que o comando é usado, quais opções de comando estão disponíveis, o que cada uma das opções faz e muito mais. Da mesma forma, você pode obter ajuda sobre os comandos do PowerShell.
No PowerShell, o Obter ajuda comando é usado para obter ajuda sobre o seu comando desejado.
Por exemplo, para obter ajuda no Defina localização comando que vimos anteriormente, execute o seguinte comando:
PS> Get-Help Set-LocationComo você pode ver, o comando Get-Help mostra o NOME do comando, o SINTAXE do comando, o APELIDO do comando. Mas deveria mostrar mais!
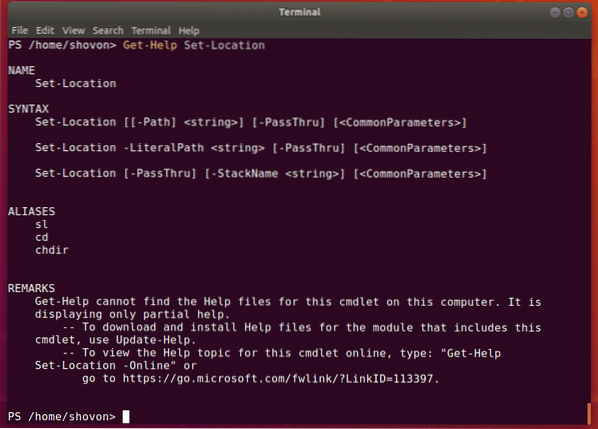
No exemplo anterior, você viu que o comando Get-Help não conseguiu encontrar os arquivos de Ajuda do comando em meu computador. Então, ele exibiu ajuda parcial. Na verdade, não fiz download dos arquivos de ajuda para esse comando.
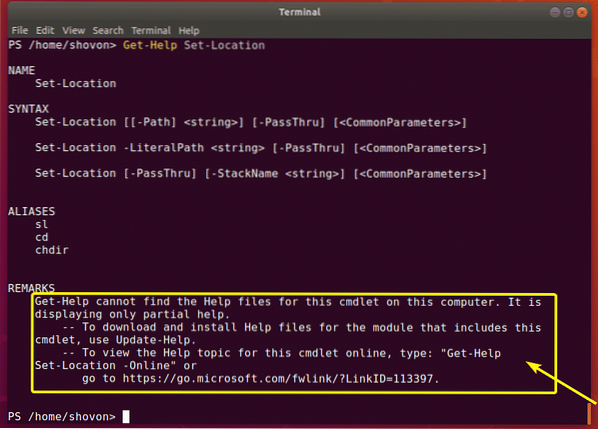
Para baixar os arquivos de Ajuda em seu computador, execute o seguinte comando do PowerShell:
PS> Atualizar-Ajuda
Como você pode ver, o PowerShell está baixando e instalando os arquivos de ajuda.

Assim que os arquivos de ajuda forem baixados, vamos tentar obter ajuda sobre o comando Set-Location novamente.
PS> Get-Help Set-Locationnada mudou! Bem, por padrão, a ajuda parcial é exibida. Mas, você pode ver a ajuda completa se quiser agora.
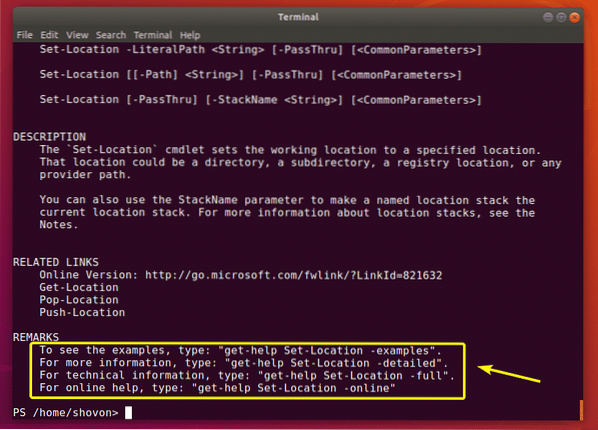
Para exibir ajuda completa sobre o comando Set-Location, execute Get-Help da seguinte forma:
PS> Get-Help Set-Location -Full
Como você pode ver, a ajuda completa é exibida. A ajuda completa contém exemplos, bem como a explicação de todas as opções.
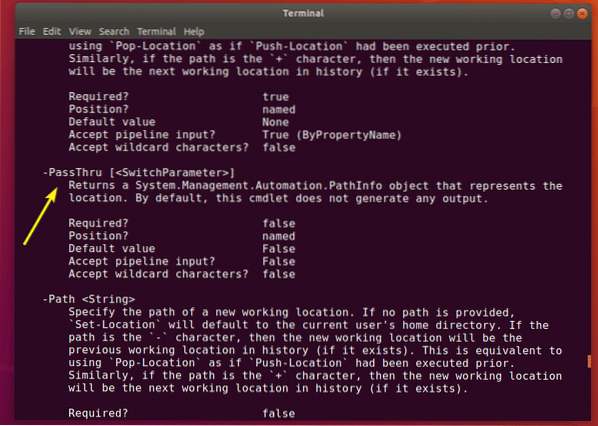
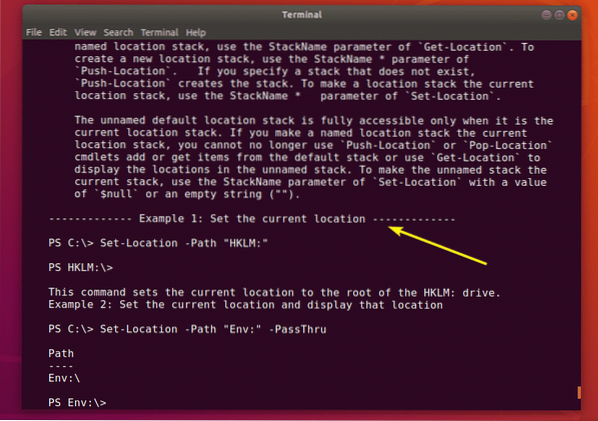
Se não quiser fazer download dos arquivos de ajuda, você também pode encontrar ajuda online com o comando Get-Help da seguinte maneira:
PS> Get-Help Set-Location -Online
Um navegador da web será aberto com a página de ajuda para Set-Location, como você pode ver.
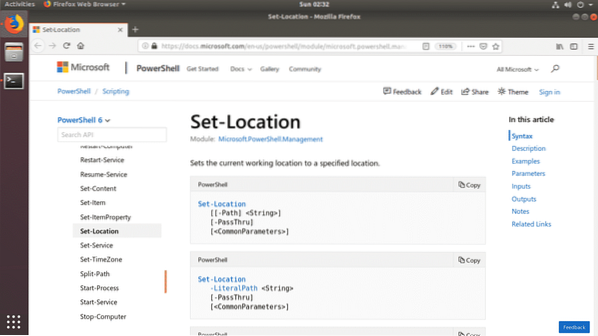
A página de ajuda online também tem exemplos.
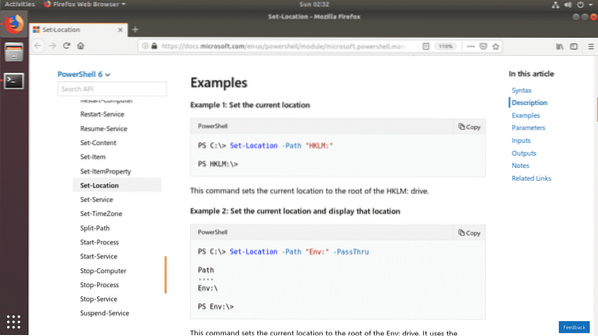
Agora que você sabe como executar comandos e como obter ajuda no PowerShell, deve ser capaz de começar a aprender mais sobre ele. Obrigado por ler este artigo.
 Phenquestions
Phenquestions


