.NET core não está disponível no repositório de pacotes oficial do Ubuntu 18.04 LTS. Mas, você pode adicionar facilmente o repositório de pacotes oficial da Microsoft no Ubuntu 18.04 LTS e instalar .NET Core a partir daí usando o gerenciador de pacotes APT.
Neste artigo, vou mostrar como instalar e começar com .NET Core no Ubuntu 18.04 LTS. Então vamos começar.
Pré-requisitos:
O repositório oficial de pacotes da Microsoft usa HTTPS para entregar os pacotes DEB para o Ubuntu. Então, você deve ter apt-transport-https pacote instalado no seu Ubuntu 18.04 máquina LTS.
Primeiro, atualize o cache do repositório de pacotes APT com o seguinte comando:
$ sudo apt update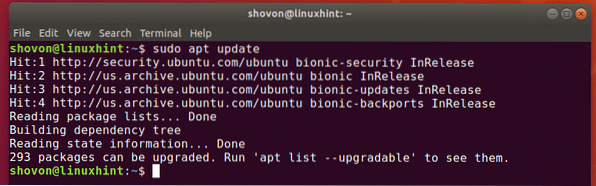
Agora, instale o apt-transport-https pacote com o seguinte comando:
$ sudo apt install -y apt-transport-https
O apt-transport-https o pacote deve ser instalado.
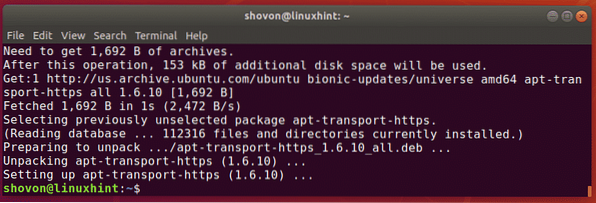
.NET Core também depende de alguns pacotes do universo repositório de pacotes. Então, certifique-se de universo repositório de pacotes está habilitado.
Você pode verificar se o universo repositório de pacotes é habilitado a partir do Atualizações de software aplicativo se você estiver usando o Ubuntu 18.04 LTS versão Desktop. Apenas certifique Software de código aberto e gratuito mantido pela comunidade (universo) está checado.
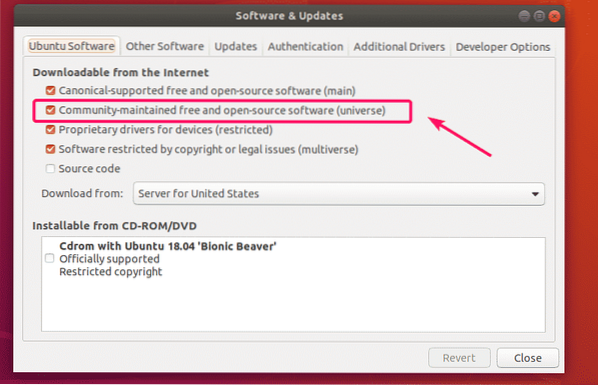
Se você estiver usando o Ubuntu 18.Versão do servidor 04 LTS, então você pode executar o seguinte comando para verificar se o universo repositório está habilitado.
$ egrep -r '^ [^ I] * [^ #].* universe '/ etc / apt / sources.Lista*Como você pode ver, o repositório universe está habilitado no meu Ubuntu 18.04 máquina LTS.
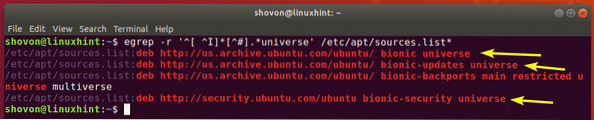
Se em qualquer caso, você não tem o universo repositório de pacotes ativado e você deseja ativá-lo na linha de comando, em seguida, execute o seguinte comando:
$ sudo add-apt-repository universe
Adicionando Repositório de Pacotes Microsoft:
Agora, você tem que adicionar o repositório de pacotes da Microsoft em seu Ubuntu 18.04 máquina LTS. A Microsoft fornece um arquivo de pacote DEB que você pode baixar e instalar para habilitar facilmente o repositório de pacotes da Microsoft.
Primeiro, navegue até o diretório / tmp com o seguinte comando:
$ cd / tmp
Agora, baixe o arquivo de pacote DEB do instalador do repositório de pacotes da Microsoft com o seguinte comando:
$ wget -q https: // packages.microsoft.com / config / ubuntu / 18.04 /packages-microsoft-prod.deb

Agora, instale o arquivo do pacote DEB que você acabou de baixar com o seguinte comando:
$ sudo apt-get install ./ packages-microsoft-prod.deb
O pacote DEB deve ser instalado.
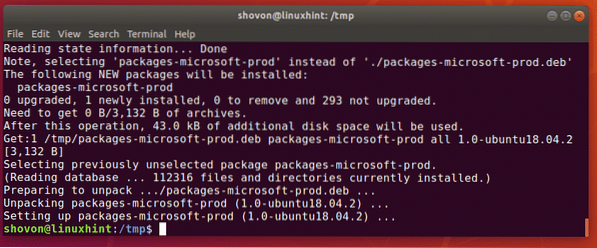
Por fim, atualize o cache do repositório de pacotes APT para que as alterações tenham efeito da seguinte forma:
$ sudo apt update
Como você pode ver, os repositórios de pacotes da Microsoft estão na lista. Então, está habilitado.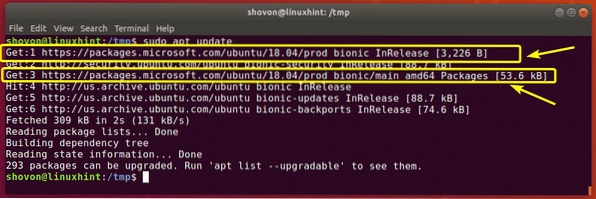
Instalando .NET Core no Ubuntu 18.04 LTS:
Agora, você pode instalar facilmente o .NET Core SDK em seu Ubuntu 18.04 máquina LTS com o seguinte comando:
$ sudo apt install dotnet-sdk-2.2
Agora aperte y e então pressione
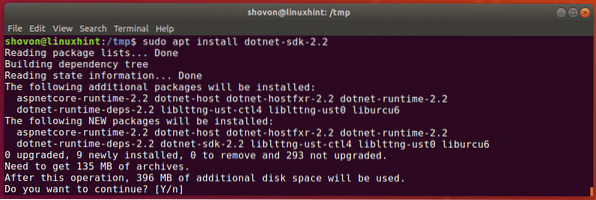
.NET Core SDK deve ser instalado.
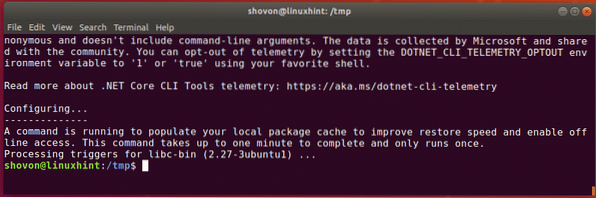
Agora, para verificar se o .NET Core SDK está funcionando corretamente, execute o seguinte comando:
$ dotnet --versionComo você pode ver, as informações da versão são impressas na tela. Então está funcionando.

Escrevendo e executando o seu primeiro .Programa NET:
Nesta seção, vou mostrar como escrever e executar seu primeiro .Programa NET. Vou escrever um programa muito simples que irá imprimir algo na tela.
Primeiro, navegue até um diretório onde deseja salvar seu .Arquivos de projeto NET. Pode ser qualquer diretório.
Estou navegando para o meu ~ / Projetos / diretório.
$ cd ~ / Projetos
Agora, crie um novo .Projeto NET Olá Mundo com o seguinte comando:
$ dotnet novo console -o helloWorldNOTA: Aqui, Olá Mundo é o nome do projeto. Você pode mudar para o que quiser.

Um novo projeto deve ser criado. Um diretório de projeto dedicado também deve ser criado como você pode ver na imagem abaixo.
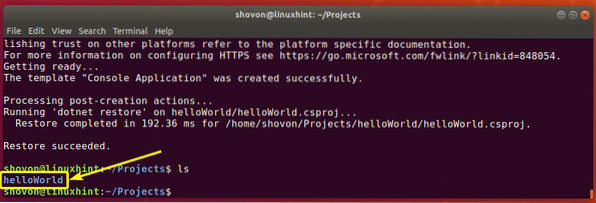
Agora, navegue até o diretório do projeto com o seguinte comando:
$ cd helloWorld /
No diretório do projeto, você terá um Programa.cs Arquivo. Este é o principal arquivo de código-fonte ... NET Core usa a linguagem de programação C # (C-Sharp). Então, você tem que colocar seu código C # no Programa.cs Arquivo.
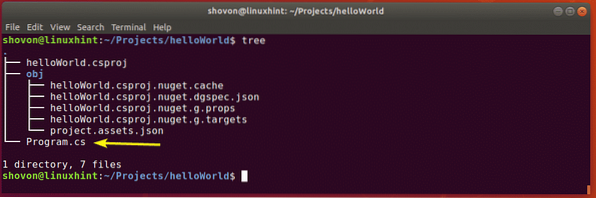
Por padrão, um programa simples é escrito no Programa.cs Arquivo. O conteúdo do Programa.cs arquivo é mostrado na imagem abaixo.
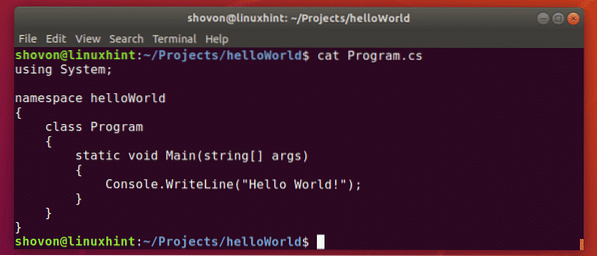
Aqui o Sistema biblioteca é importada. Então, um namespace Olá Mundo é criado para o programa. C # é uma linguagem de programação orientada a objetos. Então, mesmo um programa simples como este precisa ter uma classe própria. Aqui um Programa classe é criada. Observe que o nome da classe é o mesmo que o nome do arquivo.
O Programa classe tem um Principal método. É preciso uma série de fragmento como um argumento. O método principal tem vazio como o tipo de retorno, portanto, não retorna nada.
Então, Console.WriteLine () função é usada para imprimir o texto "Olá Mundo" na tela.
Agora, vamos executar o programa para ver se realmente obtemos a saída que esperamos.
Agora, execute o seu .Projeto NET da seguinte forma:
$ dotnet run
Como você pode ver, o texto esperado é impresso na tela.

Então, é assim que você instala e executa .Projetos NET no Ubuntu 18.04 LTS. Obrigado por ler este artigo.
 Phenquestions
Phenquestions


