Estaremos usando o VirtualBox versão 5.2.6, se o seu for mais antigo do que isso, você pode querer atualizá-lo. Existem alguns detalhes importantes alterados na IU nesta versão e você pode ter dificuldade em segui-los se sua versão for um pouco mais antiga.
O Logical Volume Manager, ou LVM, torna a questão um pouco mais complicada, mas tudo bem, vamos lidar com esse caso também neste tutorial.
Convidado Linux sem usar LVM
A primeira coisa a fazer ao redimensionar um disco é obter o nome do disco correcto que irá modificar. No painel do VirtualBox, vá para a VM que deseja ampliar. Certifique-se de que a máquina está em Desligado Estado.
- Selecione a máquina no canto esquerdo sob seu menu de armazenamento, obtenha o nome do disco virtual no qual o sistema operacional está instalado. No nosso caso, o disco é nomeado vdi (Normal 20.00 GB).
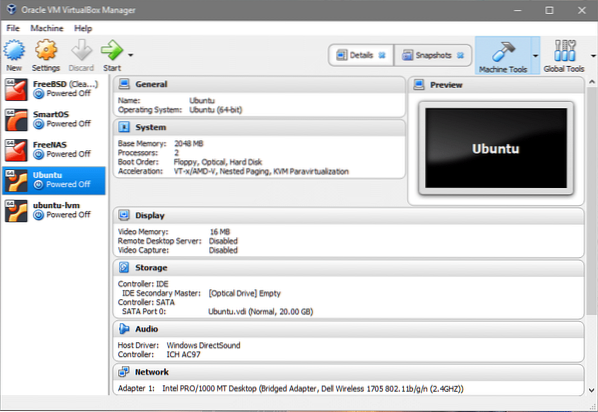
- Agora clique no Ferramentas Globais botão no canto superior direito do painel.
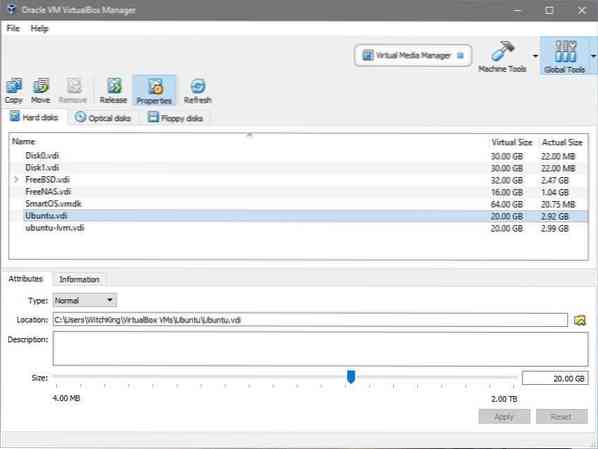
- Você pode ver muitos discos virtuais listados na seção. O que nos interessa é Ubuntu.vdi como aprendemos na Etapa 1. Selecione o nome do disco apropriado que sua VM usa e ajuste seu tamanho para o valor que você deseja. Estaremos aumentando seu tamanho de 20 GB para 40 GB. Clique Aplique antes de voltar para Máquinas-ferramentas.
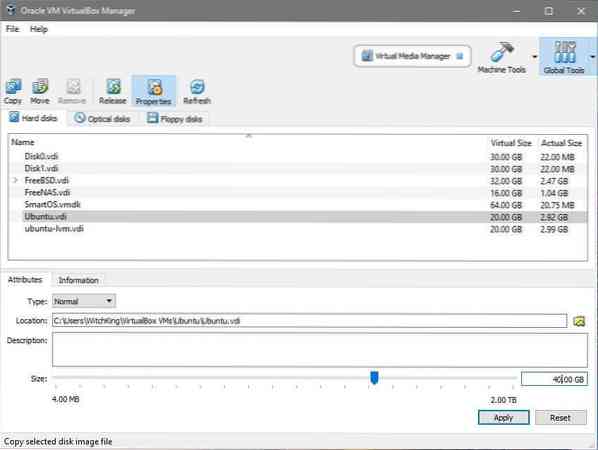
- Agora podemos iniciar a VM e dar uma olhada no sistema operacional convidado. Inicie a VM, faça o login, abra o terminal e digite: $ df -h
$ lsblk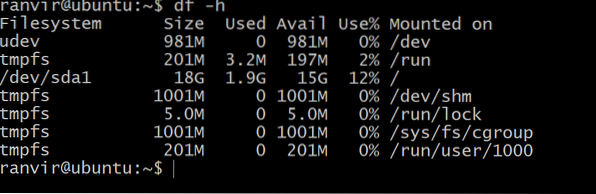 O espaço disponível para o sistema de arquivos raiz não está mostrando nenhum aumento no espaço de armazenamento. Para entender por que você pode executar o seguinte comando para listar todos os dispositivos de bloco de armazenamento anexados à VM:
O espaço disponível para o sistema de arquivos raiz não está mostrando nenhum aumento no espaço de armazenamento. Para entender por que você pode executar o seguinte comando para listar todos os dispositivos de bloco de armazenamento anexados à VM: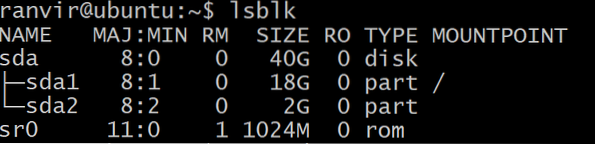 Há um dispositivo de bloqueio sda, 40G de tamanho que é do tipo que foi particionado em sda1, de tamanho 20G (em cima do qual fica o sistema de arquivos raiz) e o resto não está alocado. A partição / (raiz) é aquela que deve crescer em nosso caso. Há também a partição swap sda2. Para redimensionar a partição raiz, é mais seguro desligar a máquina virtual.
Há um dispositivo de bloqueio sda, 40G de tamanho que é do tipo que foi particionado em sda1, de tamanho 20G (em cima do qual fica o sistema de arquivos raiz) e o resto não está alocado. A partição / (raiz) é aquela que deve crescer em nosso caso. Há também a partição swap sda2. Para redimensionar a partição raiz, é mais seguro desligar a máquina virtual. - Para aumentar o sistema de arquivos raiz, usaremos o utilitário gparted. Faça o download do .arquivo iso do link. Em seguida, precisamos gparted para modificar nosso disco virtual vdi.
- Volte para o painel do VirtualBox, clique com o botão direito do mouse na VM, selecione Configurações e selecione Armazenamento na coluna esquerda da janela Configurações.
 No controlador IDE, você pode ver que não há nenhum disco óptico conectado. Você pode clicar onde diz Vazio, clique no ícone do CD na extrema direita (na seção Atributos), selecionar o arquivo iso gparted e montá-lo sob o controlador: IDE.
No controlador IDE, você pode ver que não há nenhum disco óptico conectado. Você pode clicar onde diz Vazio, clique no ícone do CD na extrema direita (na seção Atributos), selecionar o arquivo iso gparted e montá-lo sob o controlador: IDE.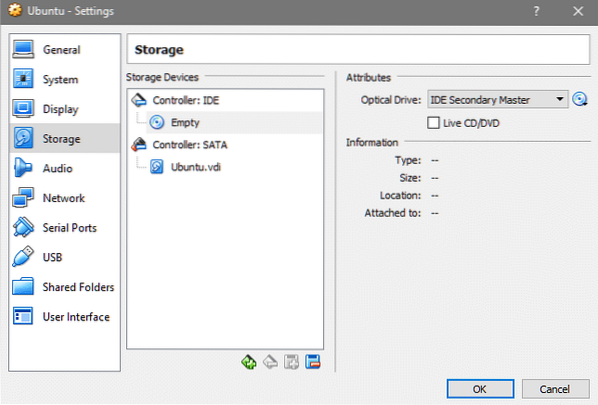
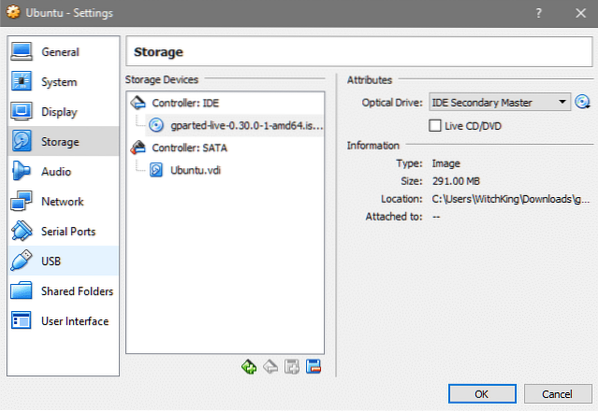
- Na seção Configurações de sua VM, vá para Sistema e verifique se o disco óptico está na parte superior do disco rígido na ordem de inicialização. Isso garante que o gparted.inicialização iso em vez do sistema operacional de facto.
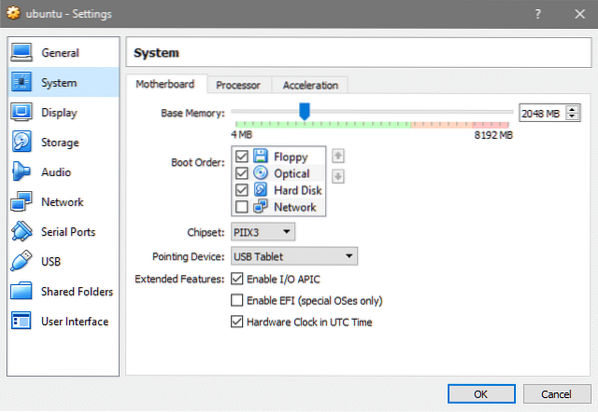
- Agora inicie a VM novamente e você entrará na GUI do gparted após selecionar seu idioma preferido e mapeamento de teclado. Clique no aplicativo gparted apresentado na área de trabalho.
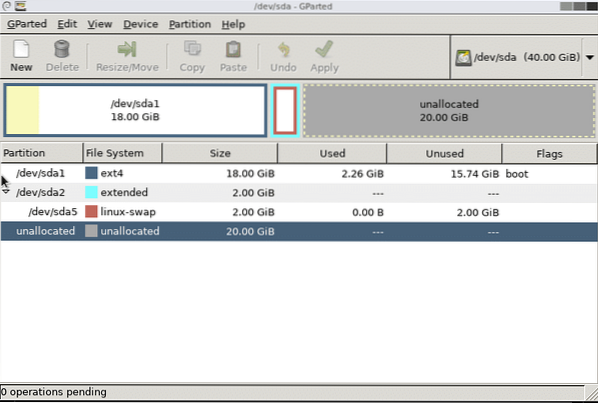 É aqui que muitas coisas seriam diferentes para pessoas diferentes. No caso acima, temos apenas uma partição principal para / (root) montada em sda1. Você pode ter um sistema de arquivos diferente para crescer e você teria que aumentar o tamanho da partição correspondente. O caso acima funciona para a instalação padrão do Ubuntu 16.04 LTS.
É aqui que muitas coisas seriam diferentes para pessoas diferentes. No caso acima, temos apenas uma partição principal para / (root) montada em sda1. Você pode ter um sistema de arquivos diferente para crescer e você teria que aumentar o tamanho da partição correspondente. O caso acima funciona para a instalação padrão do Ubuntu 16.04 LTS. - A partição swap está entre a partição principal e o espaço não alocado e precisa ser deletada. Se houver algum outro sistema de arquivos como /casa montado no meio, não o exclua! Você pode acabar perdendo dados importantes. Considere a criação de uma nova partição para o espaço não alocado, se for esse o caso. É assim que aparece quando redimensionamos nossa partição raiz.
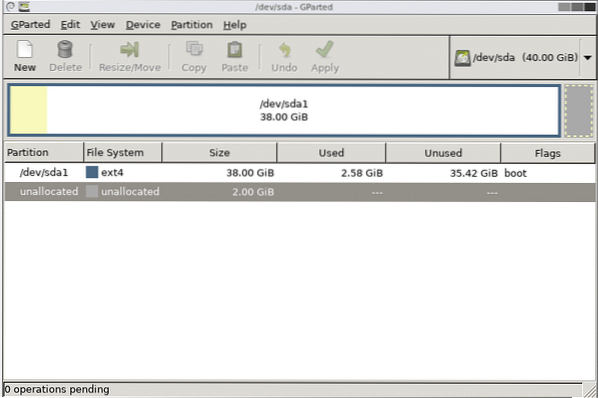
- A partição de troca é excluída excluindo sda5 e, em seguida, sda2 e clicando em Aplique botão. Agora você está livre para redimensionar a partição raiz até o fim, mas deixe alguns gigabytes no final para a partição de troca. Clique Aplicar quando estiver satisfeito com a forma como o particionamento é feito.
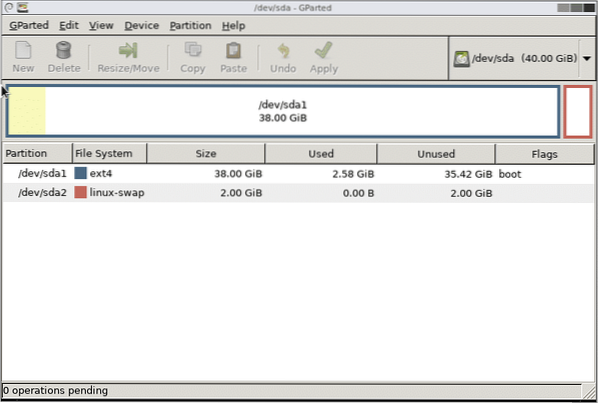 É isso! Agora, ao reiniciar o sistema, você notará que o sistema de arquivos da VM tem mais espaço disponível para você trabalhar.
É isso! Agora, ao reiniciar o sistema, você notará que o sistema de arquivos da VM tem mais espaço disponível para você trabalhar.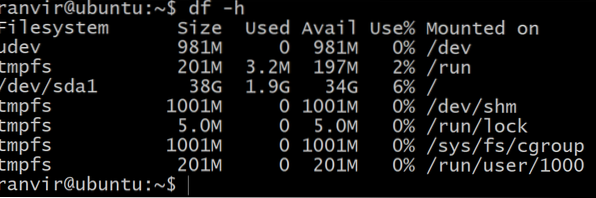
Convidados Linux usando LVM
Se o sistema operacional convidado estiver usando LVM, então precisamos modificar algumas etapas. Em primeiro lugar, quando você está na IU do gparted, você notará que há um ícone de cadeado próximo às partições LVM. Clique com o botão direito nessas partições e selecione a opção desativar para habilitar o redimensionamento.
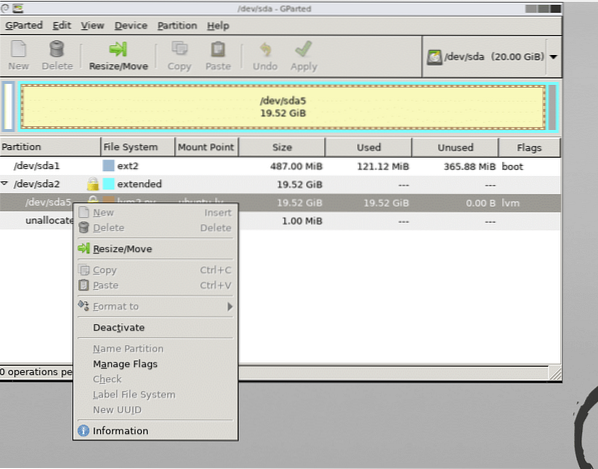
Reinicie o sistema e abra o terminal depois de aumentar as partições desejadas.
A próxima coisa a fazer é tornar o esquema de particionamento lvm ciente das mudanças feitas. Como usuário root, execute o comando abaixo para ver a lista de volumes físicos disponíveis:
$ pvs
Você pode ver que há 20G de espaço disponibilizado recentemente para o volume físico / dev / sda5 para aumentar o volume físico executado:
$ pvresize / dev / sda5Vamos dar uma olhada nos dispositivos de bloco agora.
$ lsblk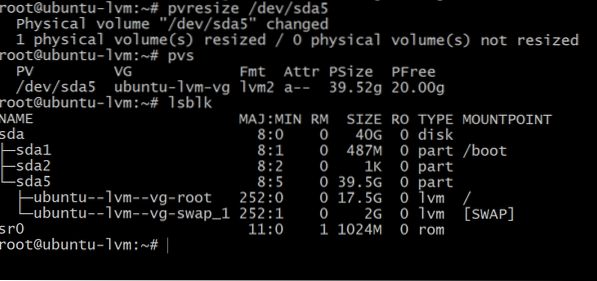
Executar lsblk mostra que a partição raiz ainda ocupa apenas 17.5G, enquanto há 39.5G na partição sda5. Isso ocorre porque nossa partição física cresceu, mas o gerenciador de volume lógico não está ciente disso.
Anote também o nome do volume que está montado no diretório / (raiz). Na saída acima, é nomeado como ubuntu - lvm - vg-swap_1
Para fazer uso de todo o espaço livre disponível, execute o comando abaixo, você pode querer clicar na guia após / dev / ubuntu… para chegar ao nó do dispositivo apropriado:
$ lvextend -l + 100% GRÁTIS / dev / ubuntuServer-vg / rootFaça estas duas mudanças se você for um usuário LVM e se estiver instalando um novo sistema operacional convidado, tente evitar o LVM se puder.
 Phenquestions
Phenquestions


