Neste artigo, mostraremos a forma de linha de comando e a maneira GUI de criar um arquivo (formato zip) e extrair um arquivo zip existente.
Para o tutorial, vamos usar o Ubuntu 18.04. Se, por qualquer motivo, o zip não estiver instalado, você pode instalá-lo usando o seguinte comando. Você também precisa instalar descompactar ao mesmo tempo, pois, sem ele, você não será capaz de recuperar seus arquivos do conteúdo compactado. Normalmente, ambas as ferramentas vêm pré-instaladas no Ubuntu.
Compacte e descompacte arquivos no Ubuntu
Inicie o Terminal e digite o seguinte comando:
sudo apt install zip unzip
Para compactar um arquivo usando a linha de comando, você precisa do comando zip. A sintaxe do comando é a seguinte.
zip zipname nomedoarquivo1 filenmae2 nomedoarquivo3… nomedoarquivoN
Os parâmetros incluem o nome do zip que você criará, seguido pelos nomes dos arquivos. Vamos ver um exemplo para entender melhor.
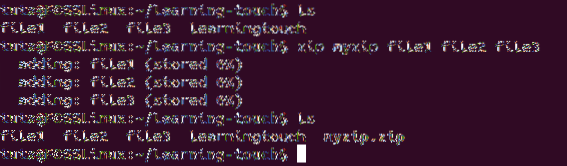
Como você pode ver na captura de tela acima, compactamos três arquivos - arquivo1, arquivo2 e arquivo3. Uma vez que o comando é executado, ele armazena os dados no nome de arquivo especificado. Neste caso, todos os três arquivos são compactados em myzip.
Você também pode compactar uma pasta com um nome de arquivo. Vamos ver a sintaxe abaixo.
zip myzip1 nomedoarquivo1 nomedoarquivo2 pasta1 pasta2
Agora, vamos dar uma olhada na maneira de compactar os arquivos usando a interface gráfica do usuário (GUI).
Primeiro, você precisa mover para a pasta usando seu ambiente de área de trabalho ou GNOME. No nosso caso, vamos usar o GNOME.
Uma vez lá, agora selecione os arquivos que deseja compactar e clique com o botão direito sobre eles. Lá você encontrará uma opção de “compactar.”
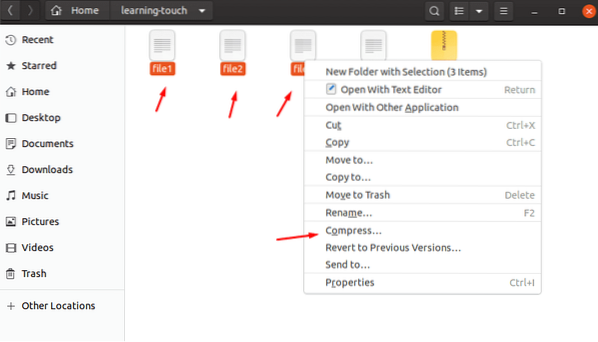
Depois de clicar nele, você verá uma janela, pop-up “Criar Arquivo”. Lá, você pode escolher o nome do arquivo e também selecionar o algoritmo de compactação que deseja usar para compactar o arquivo selecionado. Você tem a opção de escolher entre zip, tar.xr e 7z. Para simplificar, vamos usar “zip.”
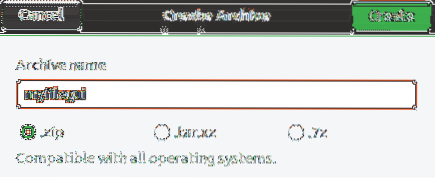
Deve criar seu zip chamado “myfilegui.”
Descompactando
A descompactação de arquivos pode ser feita usando o comando unzip. É semelhante ao comando zip. No entanto, neste caso, você só precisa colocar o nome do arquivo zip como o argumento.
O nome do comando é o seguinte.
descompactar zipname.fecho eclair
Vamos tentar descompactar os arquivos que compactamos na seção acima.
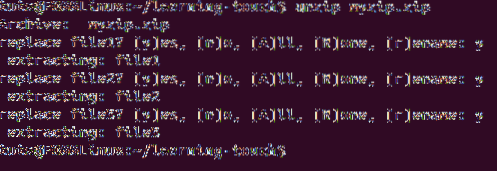
Descompactamos os arquivos na mesma pasta e é por isso que você tem as opções de dizer Sim, Não, Todos, Nenhum e Renomear.
Mas, o que acontece se você usar outro formato, como tar? Nesse caso, você precisa usar o método descrito no alcatrão comando.
O comando gunzip permite trabalhar com diferentes formatos, incluindo .z, .Z, .taz, .tgz, _z e outros. Agora, vamos dar uma olhada na descompactação de arquivos compactados usando GUI.
Como de costume, você precisa ir para a pasta onde os arquivos estão salvos. Lá, você precisa clicar com o botão direito no arquivo e clicar em extrair aqui. Se você fizer isso, ele criará uma pasta semelhante ao nome do arquivo zip e, em seguida, extrairá o conteúdo para lá. No entanto, se você escolher “Extrair para”, poderá selecionar a pasta onde os dados extraídos são armazenados.
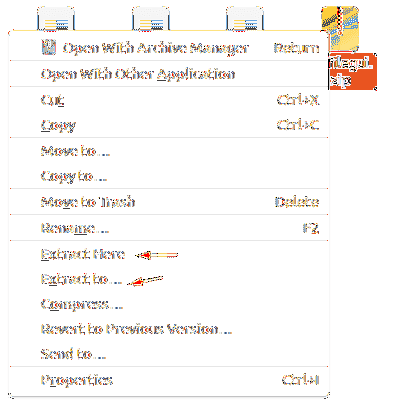
Conclusão
Isso nos leva ao final do nosso guia sobre como compactar e descompactar arquivos no Ubuntu. A rota da linha de comando é útil quando você deseja criar um arquivo ou descompactá-lo rapidamente enquanto opera em um PC remoto. A forma da GUI está sempre acessível a partir do menu de contexto, clique com o botão direito do mouse para que os migradores do Windows e macOS para Linux se sintam em casa.
 Phenquestions
Phenquestions



