Às vezes, quando algo está errado com a instalação do Ubuntu, como por exemplo pacotes quebrados, erros do sistema de arquivos, etc., você tem muitas opções para recuperar seu PC. Anteriormente, publiquei um artigo sobre como reinstalar o Ubuntu, mantendo seus dados inalterados. Mas esse guia é o último recurso para a recuperação. Se você for capaz de inicializar no carregador de inicialização GRUB, você deve tentar o Ubuntu Advanced Recovery primeiro. Aqui está como.
Usando Bootloader Recovery Tools no Ubuntu
O Ubuntu vem integrado com algumas ferramentas de recuperação poderosas, que geralmente resolvem os problemas em casos típicos. Para inicializar nas ferramentas de recuperação do Ubuntu, você deve primeiro inicializar no GRUB. Dependendo da configuração do seu sistema, o carregador de inicialização GRUB pode ser diferente. Se você tem apenas o Ubuntu instalado em seu computador, então você pode não estar vendo o GRUB. O Ubuntu o esconde, pois é uma etapa desnecessária redundante quando não há outro sistema operacional para inicializar. Nesse caso, você deve pressionar e segurar
Corrigir pacotes quebrados automaticamente
Etapa 1) No carregador de inicialização GRUB, use as teclas de seta para cima / para baixo e selecione “Opções avançadas para Ubuntu”.
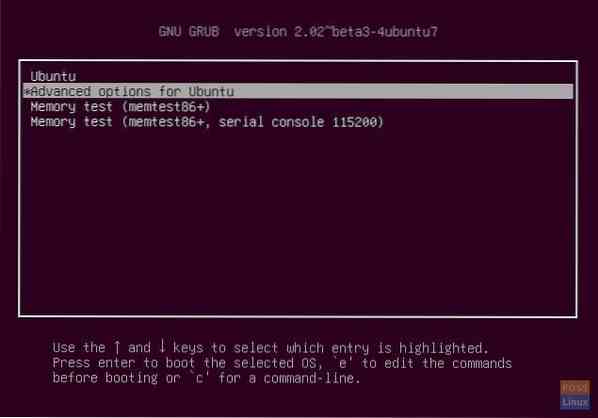
Etapa 2) Selecione “Ubuntu, com Linux xxxxx-generic (modo de recuperação)” e pressione
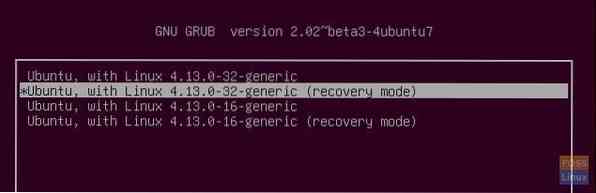
Etapa 3) Use as teclas de seta para navegar e selecione “dpkg”. Aperte
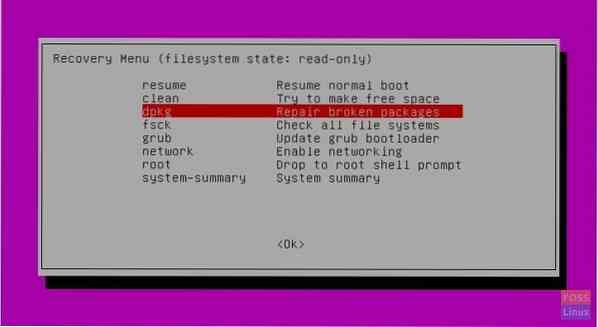
Etapa 4) O Ubuntu solicitará que, para continuar, o sistema de arquivos deve ser carregado no modo Leitura-gravação. Selecione “Sim” (padrão selecionado) e pressione
Etapa 5) O Ubuntu mostrará quantos pacotes devem ser atualizados / corrigidos. Seu PC precisa estar conectado aos pacotes baixados. Quando estiver pronto, digite 'y'.
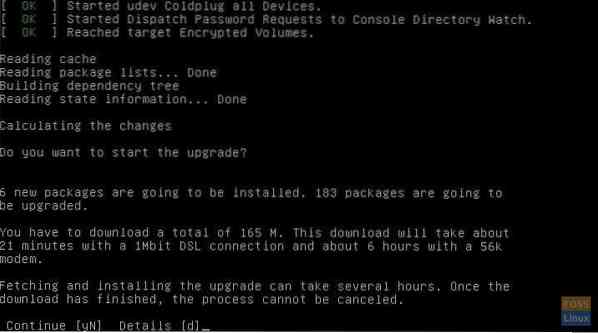
Pacotes quebrados devem ser consertados.
Verificar todos os sistemas de arquivos em busca de erros
A próxima coisa a fazer é verificar se há erros no sistema de arquivos em alguma das partições do seu PC.
Etapa 1) No menu de recuperação, selecione “fsck - Verificar todos os sistemas de arquivos” e pressione
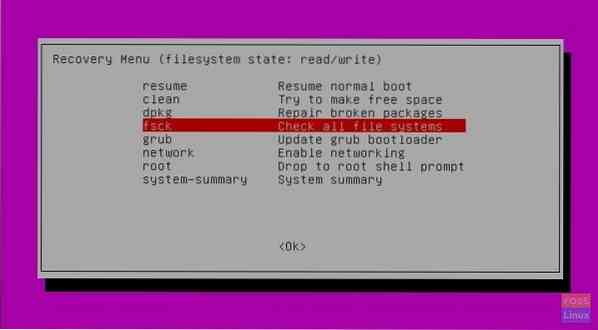
Etapa 2) Se você se lembra, o sistema de arquivos foi alterado para o modo 'Leitura / Gravação' na seção anterior deste artigo quando você estava usando 'dpkg'. Portanto, você pode ver um aviso de que o sistema de arquivos precisa estar no modo 'Somente leitura' para que a varredura aconteça.
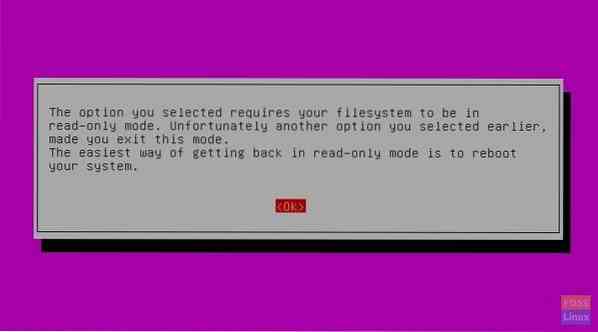
Portanto, você deve voltar ao menu principal de Recuperação novamente e voltar para ver o estado do sistema de arquivos 'somente leitura'.
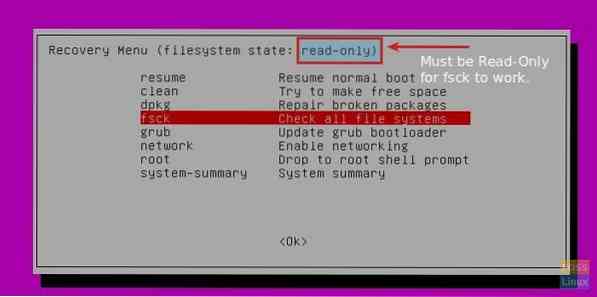
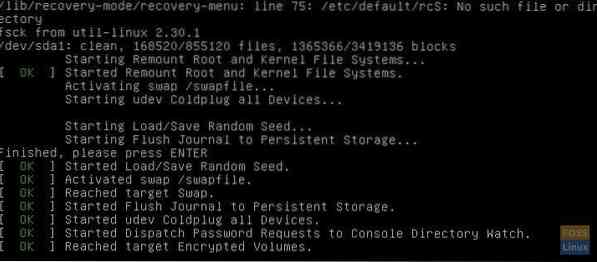
O Ubuntu fornecerá o relatório de varredura sobre se os sistemas de troca, raiz e kernel estão OK ou não, e também corrigirá os erros se encontrados.
Isso é tudo o que a ferramenta de recuperação do Ubuntu pode fazer para consertar o seu PC. Se você ainda vir problemas, então redefinir o Ubuntu é o que eu sugiro que você faça.
 Phenquestions
Phenquestions



