O comando touch é muito útil no uso diário, é útil para testar transferências de arquivos criando arquivos vazios para teste, tendo a capacidade de criar arquivos fictícios para fazer qualquer coisa que quisermos com eles pode ajudar a qualquer momento, por exemplo, para testar qualquer comando Linux que interage diretamente com um arquivo, para comandos como limpar, srm, ou Destruir você não quer tentar arquivos reais.
Quando usamos o comando toque com o nome de um arquivo existente, toque não criará um novo arquivo, mas irá atualizar os carimbos de data / hora do arquivo. Por outro lado, alterar os carimbos de data / hora seria útil se quisermos evitar que alguém saiba que acessamos um arquivo forjando a data e hora reais em que foi realmente acessado.
Timestamps
Os arquivos do Linux têm 3 carimbos de data / hora: atime, mtime e ctime.
um tempo: Atime contém informações sobre quando o conteúdo do arquivo foi lido com ferramentas ou comandos para exibir o conteúdo do arquivo como less, nano, vi, vim, cat, grep, head, etc. O timestamp atime muda e é atualizado toda vez que o arquivo é visualizado.
mtime: mtime mostra a última modificação do conteúdo de um arquivo, incluindo seu nome, mas não sua propriedade ou permissões, apenas o próprio arquivo.
ctime: como mtime ctime também mostra quando um arquivo foi modificado, mas também é atualizado quando a propriedade, grupo ou acesso de permissão em um arquivo foram alterados. Podemos editar o atime e mtime, mas não podemos editar o ctime, o tempo é atualizado quando as permissões de um arquivo são editadas ou quando os arquivos são realmente lidos ou modificados
Editando o timestamp atime:
Antes de ver os carimbos de data / hora de um arquivo, vamos criá-lo digitando:
$ touch LinuxHintEmptyFile$ ls
LinuxHintEmptyFile

Onde:
touch = cria um arquivo vazio chamado LinuxHintEmptyFIle
ls = listar arquivos no diretório
Agora, para ver os carimbos de data / hora do arquivo no tipo de terminal
$ stat LinuxHintEmptyFileArquivo: LinuxHintEmptyFile
Tamanho: 0 Blocos: 0 Bloco IO: 4096 arquivo vazio regular
Dispositivo: 802h / 2050d Inode: 13766630 Links: 1
Acesso: (0644 / -rw-r - r--) Uid: (1003 / linuxhint) Gid: (1003 / linuxhint)
Acesso: 14/05/2019 22:57:09.320314528 +0300
Modificar: 2019-05-14 22:57:09.320314528 +0300
Alteração: 14/05/2019 22:57:09.320314528 +0300
Aniversário: -

O comando stat mostra as permissões de acesso, último acesso (atime), última modificação (mtime) e última alteração (ctime).
Como a data e a hora do arquivo foi criado recentemente são as mesmas, vamos alterar as permissões do arquivo para ver a diferença de saída do stat:
$ chmod -777 LinuxHintEmptyFile$ stat LinuxHintEmptyFile
Arquivo: LinuxHintEmptyFile
Tamanho: 0 Blocos: 0 Bloco IO: 4096 arquivo vazio regular
Dispositivo: 802h / 2050d Inode: 13766630 Links: 1
Acesso: (0000 / ----------) Uid: (1003 / linuxhint) Gid: (1003 / linuxhint)
Acesso: 14/05/2019 22:57:09.320314528 +0300
Modificar: 2019-05-14 22:57:09.320314528 +0300
Alteração: 14/05/2019 23:23:55.968391139 +0300
Aniversário: -
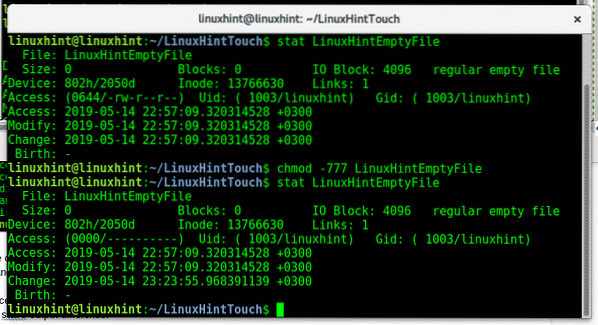
Onde:
Chmod -777: remove todas as permissões no arquivo LinuxHintEmptyFile.
Estado: mostra os carimbos de data / hora do arquivo
Na imagem acima podemos ver que o ctime (Change) foi atualizado.
Agora, vamos editar o arquivo atime para 1/2/99, digite:
$ touch -a --date = "1999-02-01" LinuxHintEmptyFile$ stat LinuxHintEmptyFile
Arquivo: LinuxHintEmptyFile
Tamanho: 0 Blocos: 0 Bloco IO: 4096 arquivo vazio regular
Dispositivo: 802h / 2050d Inode: 13766630 Links: 1
Acesso: (0000 / ----------) Uid: (1003 / linuxhint) Gid: (1003 / linuxhint)
Acesso: 01/02/1999 00:00:00.000000000 +0200
Modificar: 2019-05-14 22:57:09.320314528 +0300
Alteração: 14/05/2019 23:34:32.964421513 +0300
Aniversário: -
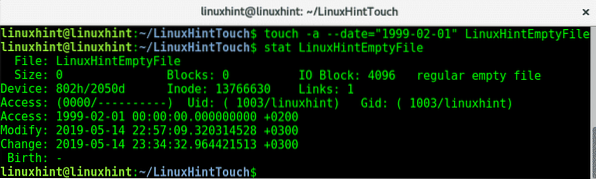
Se você também deseja alterar o tipo de acesso à data:
$ touch -a --date = "1999-02-01 21:35" LinuxHintEmptyFile$ stat LinuxHintEmptyFile
Arquivo: LinuxHintEmptyFile
Tamanho: 0 Blocos: 0 Bloco IO: 4096 arquivo vazio regular
Dispositivo: 802h / 2050d Inode: 13766630 Links: 1
Acesso: (0000 / ----------) Uid: (1003 / linuxhint) Gid: (1003 / linuxhint)
Acesso: 1999-02-01 21:35:00.000000000 +0200
Modificar: 2019-05-14 22:57:09.320314528 +0300
Alteração: 14/05/2019 23:42:49.016445166 +0300
Aniversário: -

Editando o carimbo de data / hora mtime:
A sintaxe para editar mtime é a mesma, para alterar o ctime para 1989.02.01 tipo:
$ touch -m --date = "1989-02-01" LinuxHintEmptyFile$ stat LinuxHintEmptyFile
Arquivo: LinuxHintEmptyFile
Tamanho: 0 Blocos: 0 Bloco IO: 4096 arquivo vazio regular
Dispositivo: 802h / 2050d Inode: 13766630 Links: 1
Acesso: (0000 / ----------) Uid: (1003 / linuxhint) Gid: (1003 / linuxhint)
Acesso: 1999-02-01 21:35:00.000000000 +0200
Modificar: 01/02/1989 00:00:00.000000000 +0200
Alteração: 14/05/2019 23:49:56.560465553 +0300
Aniversário: -
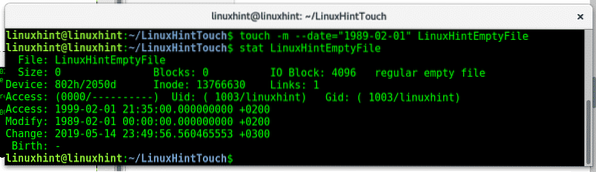
Agora você pode ver que a data de modificação foi atualizada, para atualizar também é hora da mesma forma com o tipo atime:
$ touch -m --date = "1989-02-01 20:22" LinuxHintEmptyFile$ stat LinuxHintEmptyFile
Arquivo: LinuxHintEmptyFile
Tamanho: 0 Blocos: 0 Bloco IO: 4096 arquivo vazio regular
Dispositivo: 802h / 2050d Inode: 13766630 Links: 1
Acesso: (0000 / ----------) Uid: (1003 / linuxhint) Gid: (1003 / linuxhint)
Acesso: 1999-02-01 21:35:00.000000000 +0200
Modificar: 1989-02-01 20:22:00.000000000 +0200
Alteração: 14/05/2019 23:52:10.156471924 +0300
Aniversário: -
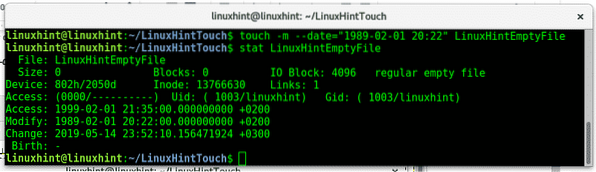
Agora vamos criar um segundo arquivo e usaremos o comando touch para copiar os carimbos de data / hora de um arquivo no segundo:
$ touch LHFile2$ stat LHFile2
Arquivo: LHFile2
Tamanho: 0 Blocos: 0 Bloco IO: 4096 arquivo vazio regular
Dispositivo: 802h / 2050d Inode: 13766635 Links: 1
Acesso: (0644 / -rw-r - r--) Uid: (1003 / linuxhint) Gid: (1003 / linuxhint)
Acesso: 15/05/2019 00:02:14.020500718 +0300
Modificar: 2019-05-15 00:02:14.020500718 +0300
Mudança: 15/05/2019 00:02:14.020500718 +0300
Temos um arquivo acessado, modificado e alterado em 2019-05-15 00:02:14, para copiar os carimbos de data / hora do arquivo do tipo LinuxHintEmptyFile:
$ touch -r LinuxHintEmptyFile LHFile2$ stat LHFile2
Arquivo: LHFile2
Tamanho: 0 Blocos: 0 Bloco IO: 4096 arquivo vazio regular
Dispositivo: 802h / 2050d Inode: 13766635 Links: 1
Acesso: (0644 / -rw-r - r--) Uid: (1003 / linuxhint) Gid: (1003 / linuxhint)
Acesso: 1999-02-01 21:35:00.000000000 +0200
Modificar: 1989-02-01 20:22:00.000000000 +0200
Alteração: 15/05/2019 00:03:11.592503463 +0300
Aniversário: -
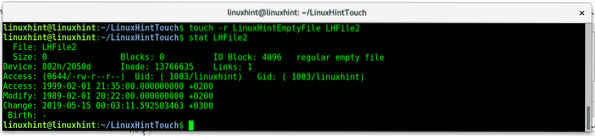
Como você vê agora, os dois arquivos compartilham os mesmos carimbos de data / hora.
Se quisermos alterar todos os carimbos de data / hora para a hora atual, só precisamos digitar “toque”:
$ stat LHFile2Arquivo: LHFile2
Tamanho: 0 Blocos: 0 Bloco IO: 4096 arquivo vazio regular
Dispositivo: 802h / 2050d Inode: 13766635 Links: 1
Acesso: (0644 / -rw-r - r--) Uid: (1003 / linuxhint) Gid: (1003 / linuxhint)
Acesso: 1999-02-01 21:35:00.000000000 +0200
Modificar: 1989-02-01 20:22:00.000000000 +0200
Alteração: 15/05/2019 00:03:11.592503463 +0300
Aniversário: -
$ touch LHFile2
$ stat LHFile2
Arquivo: LHFile2
Tamanho: 0 Blocos: 0 Bloco IO: 4096 arquivo vazio regular
Dispositivo: 802h / 2050d Inode: 13766635 Links: 1
Acesso: (0644 / -rw-r - r--) Uid: (1003 / linuxhint) Gid: (1003 / linuxhint)
Acesso: 15/05/2019 00:08:51.652519679 +0300
Modificar: 2019-05-15 00:08:51.652519679 +0300
Alteração: 15/05/2019 00:08:51.652519679 +0300
Aniversário: -
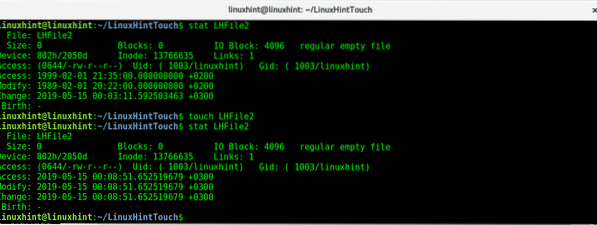
Como você vê o segundo Estado mostra o atualizado um tempo, mtime e ctime depois do comando toque.
Espero que este tutorial tenha sido útil como uma introdução ao comando touch, para obter mais informações sobre este tipo de comando “toque de homem”, Se você tiver alguma dúvida, entre em contato conosco abrindo um ticket de suporte em LinuxHint Support. Continue seguindo LinuxHint para obter mais dicas e atualizações no Linux.
 Phenquestions
Phenquestions


