O PulseAudio pode combinar sons de várias fontes (chamado de mixagem). Pode alterar o formato do som, aumentar ou diminuir os canais de som. Ele também pode enviar o som de um computador para outro computador. PulseAudio é basicamente um servidor de som baseado em rede muito poderoso para sistemas Linux, Mac OS e Win32.
Neste artigo, vou mostrar como usar o PulseAudio para gerenciar sons no Ubuntu 18.04 LTS. Vamos começar.
Habilitando fontes de software:
Você tem que ter certeza de que principal, restrito, universo, e multiverso fontes de software estão habilitadas em seu Ubuntu 18.04 máquina LTS primeiro, pois alguns dos pacotes que você precisará instalar estão nessas fontes de software.
Você pode usar o Atualizações de software aplicativo para habilitar essas fontes de software graficamente. Achar Atualizações de software de Menu do aplicativo e abra.
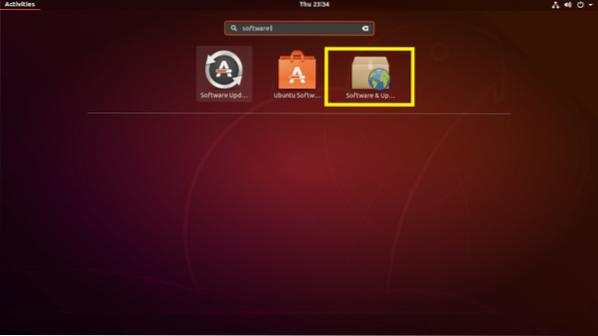
Agora no Atualizações de software aplicativo, certifique-se de que as caixas de seleção marcadas estejam marcadas.
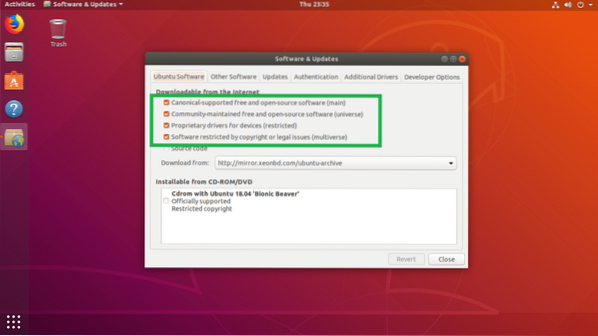
Quando terminar, feche Atualizações de software e atualizar o APT cache do repositório de pacotes do seu Ubuntu 18.04 máquina LTS com o seguinte comando:
$ sudo apt update
O APT O cache do repositório de pacotes deve ser atualizado.
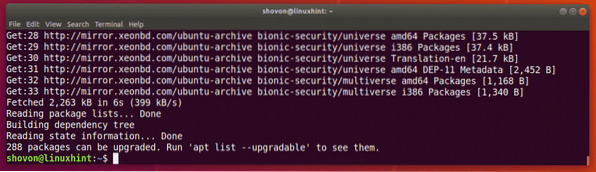
Instalando o PulseAudio no Ubuntu 18.04 LTS:
Ubuntu 18.04 LTS usa ALSA para gerenciamento de som por padrão. Você pode substituí-lo facilmente pelo servidor de som PulseAudio.
PulseAudio está disponível no repositório oficial de pacotes. Portanto, é fácil de instalar.
Você pode instalar o PulseAudio com o seguinte comando:
$ sudo apt install pulseaudio
Agora pressione y e então pressione

PulseAudio deve ser instalado.

Agora reinicie o seu computador.
Usando o utilitário gráfico de controle de volume do PulseAudio:
O PulseAudio tem uma interface gráfica Controle de volume do PulseAudio, que você pode usar para configurar facilmente os sons do PulseAudio graficamente.
Ele está disponível no repositório oficial de pacotes do Ubuntu 18.04 LTS, mas não instalado por padrão.
Execute o seguinte comando para instalar o Controle de Volume PulseAudio no Ubuntu 18.04 LTS:
$ sudo apt install pavucontrol
Agora pressione y e então pressione
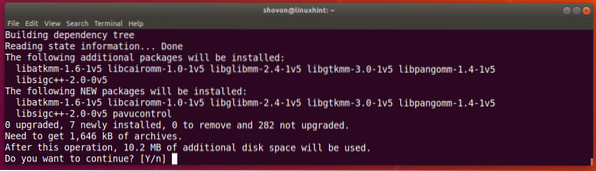
O controle de volume PulseAudio deve ser instalado.
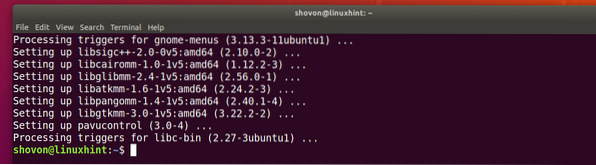
Agora você pode abrir Controle de volume do PulseAudio de Menu do aplicativo do seu Ubuntu 18.04 LTS.
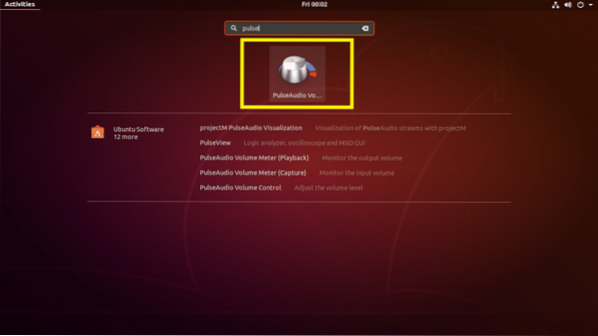
Este é o utilitário gráfico PulseAudio Volume Control.
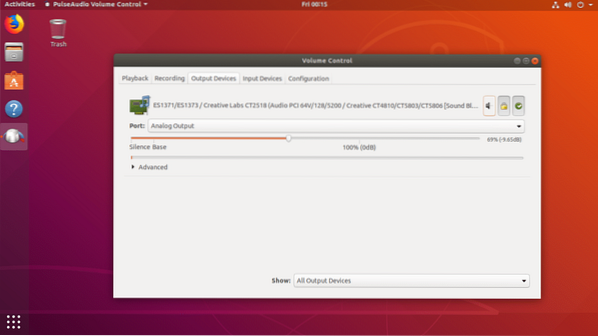
Você pode configurar a saída de som do Dispositivos de saída aba. Você pode arrastar o controle deslizante marcado para a esquerda para diminuir o som de saída e arrastá-lo para a direita para aumentar o som de saída.
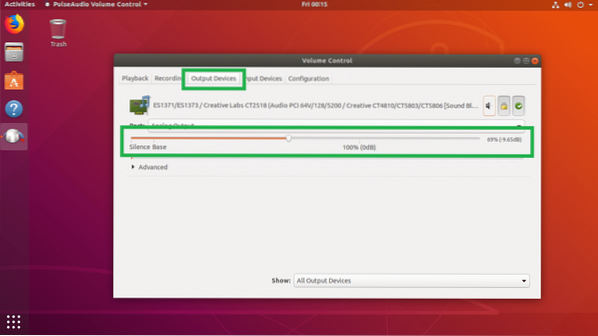
Você pode desativar e ativar o som clicando no botão de alternância marcado no Dispositivos de saída aba.
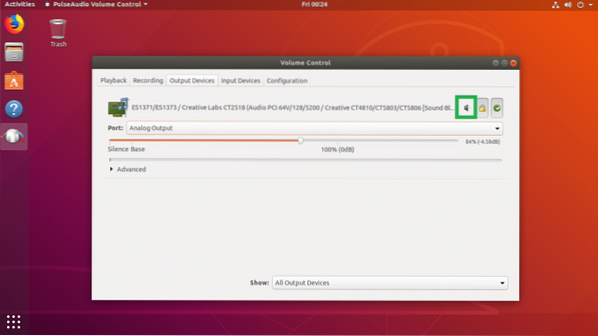
O PulseAudio permite que você controle os alto-falantes esquerdo e direito separadamente. Basta clicar no ícone de alternância de bloqueio no Dispositivos de saída guia e você deve ver dois controles deslizantes separados, conforme marcado na imagem abaixo. Você pode arrastá-los para a esquerda e para a direita até obter o resultado que deseja.
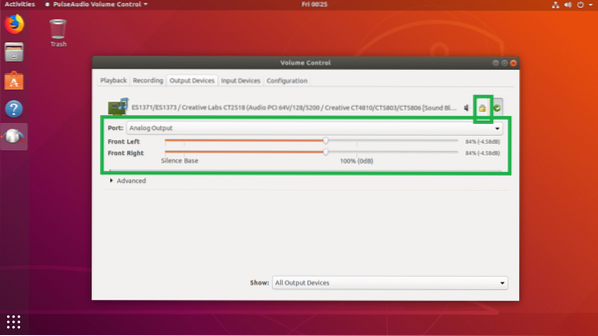
Você pode controlar os dispositivos de entrada de som do Dispositivos de entrada aba. Você pode arrastar o controle deslizante para a esquerda para diminuir o volume de gravação e arrastar o controle deslizante para a direita para aumentar o volume de gravação do seu dispositivo de gravação padrão, que é no meu caso o Microfone.
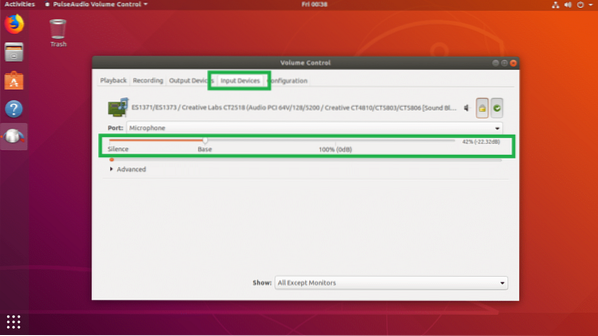
Você pode selecionar mais dispositivos do Porta menu suspenso como você pode ver na captura de tela abaixo. Você pode configurar entradas de som para Microfone, Line In, Entrada analógica e Vídeo.
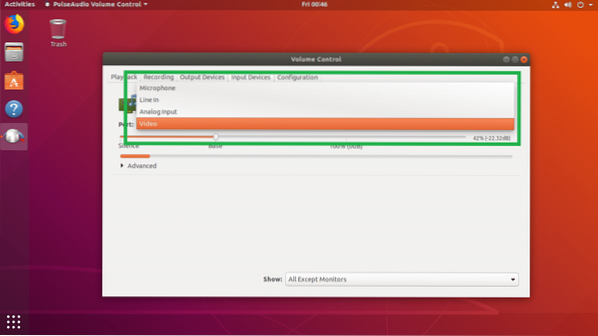
Assim como para os dispositivos de saída, você pode configurar o canal esquerdo e direito separadamente para os dispositivos de entrada também. Basta clicar no ícone de cadeado e dois controles deslizantes devem aparecer conforme marcado na imagem abaixo.
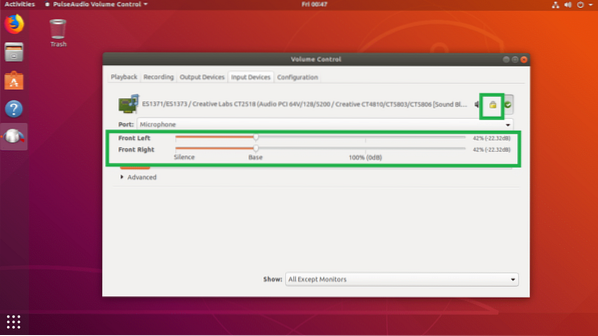
Você pode controlar quais dispositivos de entrada deseja ver no Dispositivos de entrada guia usando o mostrar menu suspenso como você pode ver na imagem abaixo. Se você tiver muitos tipos de dispositivos de entrada de som instalados, este deve ser um bom recurso para você.
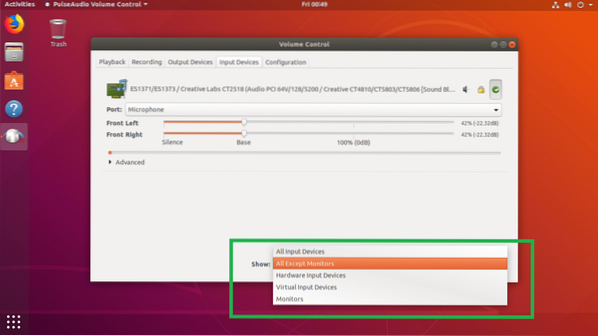
Você também pode clicar no ícone de alternância marcado para ativar ou desativar a gravação de som.
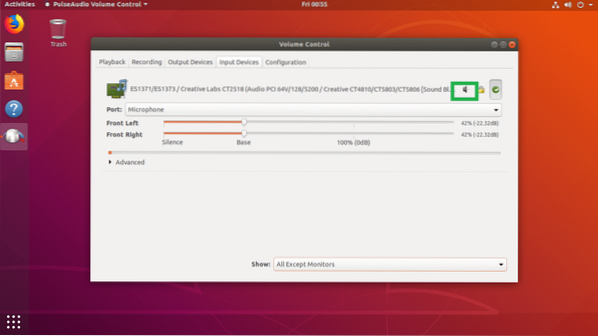
Você pode alterar os perfis de som do Configuração guia do aplicativo PulseAudio Volume Control. Como pode ver na imagem abaixo, existem muitos perfis de som disponíveis por padrão. Duplex Estéreo Analógico é o perfil de som padrão.

Você pode controlar sons para aplicativos individuais a partir do Reprodução guia do controle de volume do PulseAudio. quando você está executando arquivos de mídia usando qualquer aplicativo reprodutor de mídia no Linux, ele deve aparecer no Reprodução aba. Você pode então arrastar o controle deslizante para aquele aplicativo específico para a esquerda ou direita para controlar o volume do som apenas desse aplicativo.
Estou tocando uma música com o VLC Player e ela apareceu no Reprodução guia do controle de volume do PulseAudio como você pode ver na seção marcada da imagem abaixo. Agora posso mover o controle deslizante para a direita para aumentar o volume do som ou para a esquerda para diminuir o volume do som.
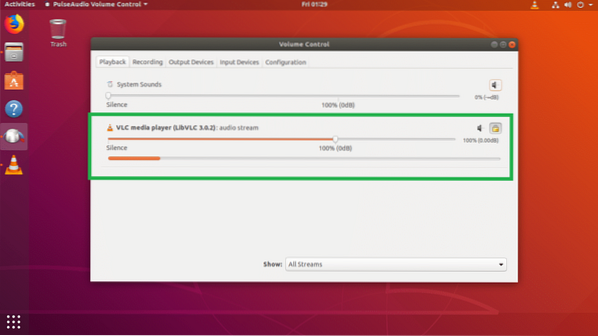
Posso clicar no botão de alternância marcado para desativar e ativar o áudio do player VLC também.
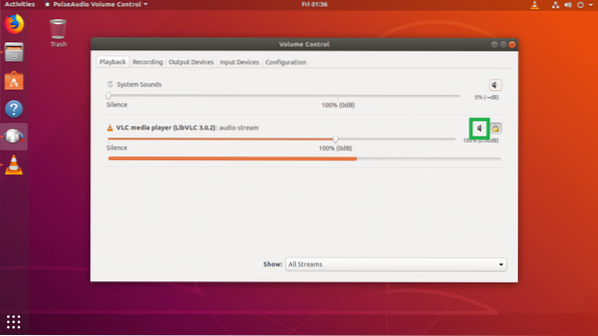
Posso até controlar os canais de som esquerdo e direito do player VLC separadamente depois de clicar no ícone de alternância de bloqueio como você pode ver na seção marcada da imagem abaixo.
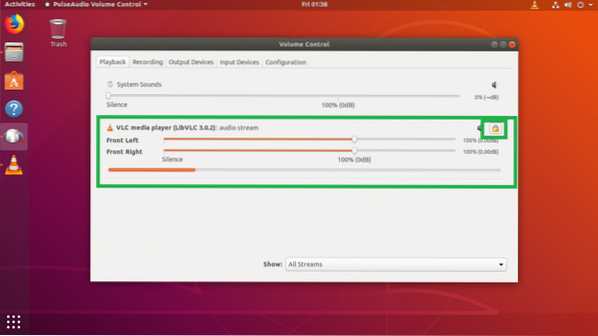
Você pode controlar seus sons usando o controle de volume do PulseAudio enquanto grava também. Você pode encontrar os controles de gravação atuais no Gravação guia do aplicativo PulseAudio Volume Control.
Estou recodificando voz usando GNOME Recorder e como você pode ver na seção marcada da imagem abaixo, ele aparece no Gravação guia do controle de volume do PulseAudio.
Assim como antes, você pode arrastar o controle deslizante para a esquerda ou direita para controlar o volume da gravação para o aplicativo gravador de som.
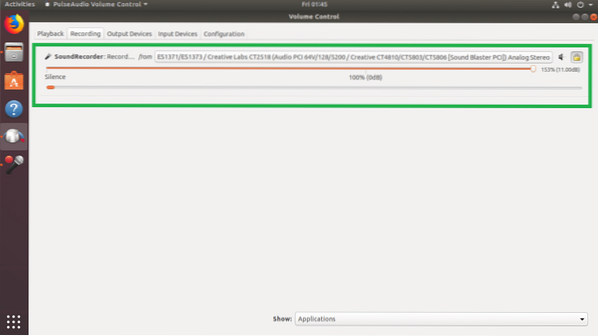
Você pode até clicar no botão de alternância marcado para silenciar e ativar o som do aplicativo de gravação.
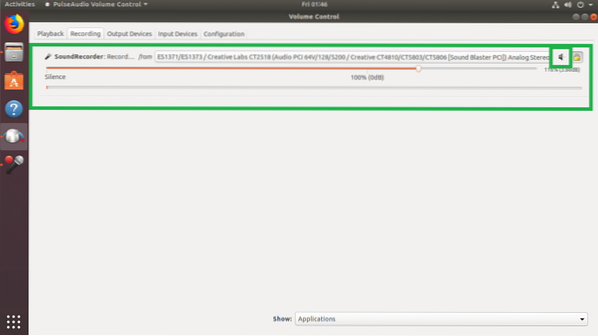
Você também pode controlar os canais de som esquerdo e direito separadamente, como antes.
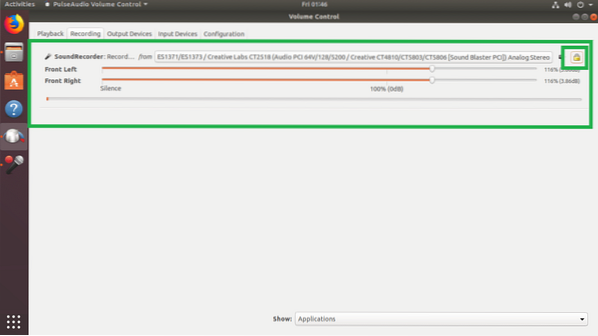
É assim que você usa o PulseAudio no Ubuntu 18.04 LTS para gerenciar sons. Obrigado por ler este artigo.
 Phenquestions
Phenquestions


