Instalando o GParted no Ubuntu:
GParted não é instalado no Ubuntu por padrão. Mas está disponível no repositório oficial de pacotes do Ubuntu. Então, é fácil de instalar. Primeiro, atualize o cache do repositório de pacotes APT com o seguinte comando:
$ sudo apt update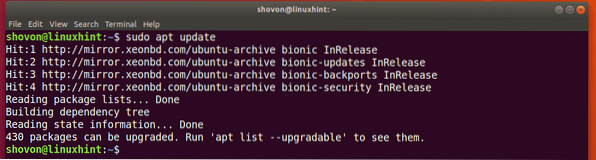
Agora, instale o GParted com o seguinte comando:
$ sudo apt install gparted
Agora aperte y e então pressione
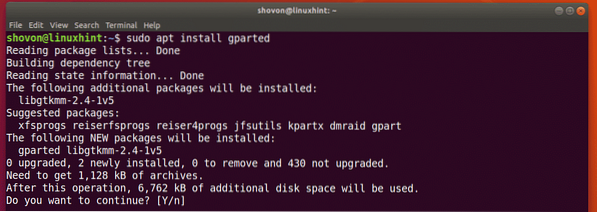
GParted deve ser instalado.
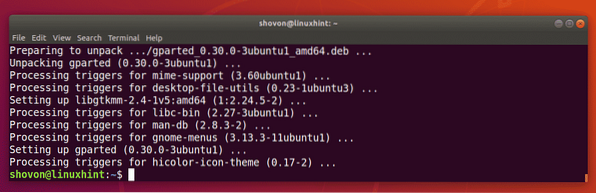
Iniciando GParted:
Agora que o GParted está instalado, você pode iniciar o GParted a partir do Menu do aplicativo do Ubuntu como você pode ver na imagem abaixo.
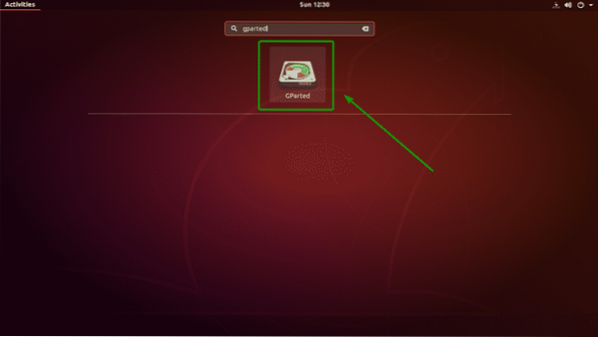
GParted requer raiz privilégios. Para permitir privilégios de root ao GParted, digite sua senha de login e clique em Autenticar.
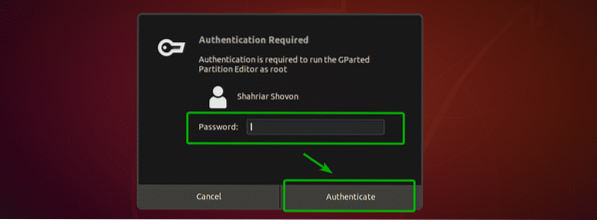
GParted deve começar.
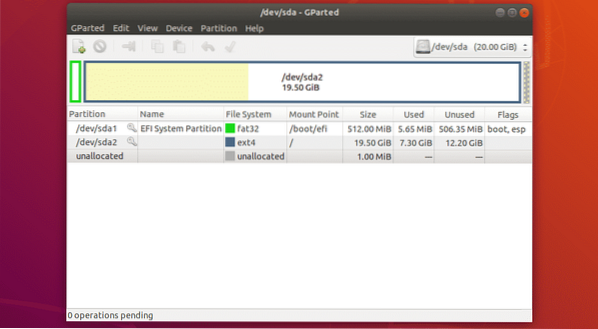
Selecionando Dispositivo de Armazenamento:
A primeira coisa a fazer no GParted é selecionar o dispositivo de armazenamento com o qual deseja trabalhar. Para fazer isso, clique no menu suspenso no canto superior direito do GParted.
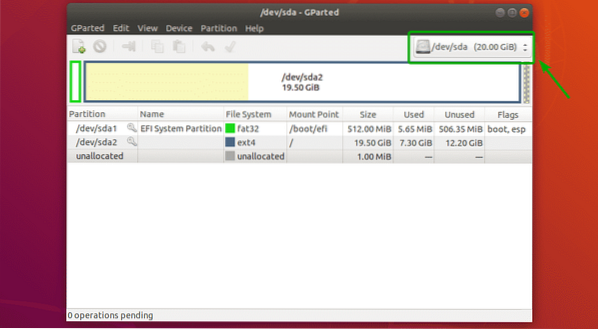
Em seguida, selecione o dispositivo de armazenamento com o qual deseja trabalhar.
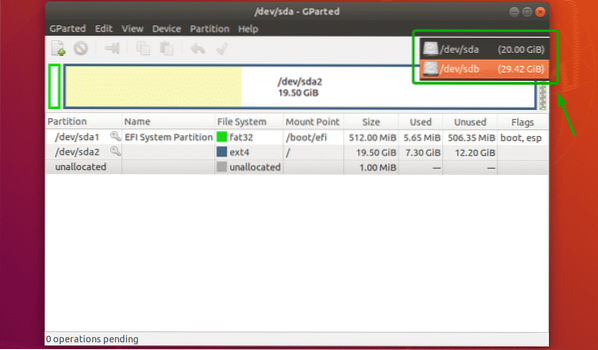
Como você pode ver, selecionei meu pen drive USB de 32 GB.
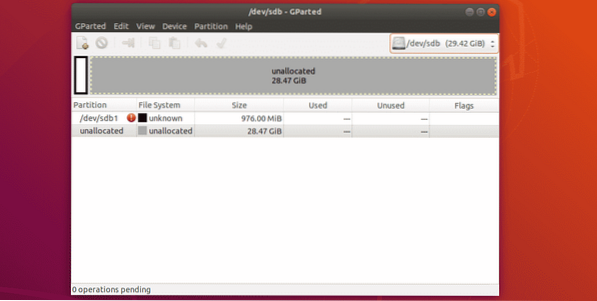
Criando uma nova tabela de partição:
Para criar uma nova tabela de partição usando GParted, clique em Dispositivo > Criar tabela de partição .. como marcado na imagem abaixo.
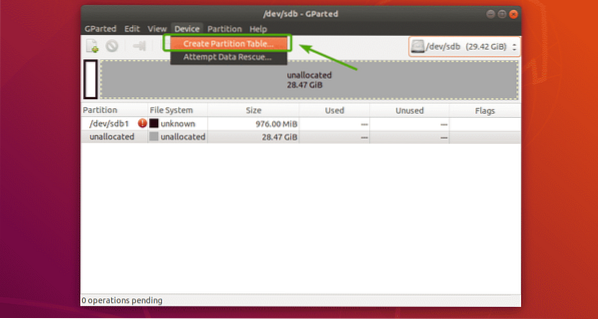
Você verá a seguinte caixa de diálogo. A partir daqui, você pode selecionar o tipo de tabela de partição desejada. Os tipos de tabela de partição mais conhecidos são msdos e gpt. Por padrão, msdos é selecionado. Mas você pode clicar no menu suspenso para alterá-lo.
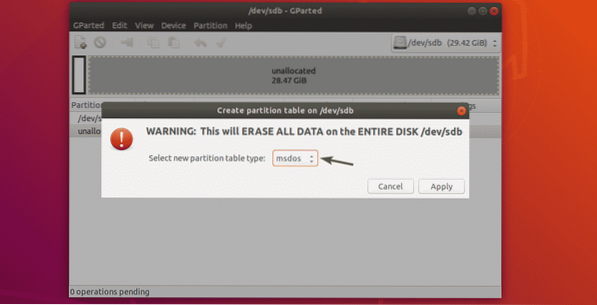
Como você pode ver, existem tantos tipos de tabelas de partição para escolher.
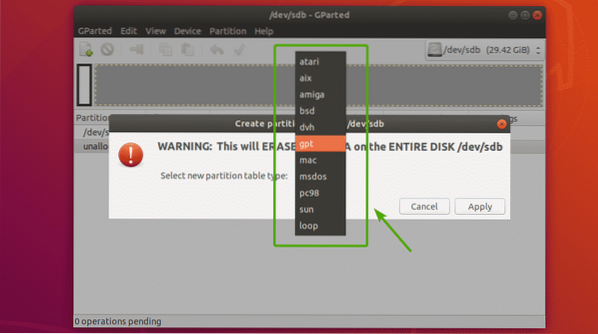
Depois de selecionar um tipo de tabela de partição, clique em Aplicar.
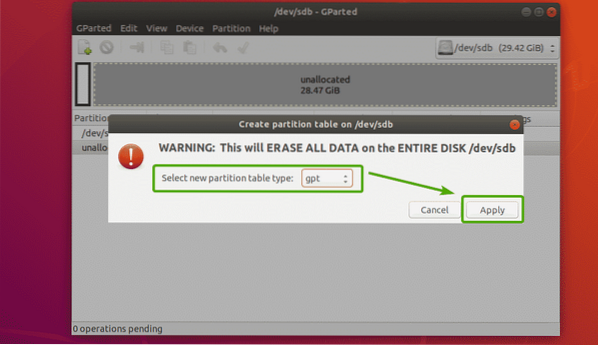
Uma tabela de partição vazia deve ser criada como você pode ver na imagem abaixo.
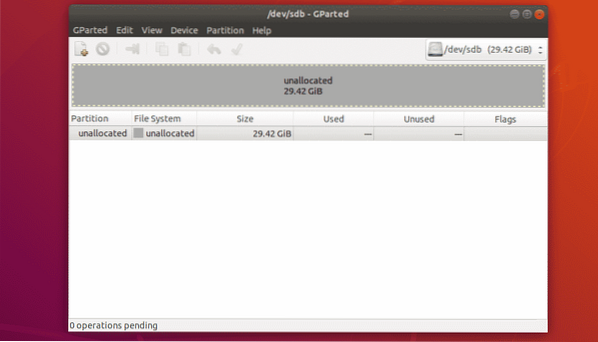
Criando novas partições:
Antes de criar uma nova partição, certifique-se de ter espaços livres não alocados suficientes. Agora, para criar uma nova partição com GParted, selecione o espaço não alocado e clique em Partição > Novo.
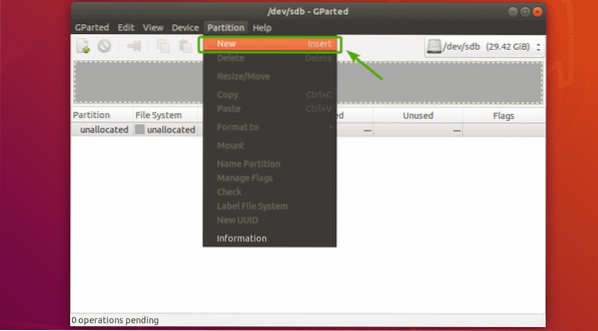
Uma nova janela deve aparecer.
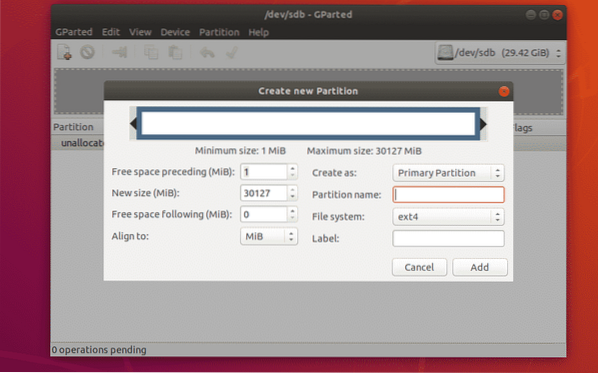
Você pode mover o controle deslizante para frente e para trás para alterar o tamanho da partição. Você também pode digitar o tamanho da nova partição diretamente no Novo tamanho (MiB) caixa de texto como marcada na imagem abaixo.
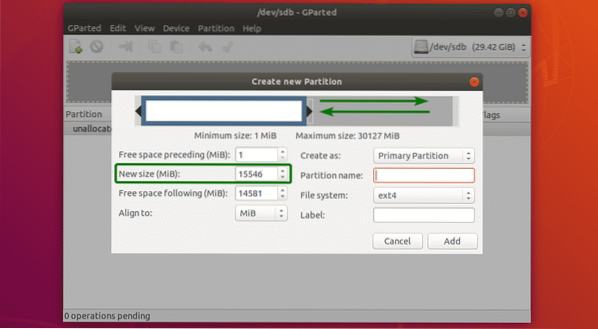
Você também pode selecionar um sistema de arquivos para sua nova partição usando o Sistema de arquivo menu suspenso. Por padrão, ext4 é selecionado. Isso é uma das coisas que eu gosto no GParted. Ele formata a partição para o sistema de arquivos desejado quando você cria uma nova partição.
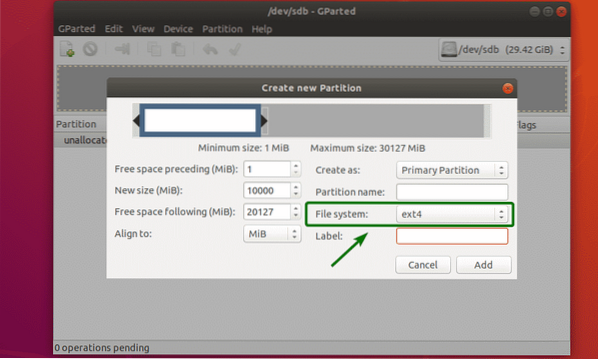
Como você pode ver, o GParted oferece suporte a muitos sistemas de arquivos. Os sistemas de arquivos que estão instalados em seu computador devem ser ativados aqui. Os que não estão instalados estão desabilitados no momento. Para habilitar os desabilitados aqui, você terá que instalar os sistemas de arquivos em seu computador.
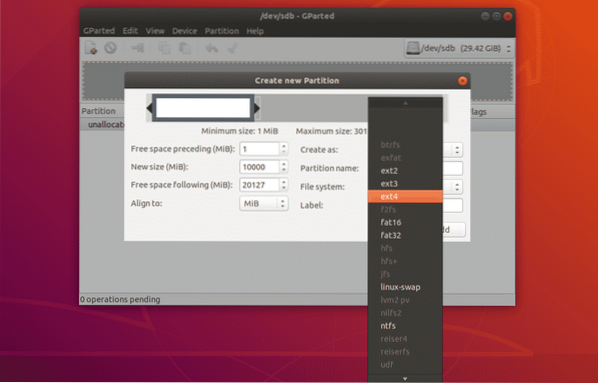
Você também pode digitar um Nome da partição e um Rótulo para sua nova partição. Eles são usados para tornar mais fácil para você identificar a partição, nada mais. Você também pode deixá-los vazios se quiser. Estes são completamente opcionais.
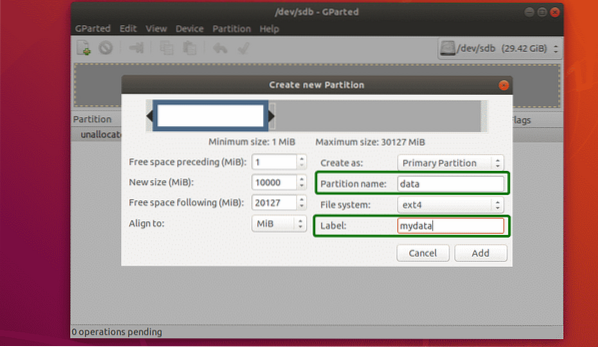
Como você pode ver, uma partição é criada. Mas as alterações não são salvas permanentemente. Para salvar as alterações, clique no ícone de marca conforme marcado na imagem abaixo.
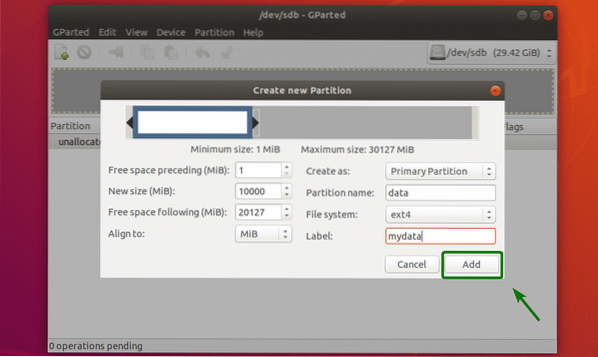
Agora clique em Aplicar.
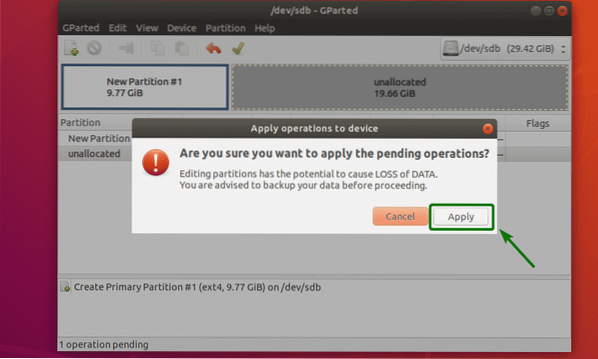
A nova partição está sendo formatada.
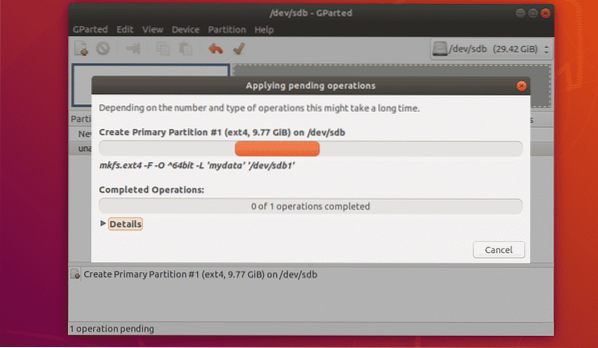
Assim que terminar, clique em Perto.
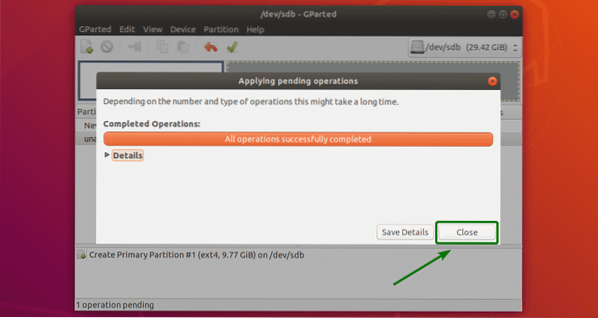
Como você pode ver, uma nova partição é criada.
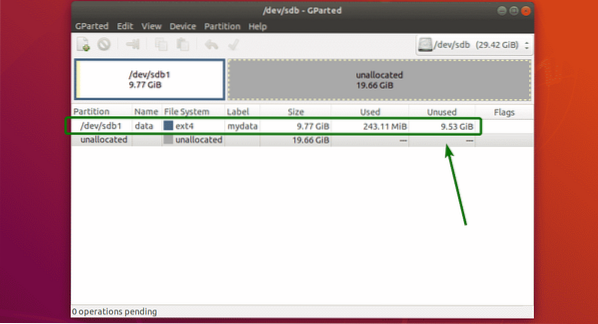
Redimensionando partições:
Existem 2 operações de redimensionamento que você pode realizar em uma partição, Ampliar e Encolher. Para estender uma partição, você deve ter espaços livres não alocados após essa partição. Para redimensionar uma partição, clique com o botão direito na partição e clique em Redimensionar movimento.
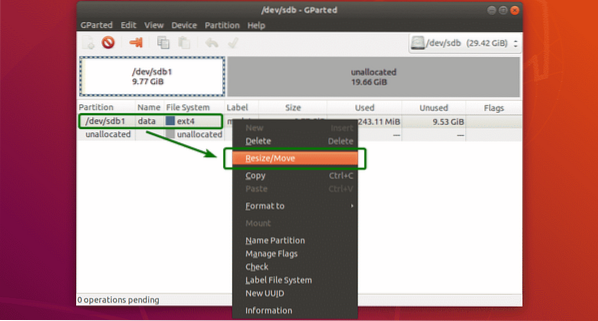
Agora, você pode usar a alça para estender ou encolher a partição. Você também pode digitar o novo tamanho da partição diretamente no Novo tamanho (MiB) caixa de texto.
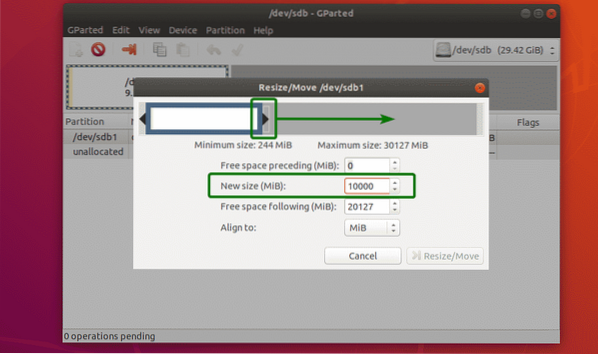
Quando terminar, clique em Redimensionar movimento.
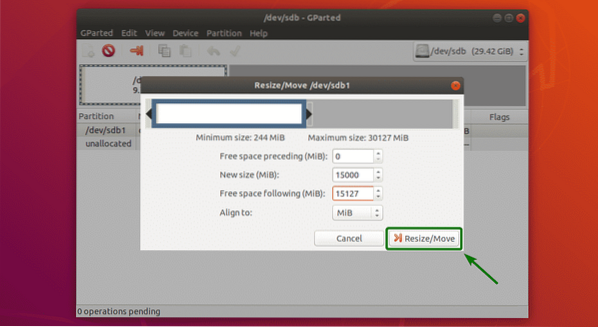
Se tudo estiver bem, clique no ícone de marca para salvar as alterações permanentemente.
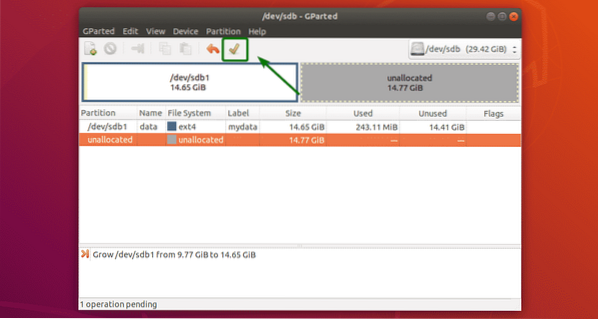
Agora clique em Aplicar para confirmar a operação.
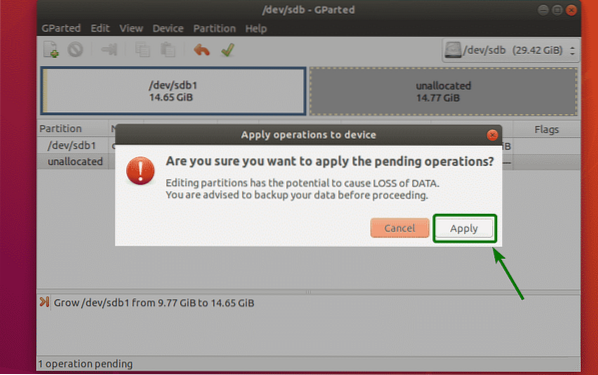
As mudanças devem ser aplicadas. Agora clique em Perto.
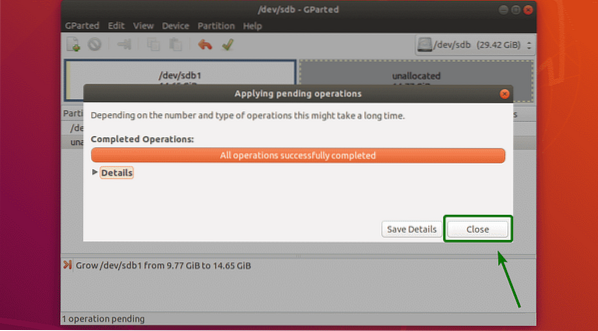
Como você pode ver, a partição foi redimensionada.

Excluindo Partições:
Eu criei uma nova partição para demonstrar como as partições são excluídas com o GParted. No momento, a tabela de partição tem a seguinte aparência:
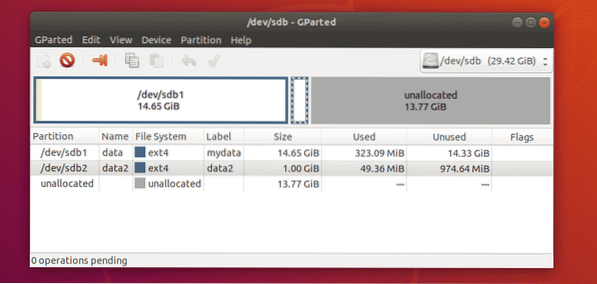
Para deletar uma partição, clique com o botão direito na partição e clique em Excluir.
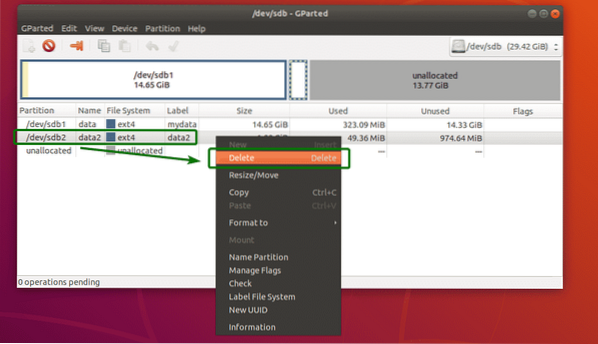
Agora, para salvar as alterações permanentemente, clique no ícone de marca conforme marcado na imagem abaixo.
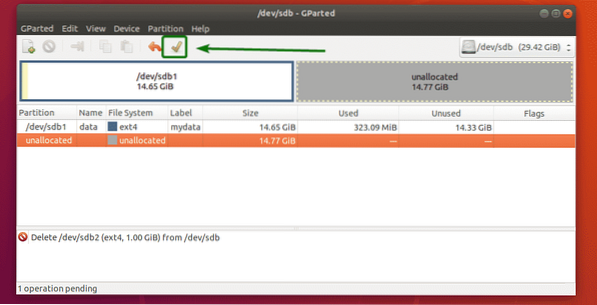
Agora, para confirmar a operação, clique em Aplicar.
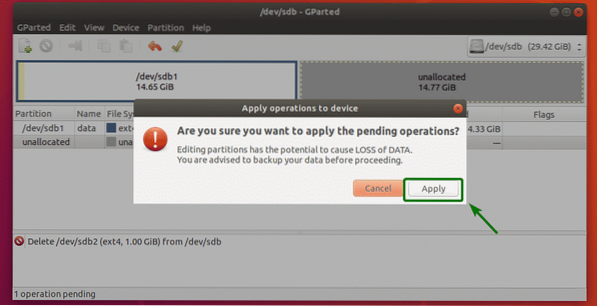
Assim que a operação for concluída, clique em Perto.
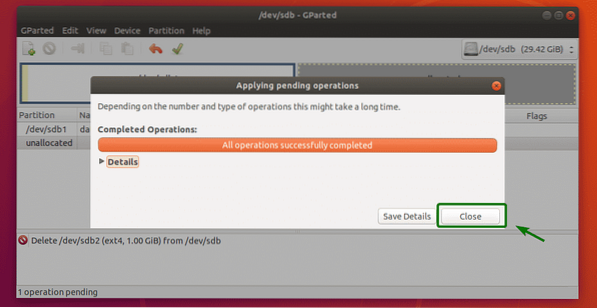
Como você pode ver, a partição foi excluída.

Formatando uma partição com GParted:
Para formatar uma partição com GParted, clique com o botão direito na partição e clique em Formatar para e selecione o tipo de sistema de arquivos para o qual deseja que a partição seja formatada.
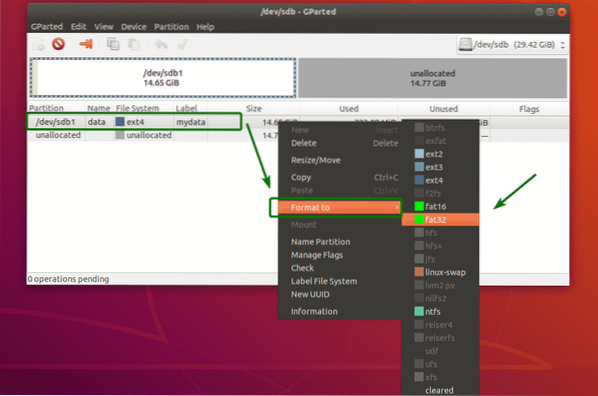
Agora, para salvar as alterações permanentemente, clique no ícone de marca conforme marcado na imagem abaixo.
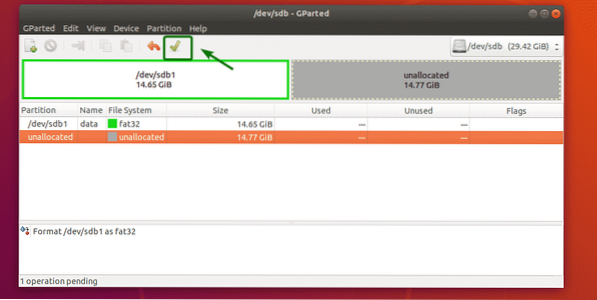
Agora, clique em Aplicar.
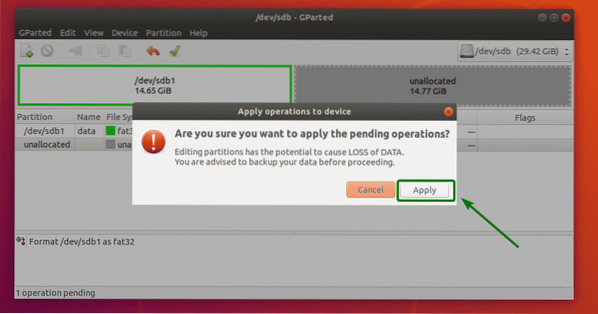
Assim que a operação for concluída, clique em Perto.
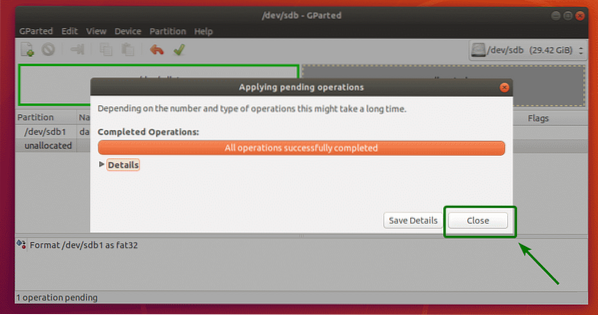
Como você pode ver, a partição é formatada para o tipo de sistema de arquivos recém-selecionado.
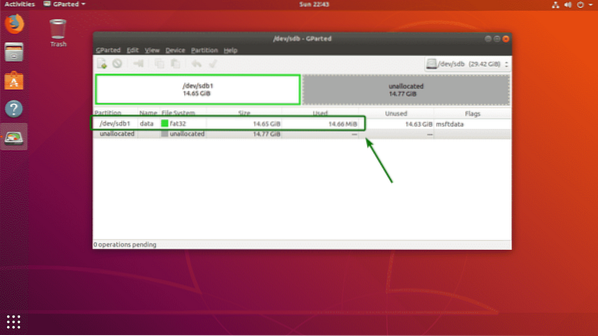
Então, é assim que você usa o GParted no Ubuntu para fazer particionamento básico e gerenciamento de disco. Obrigado por ler este artigo.
 Phenquestions
Phenquestions


