Este artigo irá listar várias maneiras de atualizar para uma versão mais recente do Ubuntu e como você pode evitar a quebra do sistema durante o processo de atualização.
Preparação e Backup
Antes de atualizar para uma nova versão do Ubuntu, é aconselhável fazer um backup de seus arquivos e pastas importantes em uma unidade externa. Quaisquer pacotes de terceiros podem criar conflitos de dependência durante o processo de atualização, então você deve removê-los manualmente usando um aplicativo GUI como o gerenciador de pacotes Synaptic ou usando o comando “ppa-purge” em um terminal. Você também deve fechar todos os aplicativos em execução antes de iniciar o processo de atualização.
Se você não tem pressa em fazer upgrade e se preocupa com a estabilidade, espere cerca de duas a três semanas para que as correções de bugs cruciais cheguem, se houver. Cada lançamento do Ubuntu vem com um conjunto de notas de lançamento e eles estão disponíveis na página de download de imagens ISO do Ubuntu. Certifique-se de dar uma olhada neles antes de atualizar, especialmente a seção de “problemas conhecidos”. Um link para essas notas de versão também é mostrado quando você atualiza do aplicativo GUI do gerenciador de atualização.
Mesmo que o atualizador do Ubuntu impeça o sistema de hibernar, você deve desativar manualmente a suspensão e a hibernação apenas por segurança. Nem é preciso dizer que o seu sistema deve ter pelo menos 50% de bateria. Idealmente, você deve tê-lo conectado a uma fonte de alimentação externa durante a atualização.
Método Gráfico
Se você não mudou as configurações de atualização padrão, você receberá automaticamente uma notificação sempre que uma nova versão do Ubuntu estiver disponível para o seu sistema. Como a atualização é lançada em fases, ela pode chegar alguns dias depois do anúncio oficial de lançamento.
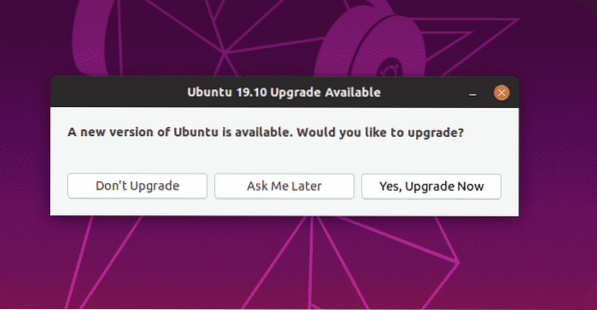
Você também pode verificar manualmente a atualização abrindo o aplicativo “Software Updater”, mas, como afirmado anteriormente, pode não mostrar um prompt de atualização se a implementação em fases ainda não tiver chegado a você. As atualizações de versão do Suporte a Longo Prazo (LTS) são geralmente adiadas para a próxima versão pontual. Caso você veja um botão de atualização, clique nele para iniciar o processo de atualização.

A qualquer momento, você pode alterar o tipo de versão para atualizar para. Abra o aplicativo “Software e Atualizações” e vá para a guia “Atualizações”. Clique no menu suspenso ao lado de “Notifique-me sobre uma nova versão do Ubuntu”. A partir daí, você pode escolher obter uma notificação de atualização para a próxima versão estável do Ubuntu ou uma versão de Suporte a Longo Prazo (LTS). Nenhuma opção está disponível para atualizar para as versões do Ubuntu que estão em desenvolvimento. Se no caso de você desejar obter a última versão de desenvolvimento do Ubuntu, você terá que usar o método de atualização forçada explicado abaixo.

Forçar método de atualização
É possível ignorar a implementação em fases e forçar uma atualização do sistema. Para fazer isso, execute o comando abaixo:
$ sudo update-manager -dUm aviso: executar o comando acima permitirá que você atualize para uma versão mais recente do Ubuntu, independentemente de ter sido lançado oficialmente ou não. Em palavras simples, este comando pode mostrar uma notificação de atualização para uma versão do Ubuntu que está em desenvolvimento e ainda não estável.
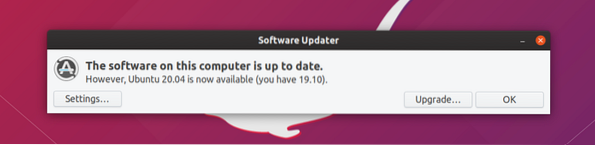
Método de linha de comando
Para atualizar para uma versão mais recente do Ubuntu por meio da linha de comando, execute os seguintes comandos em ordem e siga as instruções do terminal.
$ sudo apt install update-manager-core$ sudo do-release-upgrade
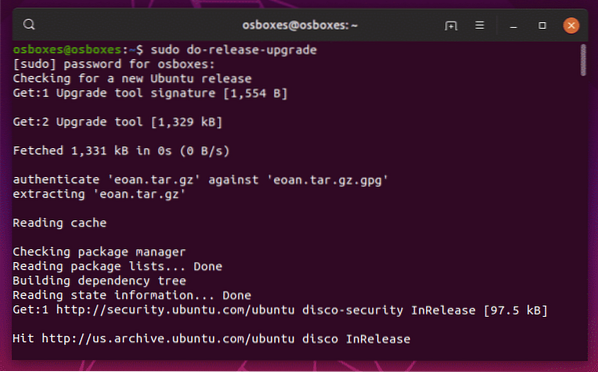
Será solicitada uma confirmação quando o processo de atualização preliminar terminar.

Conclusão
Estes são alguns métodos que podem ser usados para atualizar o Ubuntu para uma versão mais recente. Uma nova versão do Ubuntu traz kernel atualizado, novas bibliotecas de sistema e uma nova pilha de software. Ubuntu segue dois ciclos de lançamento, um lançamento de curto prazo com suporte por nove meses e um lançamento de suporte de longo prazo (LTS) com suporte por 5 anos. Se você preferir usar um sistema operacional estável e seguro por um longo período de tempo e não se importa com novas versões de aplicativos, considere atualizar apenas para versões LTS. Se você quiser o software, kernel e drivers de GPU mais recentes, obtenha um lançamento de curto prazo do Ubuntu e atualize-o a cada nove meses.
 Phenquestions
Phenquestions


