Atualizar pacotes no Ubuntu é, para ser honesto, uma tarefa bastante simples que pode ser feita com apenas dois cliques do mouse, ou digitando dois comandos se você estiver atualizando via terminal. Existem duas maneiras principais de realizar esta tarefa. Você pode atualizar seus pacotes via linha de comando, ou se você gosta de realizar tarefas usando GUI, você pode atualizar seus pacotes graficamente usando Package Updater. A escolha é sua.
Método 1: Via Terminal
Na área de trabalho do Ubuntu, vá para o terminal clicando no ícone do terminal no shell ou simplesmente pressione Ctrl + Alt + T.
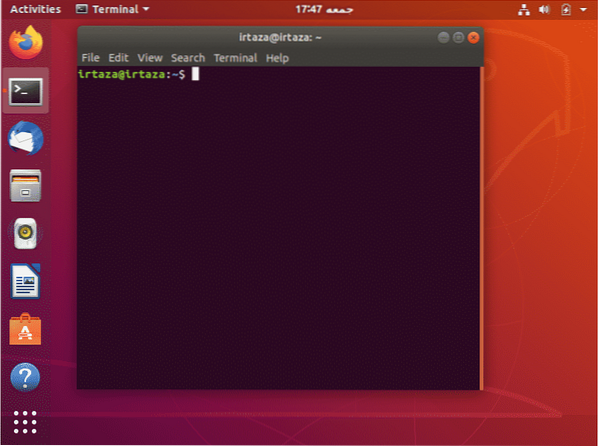
No tipo de terminal, o seguinte comando
$ sudo apt updateApós digitar o comando acima, sua senha será solicitada. Digite a senha no terminal. Nenhum caractere será mostrado no terminal quando você estiver escrevendo sua senha. Após digitar a senha, pressione Enter.
Agora, ao contrário da crença popular, este comando não atualiza seu sistema. Em vez disso, ele atualiza seus repositórios do Ubuntu. Portanto, o seu sistema verifica nos repositórios. Verifica se existem versões mais recentes disponíveis do programa instalado. Ele não atualizará seus pacotes existentes imediatamente; em vez disso, ele atualizará as informações sobre os pacotes existentes e suas versões disponíveis. Esta é a razão pela qual quando este comando termina a execução, o Ubuntu mostra o número de pacotes que podem ser atualizados.
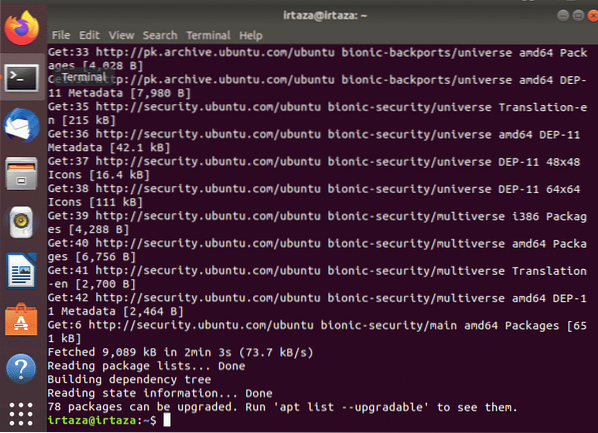
Na imagem acima, você pode ver que quando este comando termina a execução, o Ubuntu mostra a lista de pacotes que podem ser atualizados. Para visualizar esses pacotes digite o seguinte comando
$ apt list --upgradable
Você pode atualizar um pacote específico, ou você pode atualizar todos os pacotes atualizáveis em seu Ubuntu. Para atualizar todos os seus pacotes, basta digitar o seguinte comando no terminal.
$ sudo apt upgradeDepois de digitar o comando acima novamente, o Ubuntu irá pedir sua senha. Como antes, digite a senha e pressione Enter.
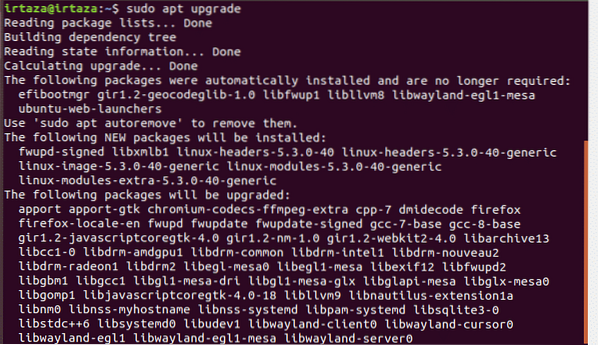
Após 2 ou 3 segundos, o Ubuntu mostrará a quantidade necessária para atualizar esses pacotes e pedirá sua confirmação. Para continuar, digite y no terminal e pressione enter. Depois de fazer isso, o Ubuntu começará a baixar e atualizar seus pacotes.
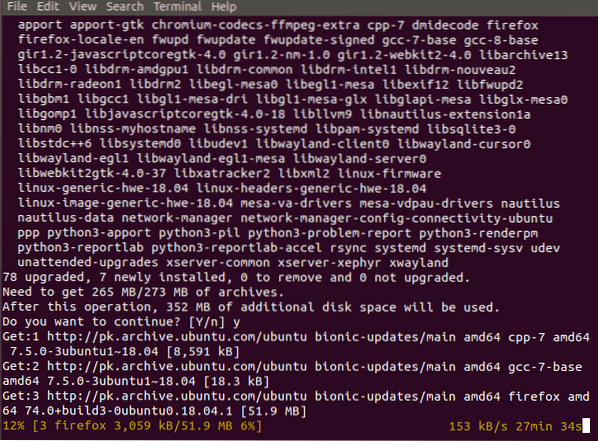
Este comando irá baixar e atualizar todos os pacotes que precisam de atualização. Uma dica profissional aqui para facilitar essa tarefa de atualização. Você também pode digitar o seguinte comando em vez de digitar esses dois comandos.
$ sudo apt update && sudo apt upgrade -yComo os dois comandos precisam ser executados em sucessão, podemos combiná-los em um único comando. O && entre os dois comandos combina-os. Portanto, agora o primeiro comando antes do && sinal corre. Quando o primeiro comando tiver concluído a execução, o resto do comando após o && É executado. O -y no final irá salvar-lhe um toque de tecla onde o Ubuntu pergunta se você deseja instalar as atualizações ou não. Você deve executar este comando de vez em quando para manter seu sistema atualizado.
Método 2: Atualizar usando o Package Updater:
Vá ao menu e na barra de pesquisa digite “Atualizador de Software.”. Agora execute.
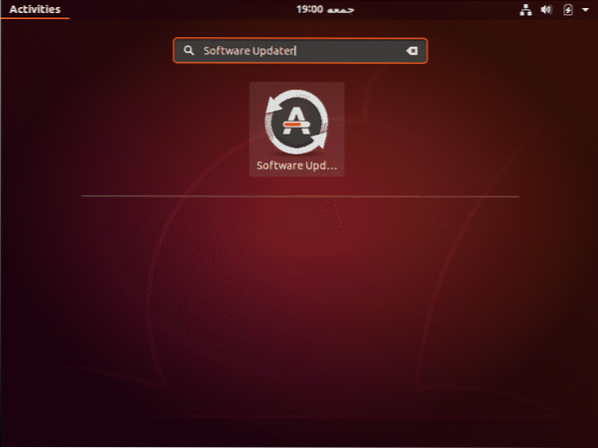
Irá verificar se existem pacotes no seu sistema que podem ser atualizados.
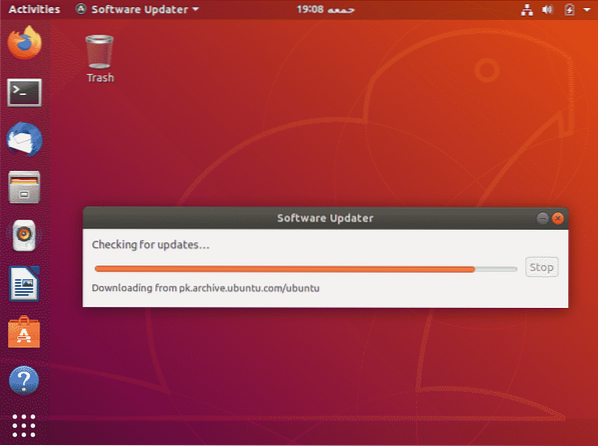
Se houver algum desses pacotes, você terá a opção de instalar as atualizações

Clique em Instalar agora. Ele vai pedir sua senha. Digite sua senha e clique em Autenticar.
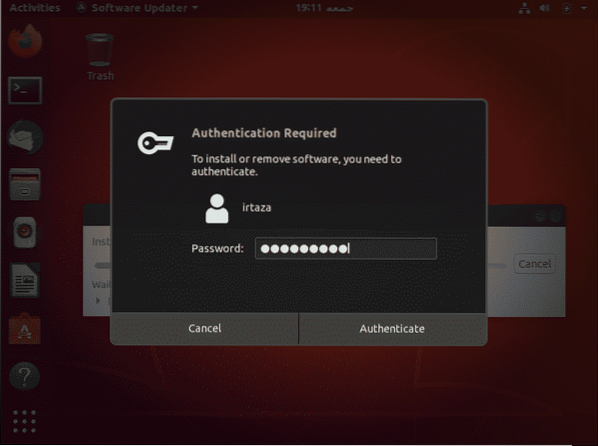
Após a autenticação, o Ubuntu começará a baixar e instalar as atualizações.
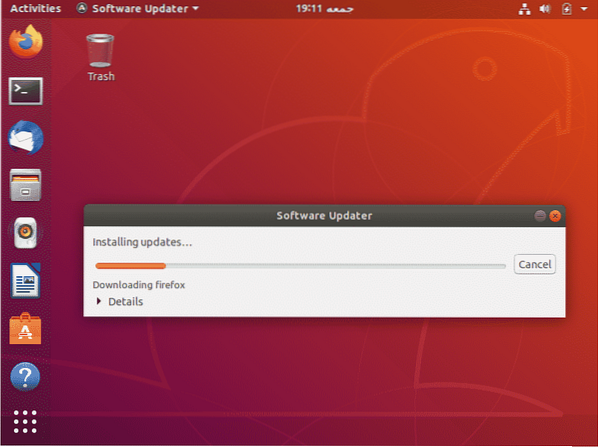
Em alguns casos, pode ser necessário reiniciar o sistema após as atualizações. Isso é para que os pacotes instalados e atualizados possam ter efeito total e funcionar corretamente.
Na maioria dos casos, após a atualização, existem alguns pacotes que não têm mais uso para o usuário. Você pode excluí-los, o que vai liberar espaço no sistema e mantê-lo limpo e organizado, o que é sempre uma coisa boa. Para fazer isso, digite o seguinte comando no terminal
$ sudo apt autoremoveEste tutorial é válido para todas as versões do Ubuntu e outras distros Linux baseadas no Ubuntu como Linux Lite, Linux Mint, etc.
Conclusão:
Espero que este tutorial seja útil para você. Uma das muitas coisas que você ouve sobre o Ubuntu é que ele é muito mais seguro do que o Windows. A prova pode ser vista ao atualizar. Sempre que você faz qualquer alteração no sistema, o Ubuntu pede sua senha para autenticação. Atualizar pacotes no Ubuntu é bastante simples. Tenha em mente que este tutorial é para atualizar pacotes no Ubuntu. Não atualiza sua versão do Ubuntu. Observe também que este tutorial, incluindo o método de linha de comando, é válido para todas as versões do Ubuntu e outras distros Linux baseadas no Ubuntu como Linux Lite, Linux Mint, etc.
 Phenquestions
Phenquestions

