Faça capturas de tela por meio da interface do usuário no Ubuntu 20.04 LTS
No Ubuntu 20.04 LTS, o Gnome Screenshot é uma ferramenta poderosa que é usada para captura de tela com atraso de tempo especificado e tem muitos outros recursos. Para abrir o utilitário Screenshot, você vai acessá-lo através da barra de pesquisa do aplicativo.
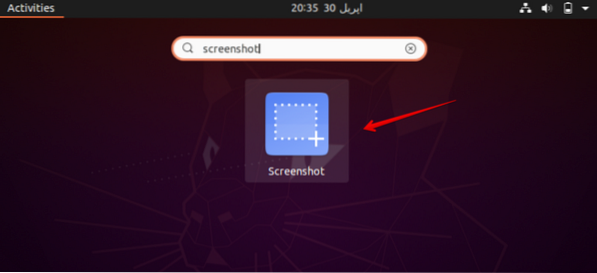
Depois de clicar na captura de tela, a seguinte caixa de diálogo aparecerá na área de trabalho do seu sistema.
Agora você irá selecionar uma opção de cada vez entre as seguintes opções que são exibidas na caixa de diálogo.
- Pegue a tela inteira
- Pegue a janela atual
- Selecione a área para agarrar
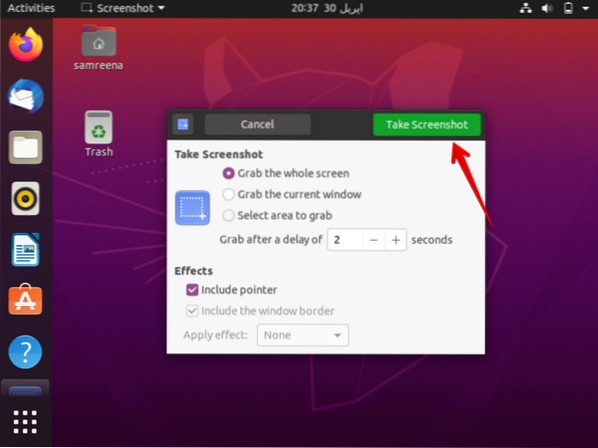
Depois de selecionar uma opção, você digitará o tempo em segundos no campo 'Capturar após um atraso de' e, em seguida, pressione o botão 'Capturar tela'.
Agora, você mudará para uma janela que deseja capturar. Isto irá tirar uma captura de tela da sua janela após um determinado atraso que você mencionou acima no campo da caixa de diálogo.
Você escolherá o nome desejado e o local onde deseja salvar esta imagem e clique no botão 'Salvar'.
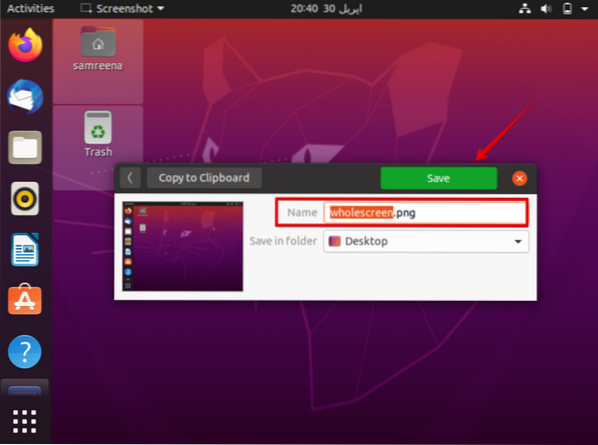
Agora você pode acessar e abrir a captura de tela salva em seu sistema.
Faça capturas de tela usando a linha de comando do Ubuntu 20.04 LTS
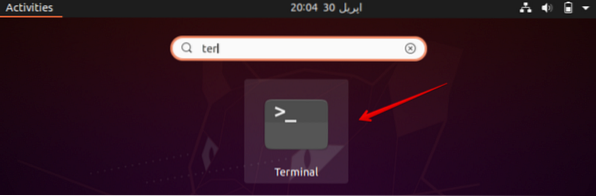
Para fazer uma captura de tela usando a linha de comando, você usará o mesmo utilitário de captura de tela por meio do terminal. Para isso, abra o terminal através do método de atalho Ctrl + Alt + t ou você pode acessá-lo através da barra de pesquisa do aplicativo.
Para fazer uma captura de tela usando o terminal, use o seguinte comando:
Sintaxe
$ gnome-screenshot -w -d [tempo de atraso em segundos]A opção d tem um limite de tempo de um bilhão de segundos, o que equivale a 11.574 dias.
Exemplo
Por exemplo, você deseja fazer uma captura de tela da janela do terminal atual após 2 segundos e, em seguida, usará o comando da seguinte maneira:
$ gnome-screenshot -w -d 2Você também pode alternar para a tela que deseja capturar. A captura de tela será tirada e salva em uma pasta especificada. No caso mencionado acima, eu não mudei a janela, então, a captura de tela se parece com a imagem a seguir.
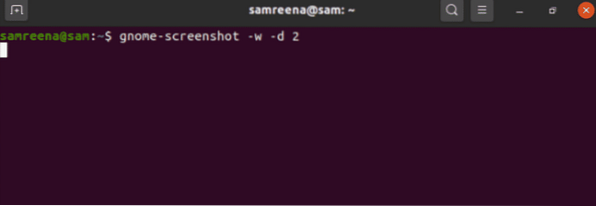
Faça uma captura de tela com o kazam
Kazam é um utilitário poderoso que é usado para fazer capturas de tela no Ubuntu 20.04 LTS. Kazam também é usado para gravação de tela.
Para instalar este utilitário em seu sistema, você usará o seguinte comando:
$ sudo apt-get install kazam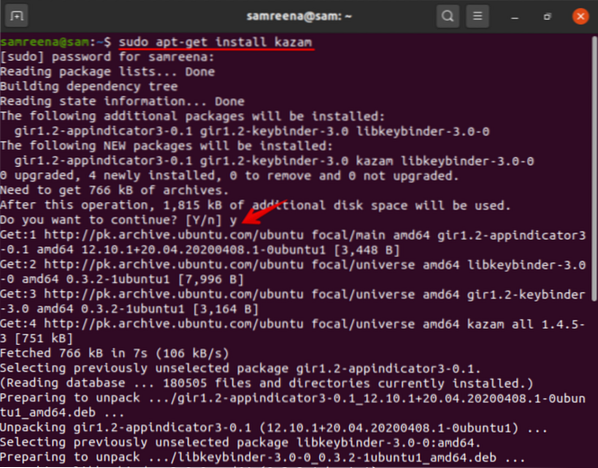
Durante a instalação deste utilitário, um prompt de confirmação do usuário interromperá o processo de instalação. Você irá pressionar 'y' e 'Enter' para prosseguir.
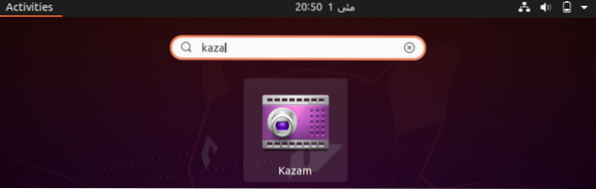
Você pode verificar a instalação digitando 'kazam' na barra de pesquisa. Kazam foi instalado com sucesso em seu sistema. Após clicar no ícone, uma caixa de diálogo será exibida na tela da seguinte forma:
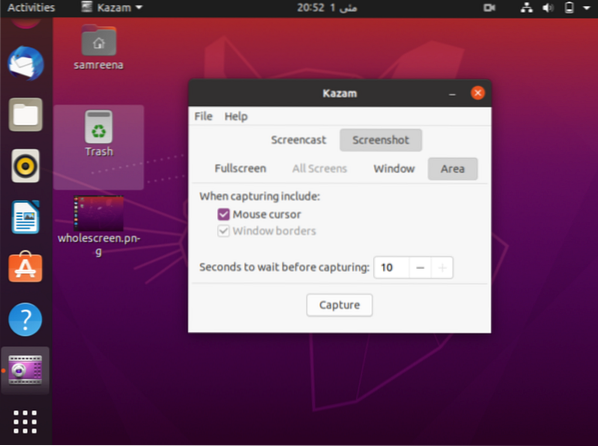
Você irá selecionar a 'captura de tela' na caixa de diálogo. Você pode fazer uma captura de tela clicando no botão 'capturar'.
Neste artigo, explicamos como você pode capturar sua janela ou tela após um intervalo de tempo que você pode mencionar em seu Ubuntu 20.04 LTS Gnome UI aplicativo de captura de tela ou usando o comando do terminal para fazer a captura de tela.
 Phenquestions
Phenquestions


