Anteriormente, mostramos como se conectar remotamente à sua máquina Linux a partir de uma máquina Windows (clique aqui). Agora, e se você precisar transferir alguns arquivos entre seus sistemas Windows e Linux?
Bem, uma unidade USB é útil para transferências de dados simples. Para um grande número de arquivos em momentos diferentes, você precisa de outro método eficiente. Transferir seus dados entre Linux e Windows usando sua rede local é a opção recomendada. Com uma configuração rápida e fácil, você pode compartilhar seus arquivos entre várias máquinas.
Compartilhamento de arquivos entre sistemas Linux e Windows
Neste tutorial, iremos orientá-lo através do compartilhamento de seus arquivos entre máquinas Ubuntu e Windows em uma rede local, e também mostraremos como transferir arquivos entre Windows e Linux no mesmo PC.
Pela rede
A transferência de arquivos entre o Ubuntu e o Windows pode ser feita de várias maneiras, mas neste tutorial, vamos discutir os seguintes métodos populares:
- Transferir arquivos entre Ubuntu e Windows via SSH.
- Transferir arquivos entre Ubuntu e Windows usando Samba.
- Transferir arquivos entre Ubuntu e Windows usando pastas de rede compartilhadas.
Método 1: transferir arquivos entre Ubuntu e Windows via SSH
Neste método, você precisa instalar e habilitar o serviço SSH no Ubuntu. Além disso, precisamos de um aplicativo cliente SSH no Windows. Neste tutorial, vamos usar Putty. A seguir, usaremos a linha de comando para compartilhar seus arquivos na rede.
Passo 1. Instale o pacote SSH no Ubuntu usando o próximo comando.
sudo apt install servidor openssh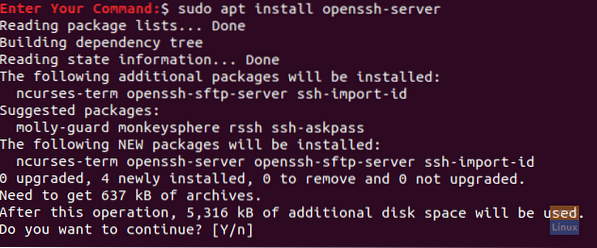
Passo 2. Depois que a instalação for concluída com êxito, você pode verificar o status do serviço SSH usando o seguinte comando.
status ssh do serviço sudo
A saída do comando deve ser semelhante à imagem abaixo:
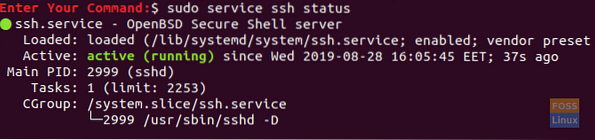
Se o serviço não estiver em execução, você pode usar o seguinte comando para iniciá-lo:
sudo service ssh start
Além disso, para permitir que o serviço SSH seja iniciado sempre que o sistema for inicializado, você pode usar o seguinte comando:
sudo service ssh enable
etapa 3. Instale o pacote net-tools.
sudo apt install net-tools
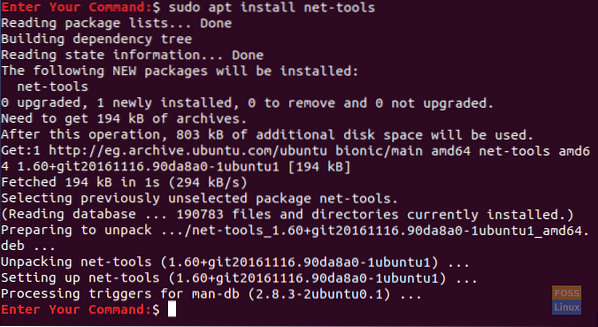
Passo 4. Execute o próximo comando para obter o IP da sua máquina Ubuntu.
ifconfig

Etapa 5. De sua máquina Windows, precisamos de um cliente SSH (que é Putty) e um PSCP. O PSCP é considerado uma ferramenta de cópia segura que é usada junto com o Putty para transferir arquivos com segurança pela rede.
Você pode baixar ambos (Putty e PSCP) do site oficial do Putty. (Clique aqui.) Observe que o Putty precisará ser instalado, enquanto o PSCP não. Você tem que colocar o PSCP.exe na unidade “C: \” a ser usado, como você verá em breve.
Etapa 6. Agora abra o explorador de arquivos e use o próximo comando para iniciar transferindo seus arquivos de sua máquina Windows para o Ubuntu.
c: \ pscp "C: \ Ubuntu Tutorials \ Windows Shared Folder \ Windows Shared Folder.txt "hendadel @ 192.168.1.8: windowssharedfile.TXT

Etapa 7. Em seguida, você deve inserir sua senha do Ubuntu.
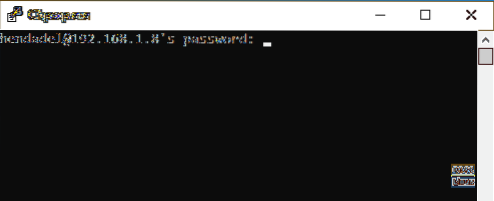
Etapa 8. Depois de inserir a senha com sucesso, o comando deve copiar o arquivo de texto de sua máquina Windows para a sua casa do Ubuntu. Você pode verificar seu diretório inicial agora e deverá encontrar o arquivo lá.
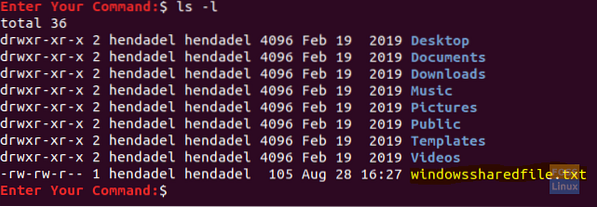
Etapa 9. Agora, caso você precise transfira seus arquivos da máquina Ubuntu para o Windows, abra o explorador de arquivos em sua máquina Windows e use o próximo comando. Tenha cuidado e não se esqueça do ponto no final do comando.
c: \ pscp hendadel @ 192.168.1.8: ubuntushared .

Ao executar o comando anterior, você deve inserir a senha de sua máquina Ubuntu. Em seguida, o arquivo é transferido do Ubuntu para o diretório atual do Windows.

Método 2: transferir arquivos via Samba
Neste método, vamos instalar o pacote Samba no Ubuntu. Além disso, use o aplicativo de execução do Windows para se conectar aos diretórios compartilhados do Ubuntu.
Passo 1. Instale o pacote Samba no Ubuntu usando o seguinte comando.
sudo apt instalar samba
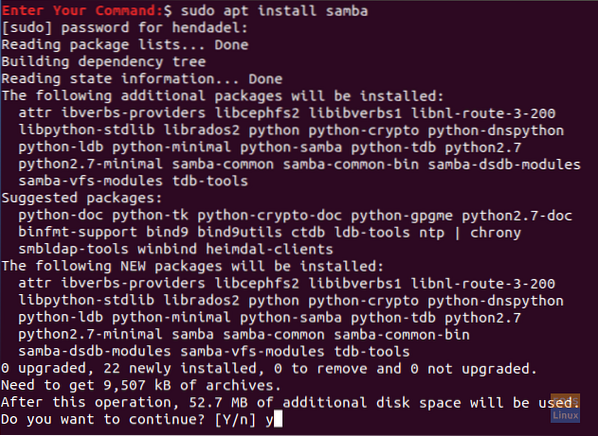
Passo 2. Você pode definir uma senha para o compartilhamento do samba da seguinte forma.
sudo smbpasswd -a hendadel
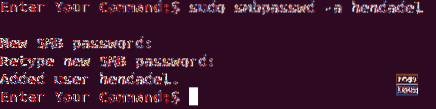
onde hendadel é um usuário Ubuntu que você deve usar ao acessar o diretório compartilhado do Ubuntu.
etapa 3. Vamos criar um diretório que é usado para compartilhar seus arquivos.
mkdir / home / hendadel / UbuntuSharedDir

Passo 4. Usando seu editor de texto favorito, abra o arquivo de configuração do samba.
sudo vi / etc / samba / smb.conf

Etapa 5. Adicione as próximas linhas no final do arquivo de configuração do samba.
[UbuntuSharedDir] path = / home / hendadel / UbuntuSharedDir disponível = sim usuários válidos = hendadel somente leitura = não navegável = sim público = sim gravável = sim
O arquivo de configuração do samba deve ser assim:
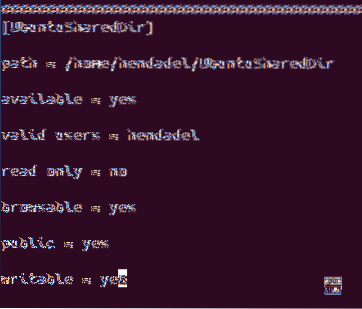
Salve e saia do arquivo de configuração do samba.
Etapa 6. Reinicie o serviço samba usando o seguinte comando:
sudo service smbd restart

Etapa 7. Na máquina Windows, abra o aplicativo de execução no menu Iniciar e digite o IP da máquina Ubuntu com o nome do diretório compartilhado da seguinte forma.
\ 2.168.1.8 \ UbuntuSharedDir
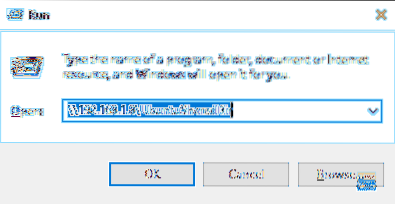
Pressione o botão OK para continuar.
Etapa 8. Uma mensagem de segurança do Windows aparecerá, você deve inserir seu nome de usuário e senha do samba. Em seguida, pressione o botão OK para continuar.
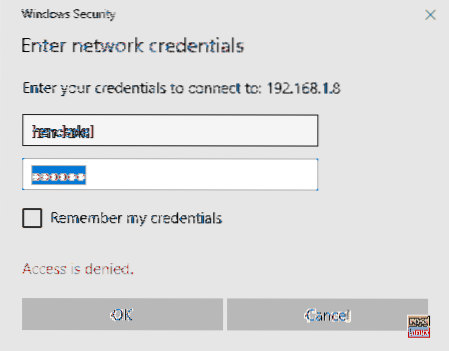
Etapa 9. Agora você deve ter acesso ao seu diretório compartilhado do Ubuntu, e você pode transferir arquivos.
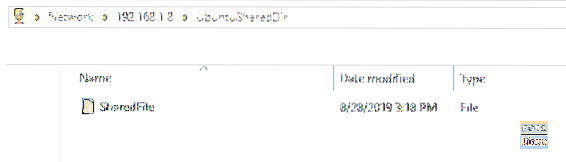
Método 3: Pastas de rede compartilhadas
Este é o método mais fácil de todos. Neste método, compartilhamos qualquer pasta da máquina Windows para ficar visível na máquina Ubuntu.
Passo 1. Na máquina Windows, clique com o botão direito do mouse no ícone de conexões de rede na parte inferior direita da barra de tarefas.

Passo 2. Escolha “Abrir configurações de rede e Internet.”
etapa 3. Em seguida, escolha “Opções de compartilhamento.”
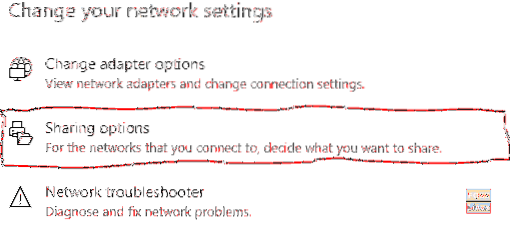
Passo 4. Agora, a partir do seu perfil de rede atual, escolha as seguintes opções:
- Ativar descoberta de rede.
- Ative o compartilhamento de arquivos e impressoras.
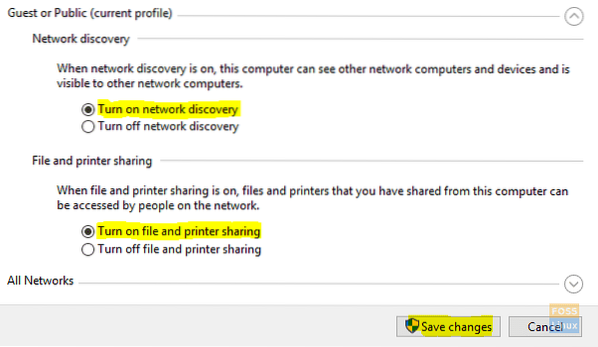
Não se esqueça de salvar suas alterações.
Etapa 5. Agora abra seu explorador de arquivos e vá para o diretório que você precisa compartilhar. Clique com o botão direito na pasta e selecione Propriedades.
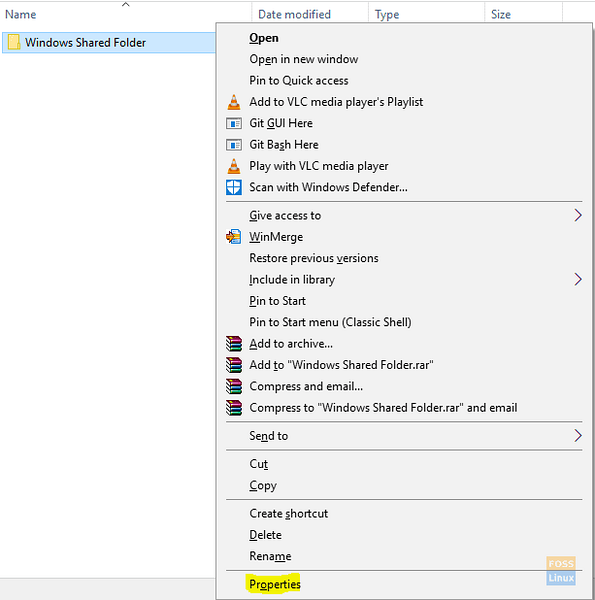
Etapa 6. Depois de abrir as propriedades da pasta, vamos escolher a aba Compartilhamento. Além disso, selecione o botão Compartilhamento avançado.
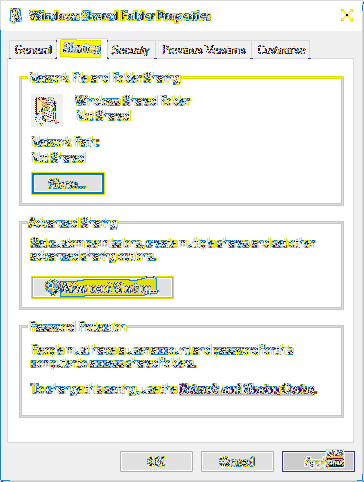
Etapa 7. Marque a caixa “Compartilhar esta pasta”.
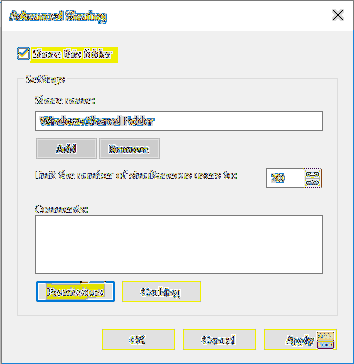
No caso de você precisar definir permissões na pasta compartilhada como (Ler, Gravar), você pode selecionar o botão de permissões e definir suas permissões.
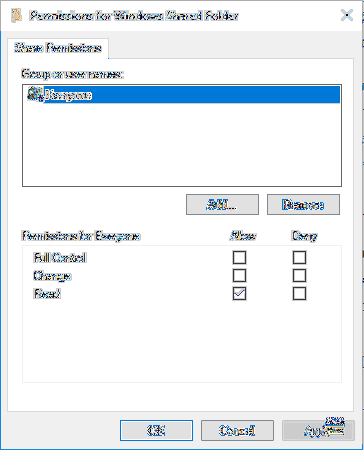
Pressione o botão OK para continuar.
Etapa 8. Agora, na máquina Ubuntu, abra o navegador de arquivos.
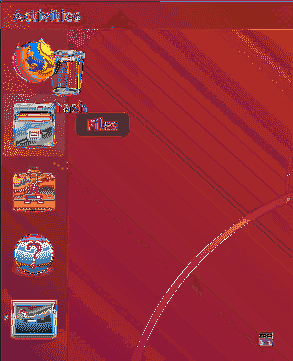
Etapa 9. No painel esquerdo, escolha “Outros locais.”
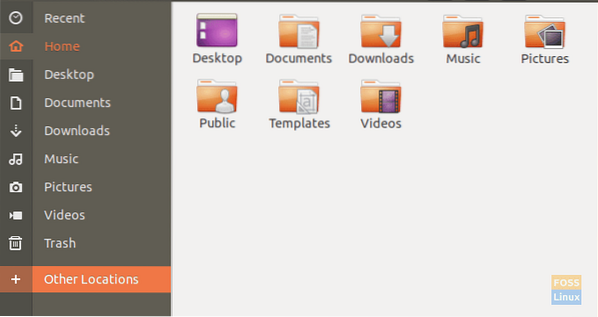
Etapa 10. Na barra inferior, digite o IP da máquina Windows e o caminho para a pasta compartilhada da seguinte forma:
SMB: // 192.168.1.6 / Pasta compartilhada do Windows

Em seguida, pressione o botão Conectar.
Etapa 11. Uma mensagem de autenticação deve aparecer. Digite seu nome de usuário e senha. Pressione o botão Conectar para continuar.
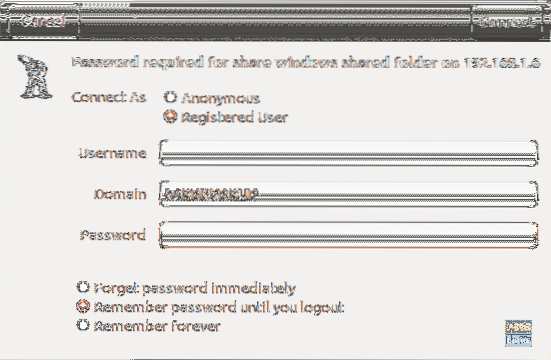
Etapa 12. Em seguida, você deve ser capaz de ver sua pasta compartilhada do Windows. Agora você pode transferir arquivos entre as duas máquinas.
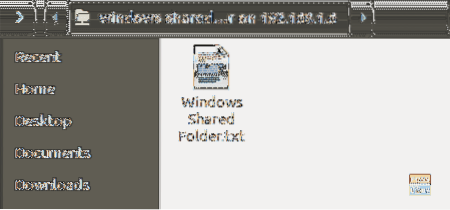
Transferência de arquivos entre Windows e Linux na mesma máquina
Anteriormente, vimos como podemos compartilhar arquivos entre um PC Linux e um PC Windows em uma rede. Alguns dos utilitários usados incluem SSH, Samba e pastas de rede compartilhadas. Aqui, veremos uma situação relativamente semelhante, mas desta vez, será na mesma máquina.
Você pode estar se perguntando por que não podemos copiar arquivos diretamente de uma partição Linux para uma partição Windows e vice-versa? A resposta simples é esta; Vai funcionar para um, mas não funciona para o outro. Vejamos as razões por trás disso.
Porque não é fácil
O formato de partição NTFS usado pelo Windows não oferece suporte a permissões de arquivo do Linux. Portanto, não podemos considerar a instalação do Linux em uma partição NTFS diferente do Ext4. Por outro lado, o Windows não pode ler o sistema de arquivos Linux, embora os sistemas Linux possam ler uma partição NTFS. Na maioria dos casos, a partição Linux não está listada no “Este PC ” seção no Windows em uma inicialização dupla. Portanto, você pode copiar um arquivo da partição do Windows no Linux, mas não vice-versa.
Uma solução simples
Com as informações acima em mente, precisamos encontrar uma maneira de favorecer ambos os sistemas operacionais e não representar nenhum problema de corrupção de dados. Por exemplo, se você excluir ou alterar qualquer arquivo na partição do Windows ao acessá-lo com o Linux, há uma grande probabilidade de que o Windows possa gerar alguns erros na inicialização.
Como o Linux não pode ser executado em uma partição NTFS ou FAT32 e o Windows não pode ler um sistema de arquivos Linux, precisaremos configurar uma terceira partição que possa ser acessada por ambos os sistemas operacionais. Esta terceira partição conterá arquivos comumente compartilhados entre os dois. Vamos chamá-lo de SharedPartition.
Podemos usar outros métodos para compartilhar arquivos, incluindo armazenamento externo como USB ou armazenamento online como Google Drive e DropBox. No entanto, eles são entediantes, pois requer uma reinicialização para alternar de um sistema operacional para outro enquanto o outro método depende da largura de banda.
Crie uma partição compartilhada
Quer você tenha um SSD ou disco rígido, exigiremos pelo menos quatro partições:
- Partição Linux
- Partição Windows
- Um espaço SWAP
- A partição compartilhada (NTFS)
Eu acredito que você já tem os três primeiros. Para criar o SharedPartition, você pode verificar com segurança nosso post sobre 'Criando ou redimensionando partições no Linux.'Certifique-se de formatá-lo para NTFS. Além disso, você pode precisar entender a tabela de partição usada em suas unidades. Isso pode ser GPT ou MBR. Nossa postagem sobre 'Inicializando Linux ou Windows a partir de uma unidade USB' fornece um guia completo sobre isso. Você também vai entender a vantagem de um sobre o outro.
Até aqui, já temos um SharedPartition que pode ser acessado por ambos os sistemas operacionais. No entanto, pode ser necessário realizar algumas configurações, como montagem automática no Linux e defini-lo como o local padrão para vários arquivos.
Configurar montagem automática no Linux
Precisaremos executar vários comandos na linha de comando. Se você está apenas começando, não entre em pânico. Copie e cole os comandos como estão abaixo. Nossa distribuição Linux de escolha neste post é o Ubuntu 20.04 LTS.
Observação: Lembre-se de substituir o nome SharedPartition com o rótulo de sua nova partição em qualquer um dos comandos.
Passo 1. Instale o driver ntfs-3g, que permite ao Linux ler e gravar partições NTFS.
sudo apt install ntfs-3g

Passo 2. Crie um diretório onde iremos montar nossa nova partição.
sudo mkdir / media / SharedPartition

etapa 3. Obtenha o UUID (identificador exclusivo universal) da nova SharedPartition com o comando abaixo.
sudo blkid
Você deve ver uma saída como esta.

Copie o UUID da SharedPartition. O UUID identifica a partição no arquivo / etc / fstab.
Passo 4. Como iremos editar o arquivo / etc / fstab, crie um backup com o comando abaixo.
sudo cp / etc / fstab / etc / fstab.cópia de segurança
Etapa 5. Execute o comando abaixo para editar / etc / fstab usando o editor nano.
sudo nano / etc / fstab
Você deve ver uma janela como a que está abaixo. Adicione a seguinte linha no final, mas lembre-se de substituir o UUID pelo seu.
# SharedStorage UUID = 66E53AEC54455DB2 / media / SharedPartition / ntfs-3g auto, usuário, rw 0 0
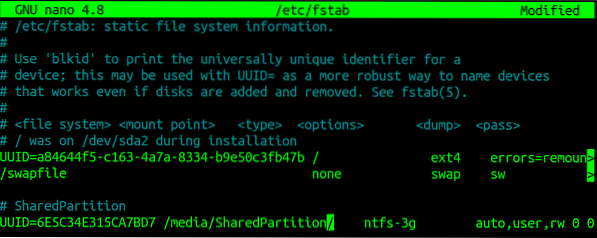
Após esta etapa, reinicie o seu PC. Agora você deve ver o SharedPartition montado sob o 'Outros locais ' cardápio.
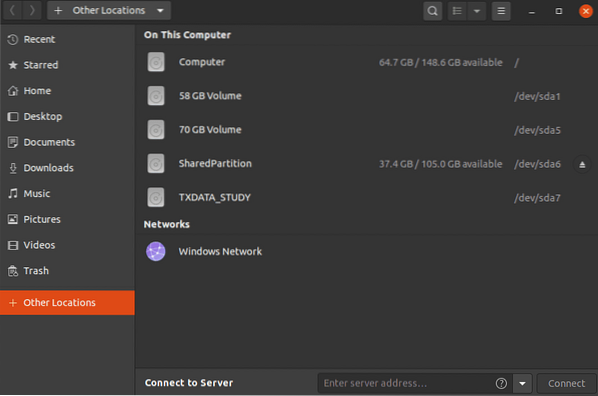
Configure suas pastas especiais (Linux)
Pastas especiais no Linux são aquelas presentes em seu diretório Home. Eles incluem área de trabalho, documentos, vídeos, etc. Execute o comando abaixo para editar seus caminhos.
sudo nano .config / user-dirs.dirs
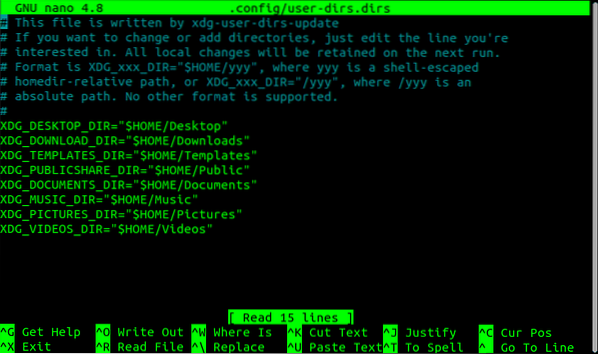
Agora, precisamos editar os caminhos para apontar para nossa SharedPartition montada em / media / SharedPartition. Por exemplo, para Downloads, adicionaremos o caminho “/ media / SharedPartition / Downloads ” e exclua o “$ HOME / Downloads ” caminho. Depois de aplicar as alterações, você deve ter algo semelhante a isto:
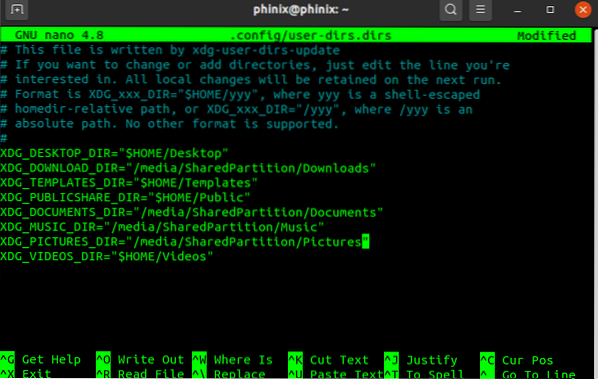
Salve suas alterações e feche o editor Nano.
Configure suas pastas especiais (Windows)
Passo 1. Abra o Explorador de Arquivos e digite %perfil de usuário% na barra de endereço. Pressione Enter.
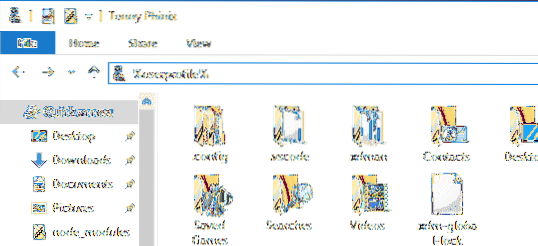
Passo 2. Selecione uma pasta, digamos Downloads, que você deseja acessar em ambos os sistemas operacionais. Clique com o botão direito e selecione a opção de propriedades.
etapa 3. Na janela pop-up que é aberta, selecione a guia Localização.
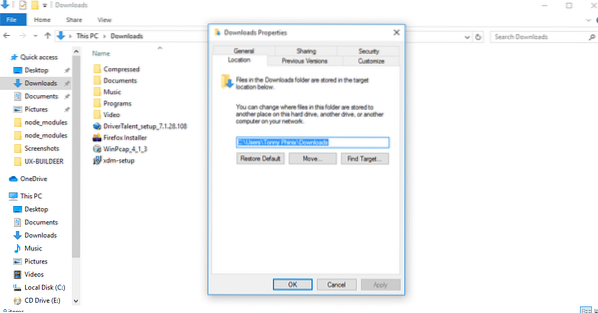
Você verá o caminho padrão para o local de downloads.
Passo 4. Clique no Mover botão. Isso abrirá uma janela onde você selecionará seu novo caminho de Downloads. Navegue até o seu SharedPartition e escolha a pasta Downloads já criada no Linux. Clique no Selecione a pasta botão.
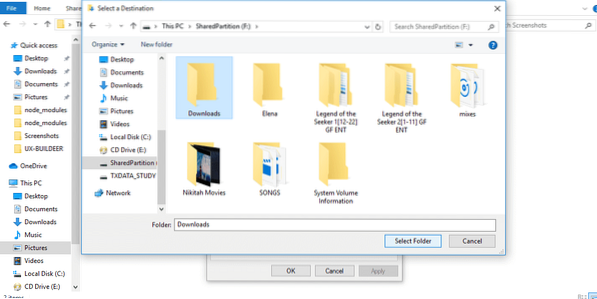
Etapa 5. Clique no botão Aplicar para definir as alterações.
Você verá uma janela pop-up solicitando que você mova o conteúdo da pasta antiga para este novo local. Clique OK.
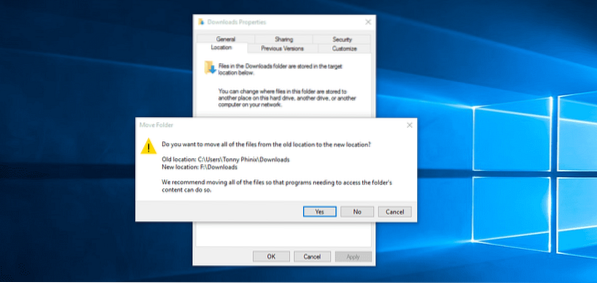
É isso. Agora você pode fazer o mesmo para as outras pastas. Agora, qualquer coisa que você salvar nessas pastas, e.g., Documentos no Windows estarão acessíveis no Linux no diretório Documentos.
Usar outra partição para compartilhar arquivos entre os dois sistemas operacionais é a opção mais confiável, pois o Windows não pode ler o sistema de arquivos Linux sem usar software de terceiros. Com este método, você não precisa ter arquivos duplicados. Ambos os sistemas operacionais podem ler e escrever na mesma partição.
 Phenquestions
Phenquestions




