Se você já usa o computador há algum tempo, talvez já tenha encontrado alguns dos famosos tipos de protetores de tela, como o Matrix.
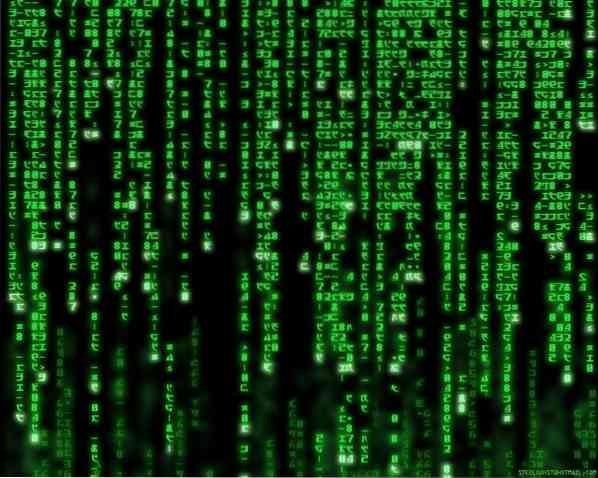
Adicionar seu próprio protetor de tela ao sistema não deve ser muito ruim, certo? Pelo menos, você saberá que seu sistema está funcionando corretamente e não morreu de nenhum erro.
Você está executando o Manjaro Linux?? É uma distro Linux muito legal baseada no conhecido e renomado Arch Linux. Hoje, estaremos aproveitando alguns dos protetores de tela mais legais no Manjaro Linux.
Obtendo protetor de tela
Para desfrutar do protetor de tela, temos que obter uma ferramenta - XscreenSaver. É uma ferramenta para definir protetores de tela com uma coleção ENORME dentro.
Instale o XScreenSaver -
sudo pacman -S xscreensaver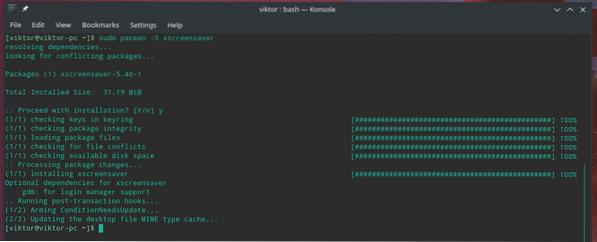
Assim que a instalação for concluída, carregue a ferramenta executando o seguinte comando -
xscreensaver-demoQuando o aplicativo for iniciado, ele verificará se o daemon XScreenSaver está em execução ou não. Se não estiver executando, ele lançará um prompt como este -
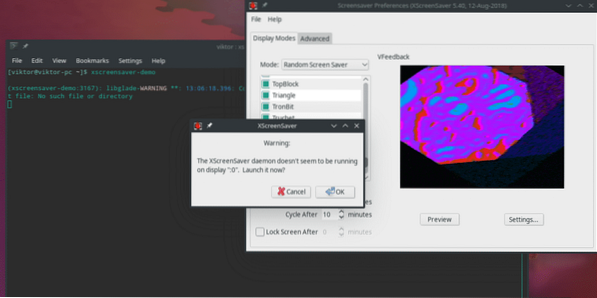
Clique em “OK” para iniciar o daemon.
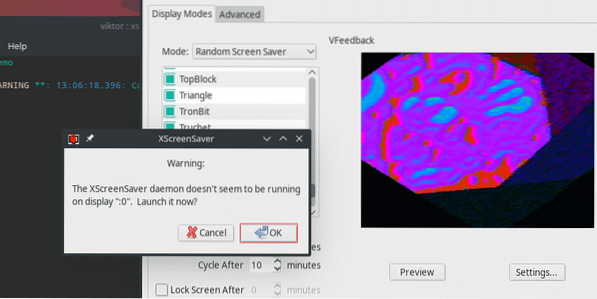
Agora, é hora de definir o protetor de tela de sua escolha!
Como você pode ver, o painel esquerdo contém quase um MILHÃO (trocadilho intencional) de protetores de tela disponíveis.
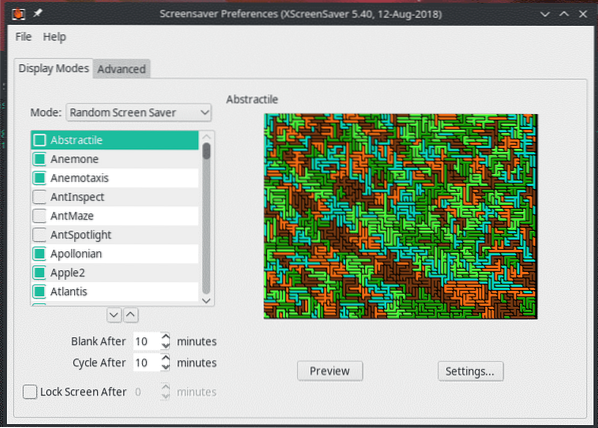
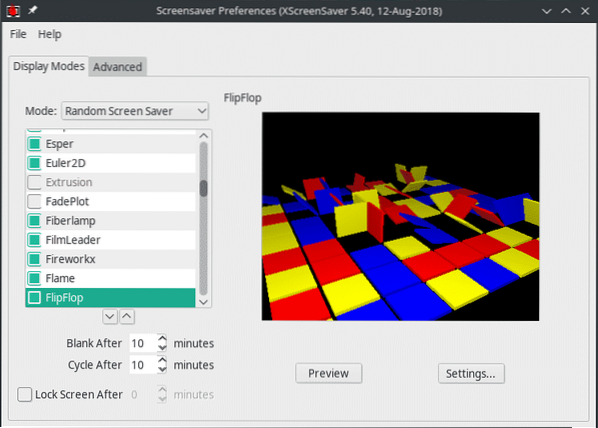
Ao clicar no botão "Visualizar", você pode facilmente verificar como o protetor de tela ficará em seu sistema.
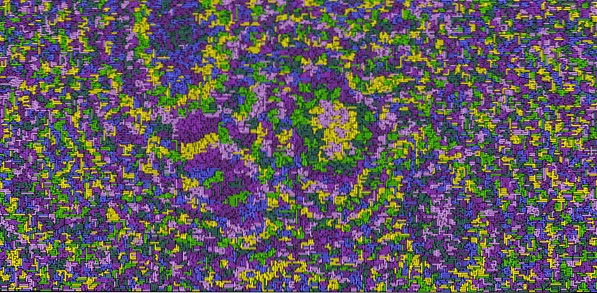
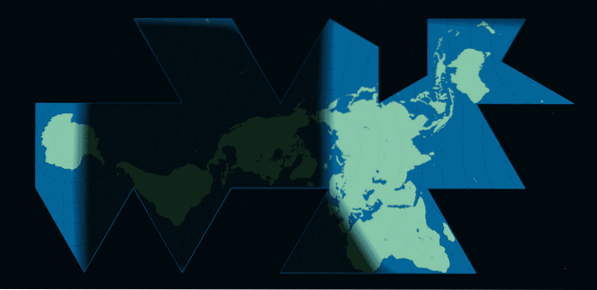

Existem também outras opções disponíveis, como após quanto tempo a tela ficará em branco e com que freqüência os protetores de tela irão alternar um após o outro. Você também pode decidir bloquear a tela.

Na página “Configurações”, você pode calibrar várias opções como taxa de quadros, rotação, largura, profundidade, etc.
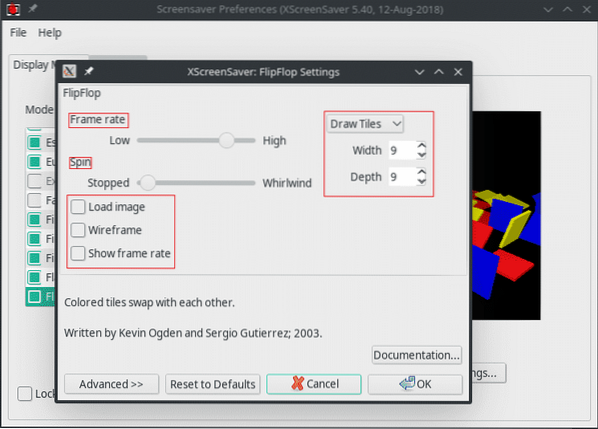
Depois que tudo estiver definido, certifique-se de que o XScreenSaver comece na inicialização.
Crie um diretório para armazenar o arquivo de serviço systemd de usuários individuais -
mkdir -p ~ /.config / systemd / user /
Em seguida, crie “xscreensaver.serviço ”arquivo no diretório -
gedit ~ /.config / systemd / user / xscreensaver.serviçoCole o seguinte texto no arquivo -
[Unidade]Descrição = XScreenSaver
[Serviço]
ExecStart = / usr / bin / xscreensaver -nosplash
[Instalar]
WantedBy = padrão.alvo
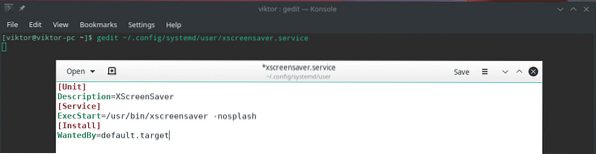
Em seguida, ative o serviço -
systemctl - user enable xscreensaver
Voila! Aproveite seus protetores de tela favoritos em qualquer lugar!
 Phenquestions
Phenquestions


