FQDN é na verdade um subdomínio de seu domínio. O subdomínio / FQDN deve ter um registro A (para IPv4) ou registro AAAA (para IPv6) em seu servidor de nome de domínio (DNS). Falaremos mais sobre isso na seção posterior deste artigo.
As coisas podem parecer complicadas agora. Mas um exemplo tornará as coisas mais claras.
Exemplo:
Digamos que você tenha um nome de domínio nodekite.com e você tem 2 computadores na rede, computador A e computador B. O computador A tem o endereço IP 192.168.20.141 e o computador B tem o endereço IP 192.168.20.142. Agora, digamos, você deseja nomear o computador A cloud1, e computador B cloud2.
Neste caso, o nome de host FQDN do computador A seria cloud1.nodekite.com e o computador B seria cloud2.nodekite.com.
Seu servidor DNS também terá registros A para cloud1.nodekite.com e nuvem2.nodekite.com. De modo a cloud1.nodekite.com irá resolver no endereço IP do computador A 192.168.20.141 e nuvem2.nodekite.com irá resolver no endereço IP do computador B 192.168.20.142. Agora, você pode usar os FQDNs em vez de endereços IP para se comunicar entre os computadores A e B.
Tudo o que eu disse está ilustrado na figura abaixo, o que pode ajudá-lo a entender esse conceito facilmente.
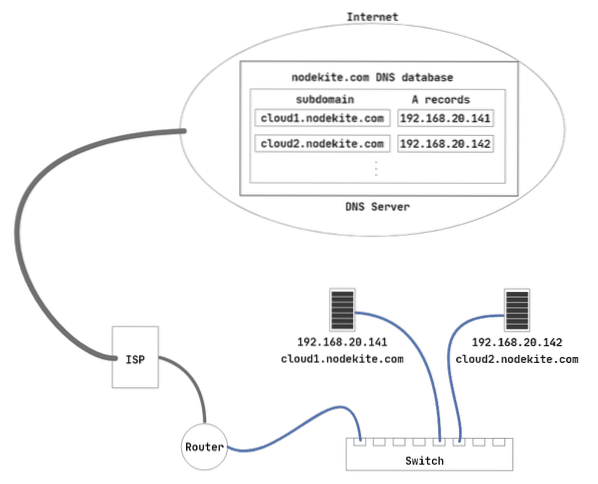
Fig 1: Princípios de funcionamento de nomes de host FQDN
Chega de teorias por enquanto. Vamos começar com as implementações práticas.
Configurando o endereço IP estático:
Você deve configurar endereços IP estáticos em seu Ubuntu 20.04 máquinas LTS nas quais você configurará nomes de host FQDN. Se você precisar de ajuda na configuração de endereços IP estáticos em seu Ubuntu 20.04 maquinas, veja meu artigo Configurando o endereço IP estático no Ubuntu 20.04 LTS em LinuxHint.com.
Eu configurei o endereço IP estático 192.168.20.141 no computador A.
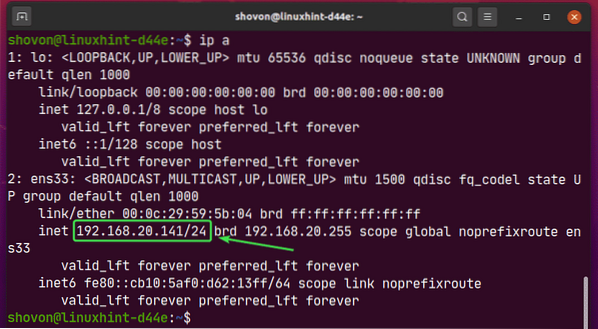
E o endereço IP estático 192.168.20.142 no computador B.
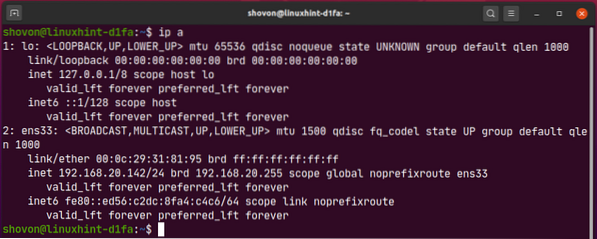
Adicionando entradas DNS ao servidor DNS:
Você deve adicionar os registros A necessários (para IPv4) ou registros AAAA (para IPv6) para os FQDNs em seu servidor DNS.
Eu adicionei registros A para cloud1.nodekite.com e nuvem2.nodekite.com no meu servidor DNS, como você pode ver na imagem abaixo.
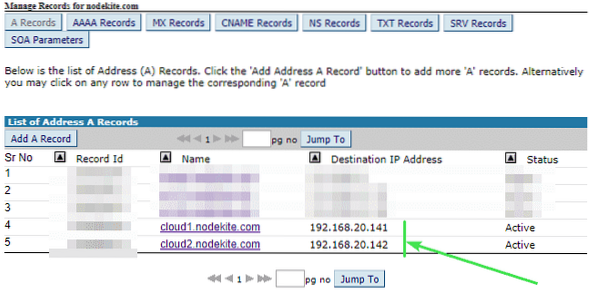
Agora, você pode verificar se o nome DNS cloud1.nodekite.com para resolução de endereço IP está funcionando com o seguinte comando:
$ nslookup cloud1.nodekite.com 8.8.8.8NOTA: Aqui, 8.8.8.8 é o endereço IP do servidor DNS público do Google. Você pode alterá-lo para algum outro endereço de servidor DNS, se necessário.
Como você pode ver, a resolução de nomes DNS está funcionando para cloud1.nodekite.com.
NOTA: A resolução do nome DNS pode não funcionar imediatamente após você adicioná-lo ao seu servidor DNS. As alterações podem levar de alguns minutos a algumas horas (24 horas no máximo) para se propagar a todos os servidores DNS públicos.
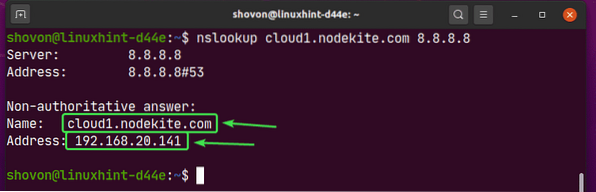
Da mesma forma, você pode verificar se o nome DNS nuvem2.nodekite.com para resolução de endereço IP está funcionando.
$ nslookup cloud2.nodekite.com 8.8.8.8A resolução de nomes DNS está funcionando para cloud2.nodekite.com também.
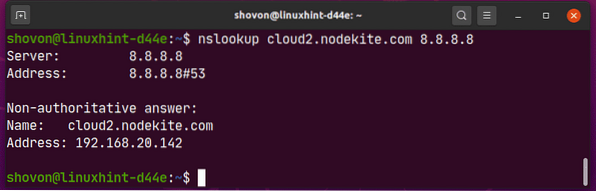
Permitir alterações de nome de host no Ubuntu Server 20.04 LTS:
Se você estiver usando o Ubuntu Server 20.04 LTS, então certifique-se preserve_hostname está configurado para falso no / etc / cloud / cloud.cfg Arquivo. Caso contrário, as mudanças no nome do host não persistirão na reinicialização.
Primeiro, abra / etc / cloud / cloud.cfg arquivo com o seguinte comando:
$ sudo nano / etc / cloud / cloud.cfg
Agora, certifique-se preserve_hostname está configurado para falso. Em seguida, salve o arquivo pressionando
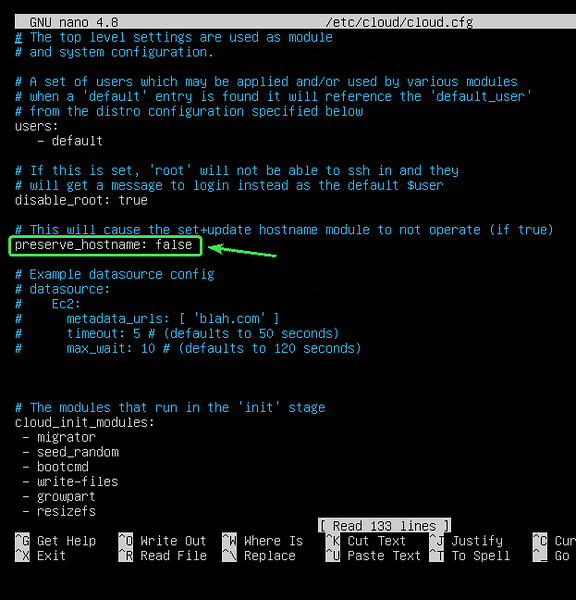
Observe que para Ubuntu Desktop 20.04 LTS, esta etapa não é necessária.
Definindo nomes de host:
Agora você pode definir cloud1.nodekite.com como o nome do host do computador A com o seguinte comando:
$ sudo hostnamectl set-hostname cloud1.nodekite.com
Agora, para que as alterações tenham efeito, reinicie o computador com o seguinte comando:
$ sudo reboot
Assim que o computador inicializar, execute o seguinte comando para verificar se o nome do host do computador A mudou.
$ hostnameComo você pode ver, cloud1.nodekite.com é definido como o nome do host do computador A.
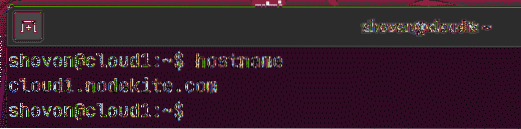
Da mesma forma, defina cloud2.nodekite.com como o nome do host do computador B.
$ sudo hostnamectl set-hostname cloud2.nodekite.com
Agora, reinicie o seu computador para que as alterações tenham efeito.
$ sudo reboot
Assim que o computador inicializar, verifique se o nome do host mudou com o seguinte comando:
$ hostnameComo você pode ver, cloud2.nodekite.com é definido como o nome do host do computador B.
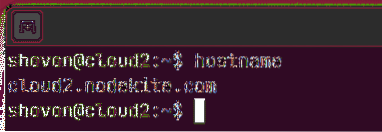
Verificando a conectividade entre os hosts:
Agora, verifique se o computador A pode executar ping a si mesmo usando o nome do host cloud1.nodekite.com do seguinte modo:
$ ping -c 5 $ (nome do host)Como você pode ver, o computador A pode executar ping a si mesmo usando o nome do host cloud1.nodekite.com. Portanto, a resolução DNS está funcionando corretamente para o computador A.
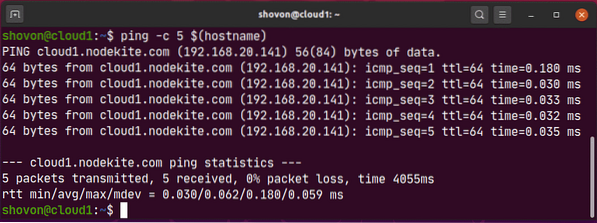
Agora, verifique se o computador B pode executar ping a si mesmo usando o nome do host cloud2.nodekite.com do seguinte modo:
$ ping -c 5 $ (nome do host)O computador B também pode executar ping a si mesmo usando o nome do host cloud2.nodekite.com. Portanto, a resolução DNS também está funcionando corretamente para o computador B.
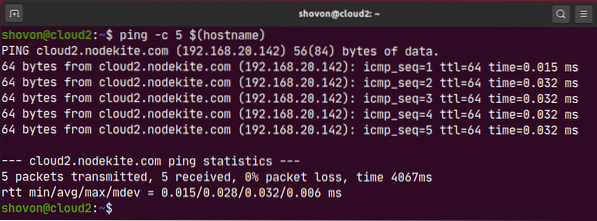
Agora, verifique se o computador A pode executar ping no computador B usando o nome de host do computador B da seguinte maneira:
$ ping -c 3 cloud2.nodekite.comComo você pode ver, o computador A pode executar ping no computador B usando o nome de host do computador B.
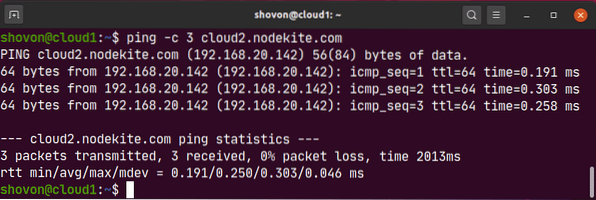
Da mesma forma, verifique se o computador B pode executar ping no computador A usando o nome de host do computador A da seguinte maneira:
$ ping -c 3 cloud1.nodekite.comComo você pode ver, o computador B pode executar ping no computador A usando o nome de host do computador A.
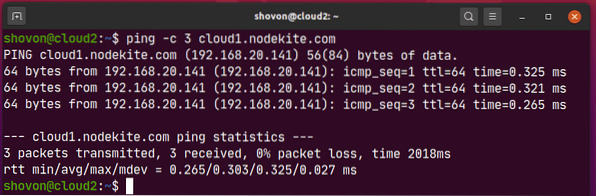
Assim, o computador A e o computador B podem se comunicar usando o nome do host cloud1.nodekite.com e nuvem2.nodekite.com respectivamente.
Então, é assim que você configura corretamente os nomes de host em seu Ubuntu Server 20.04 LTS. Obrigado por ler este artigo.
 Phenquestions
Phenquestions


