Executamos os comandos e processos mencionados neste artigo em um sistema Debian 10 Buster, mas você pode replicá-los facilmente na maioria das distros Linux.
Alterar o nome do host por meio da IU do Linux
A interface do usuário do Linux só pode ser usada para alterar o que você pode chamar de bonito nome de anfitrião. Esta forma de nome de host é um nome de computador de formato livre amigável que é usado principalmente em ambientes de IU. Ao contrário disso, um nome de host estático é o nome de computador tradicional que é definido pelo usuário no arquivo / etc / hostname e / etc / hosts.
O nome do host bonito pode ser alterado através do utilitário de configurações do seu sistema. Existem duas maneiras de acessar as configurações do sistema.
Acesse o Application Launcher através da tecla Super / Windows e insira as palavras-chave 'configurações' na barra de pesquisa da seguinte forma: 
Clique na seta para baixo no painel superior da área de trabalho do Debian / Ubuntu e clique no ícone 'configurações' no seguinte menu suspenso: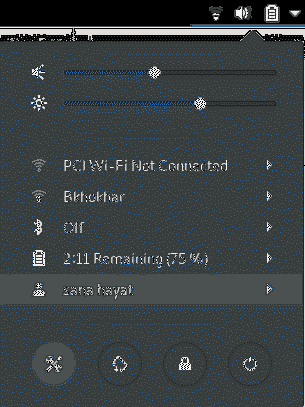
No utilitário Configurações, selecione a guia Detalhes no painel esquerdo e, em seguida, selecione a guia Sobre para abrir a visualização das configurações Sobre. É assim que a vista se parece:

O nome do dispositivo que você vê nesta tela é o nome de host bonito do seu computador. Você pode alterar este nome para um novo simplesmente editando a caixa de texto Nome do dispositivo. Assim que você inserir um novo nome, seu sistema irá reconhecê-lo como o novo nome de host bonito de seu sistema.
Dica: Uma maneira fácil e rápida de acessar as configurações "Sobre" é inserir a palavra-chave 'dispositivo' no Inicializador de aplicativos da seguinte maneira:

Siga o resto do artigo para aprender como você pode alterar o nome do host estático do seu sistema Linux, tanto temporária quanto permanentemente.
Alterar o nome do host por meio da linha de comando
Por meio da linha de comando, você obtém muito mais poder no Linux para fazer configurações detalhadas do sistema. Para iniciar o aplicativo de linha de comando padrão no Linux Debian e Ubuntu, abra o Application Launcher e digite as palavras-chave 'Terminal' da seguinte forma:
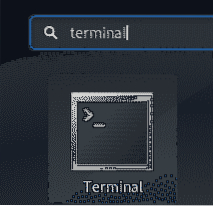
Conforme o Terminal é aberto, você pode alterar o nome do host estático das duas maneiras a seguir:
- Altere o nome do host manualmente através do arquivo / etc / hostname e / etc / hosts
- Altere o nome do host usando o comando hostnamectl
Altere o nome do host manualmente através do arquivo / etc / hostname e / etc / hosts
O comando hostnameéa maneira mais fácil de alterar o hostname. No entanto, a mudança é apenas temporária e o nome do host muda para seu valor anterior quando você reinicia o sistema. No entanto, vamos explicar como você pode usar este comando. Digite o seguinte comando para buscar seu nome de host atual:
$ hostname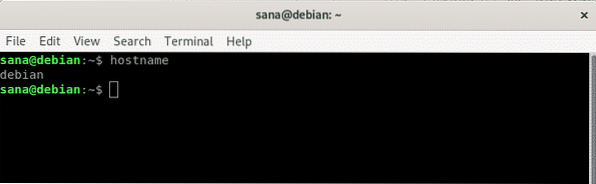
Você pode então usar o seguinte comando como sudo, a fim de definir um novo nome de host temporário.
$ sudo hostname “new-hostname”Observe que apenas um usuário autorizado pode alterar nomes de host estáticos no Linux.
Exemplo:
$ sudo hostname debian-linux
No exemplo acima, mudei o nome do host e verifiquei a mudança por meio do comando hostname.
Para alterar permanentemente o nome do host, que permanece o mesmo mesmo após a reinicialização, siga estas etapas:
Abra o arquivo / etc / hostname em um dos editores de texto disponíveis. Por exemplo, usamos o editor nano para abrir o arquivo da seguinte maneira:
$ sudo nano / etc / hostname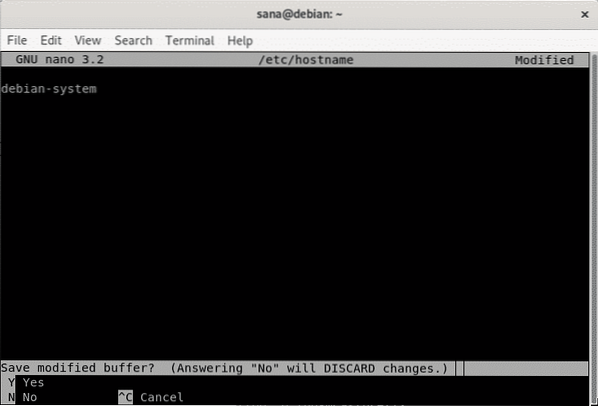
Mude o nome do host para o que você deseja e pressione Ctrl + x. Isto iráperguntar se você deseja salvar as alterações. Digite Y e as alterações serão salvas no arquivo de nome do host.
A próxima etapa é alterar o arquivo / etc / hosts de maneira semelhante. Abra o arquivo da seguinte maneira:
$ sudo nano / etc / hostsEm seguida, defina o novo nome de host estático listado em relação ao IP: 127.0.1.1 e depois salve o arquivo.
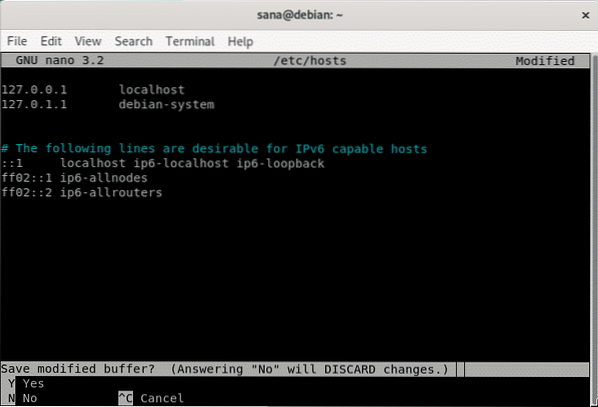
Agora, quando você reiniciar o sistema, o novo nome de host estático será definido, o que não reverterá na reinicialização do sistema.
Altere o nome do host usando o comando hostnamectl
O utilitário systemd no Linux é o método mais eficiente para alterar nomes de host bonitos e estáticos. Se o systemd não estiver instalado em seu sistema, use o seguinte comando para instalá-lo:
$ sudo apt-get install systemdO comando hostnamectl do utilitário systemd lista as seguintes informações sobre o seu sistema:
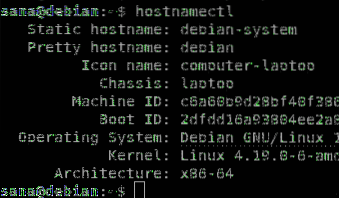
Você pode usá-lo da seguinte maneira para alterar o nome do host bonito:
$ sudo hostnamectl --pretty “pretty-hostname”E os seguintes comandos para definir um nome de host estático:
$ sudo hostnamectl --static “static-hostname”Exemplo:
$ sudo hostnamectl --static debian-linuxOu,
$ sudo hostnamectl set-hostname “static-hostname”Exemplo:
$ sudo hostnamectl set-hostname debian-linux
A mudança pode ser verificada executando o comando hostnamectl novamente:
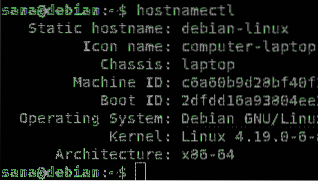
Como o nome do host bonito é igual ao nome do host estático, a GUI mostrará o nome do dispositivo como o novo nome do host que definimos:
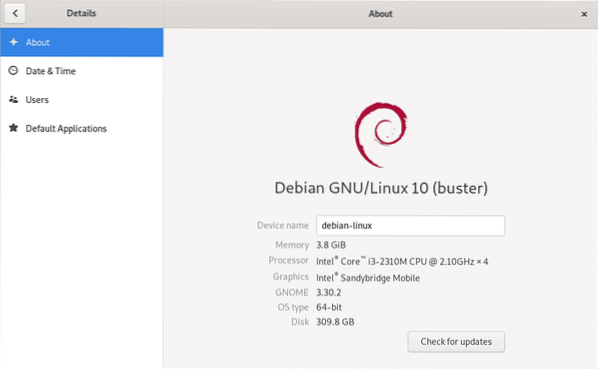
Estas foram algumas das maneiras pelas quais você pode alterar com eficiência os nomes de host bonitos e estáticos do seu sistema Linux. Como administrador, você pode usar qualquer método que atenda às suas necessidades e dê uma identidade nova e mais personalizada ao seu sistema.
 Phenquestions
Phenquestions


