No início desta semana, relatamos sobre a primeira conferência do Windows Linux, WSLconf 1, em março próximo. WSLConf 1 promete se concentrar no subsistema Windows da Microsoft para Linux (WSL).
WSL, ou Windows Subsystem for Linux, é uma camada de compatibilidade projetada pela Microsoft que permite aos usuários instalar distribuições GNU / Linux e executar binários Linux nativamente no Windows 10 e no Windows Server 2019.
Embora eu já tivesse ouvido falar da WSL antes, ainda não tinha mergulhado na exploração da tecnologia. Notícias da WSL Conf 1 me levaram a fazê-lo. Estou sempre feliz por ter feito?
Podemos executar o subsistema Windows para Linux (WSL)?
Para começar a usar o WSL, precisamos fazer login em nossa estação de trabalho Windows 10 ou servidor Windows 2019. No nosso caso, estamos usando o Windows 10.
A atualização do Windows 10 para criadores do outono de 2018 foi enviada com o subsistema do Windows para Linux, portanto, precisamos apenas habilitar esse recurso opcional para a instalação.
Antes da instalação, temos que garantir que nosso sistema pode suportar WSL. Devemos estar executando a versão de 64 bits do Windows 10 (encontrada ao lado de Tipo de sistema sob Cerca de) e que estamos executando o Windows 10 build 14393 ou posterior (localizado próximo a OS Build sob Especificação do Windows).
Podemos verificar isso indo para Definições | Sistema | Cerca de.
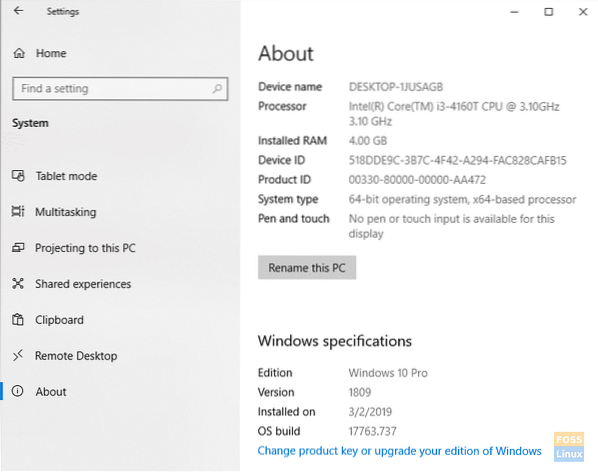
Se sua máquina não for de 64 bits, infelizmente, você não pode executar WSL.
Se a sua versão do Windows 10 não for 14393 ou posterior, apenas execute o Windows Update para garantir que você pode.
Agora que resolvemos nossos requisitos, vamos prosseguir.
Habilitar subsistema Windows para Linux (WSL)
Para habilitar WSL, clique em Windows Start e procurar por Recursos do Windows. Quando o Liga ou desliga características das janelas item é exibido, selecione-o.
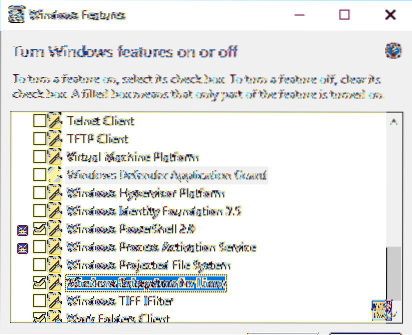
Depois que a lista for preenchida, role para baixo até Subsistema Windows para Linux, e certifique-se de que está marcado. Clique OK.
Aguarde enquanto o Windows instala os arquivos necessários.
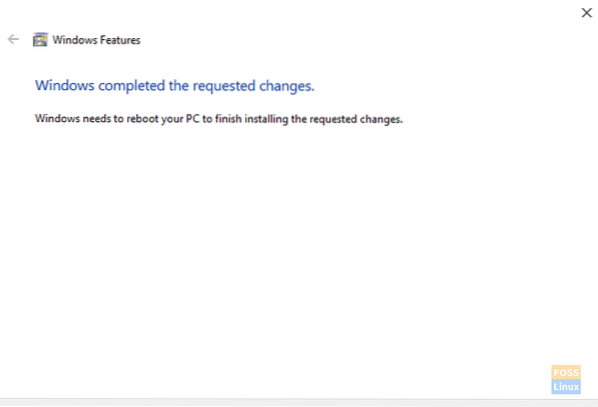
Após o Windows ter instalado o WSL, permita que o Windows reinicie o seu PC.
Depois que o Windows for reiniciado, faça login e clique em Windows Start | Corre, e digite cmd na caixa. Clique OK.
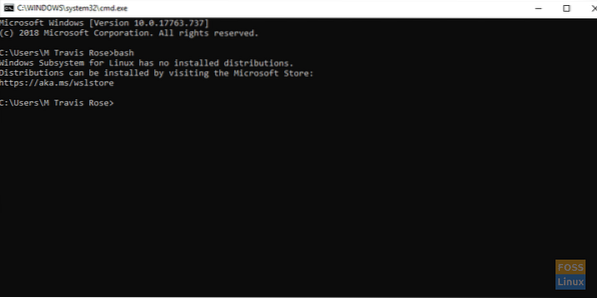
Para iniciar o WSL, digite bash
Observe que não temos distribuições instaladas. Vamos resolver isso.
Instale o Ubuntu no subsistema Windows para Linux (WSL)
Em um navegador da web, vá para https: // aka.ms / wslstore. Clique OK para permitir que o Windows inicie o Microsoft Store.
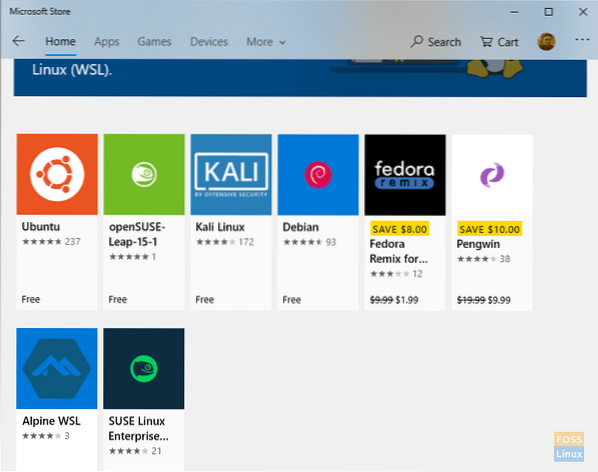
Uma vez na loja, observe as várias distros disponíveis para WSL.
Para nossos propósitos, vamos instalar o Ubuntu. Clique duas vezes no ícone do Ubuntu.
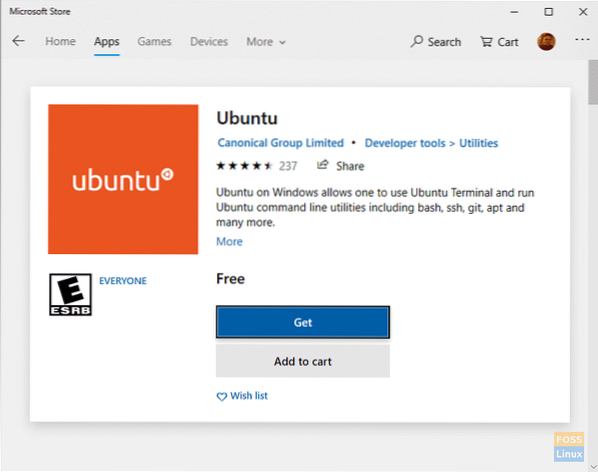
Selecione Obter para iniciar o download da Microsoft Store.
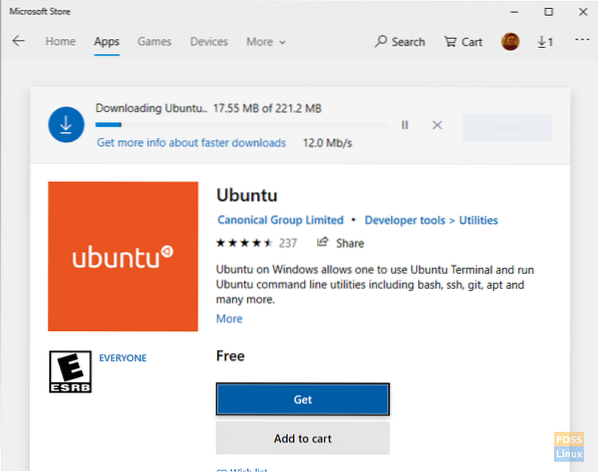
Por favor, seja paciente enquanto o download da distribuição WSL Ubuntu.
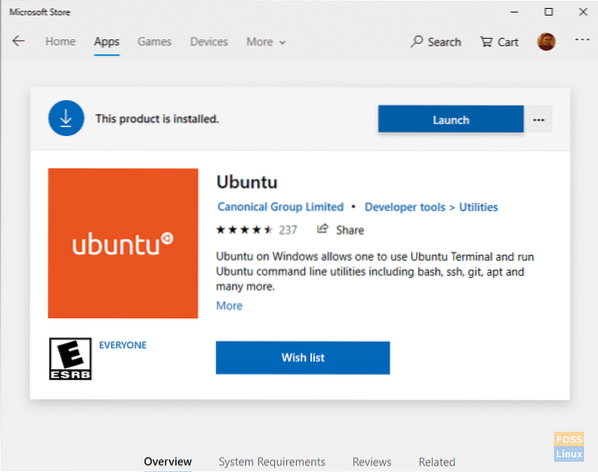
Após a conclusão do download, clique em Lançar.
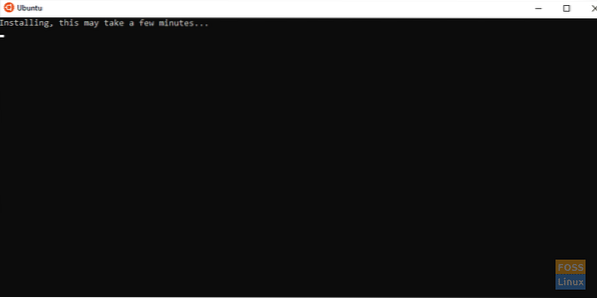
Por favor, seja paciente enquanto o Ubuntu é instalado no WSL.
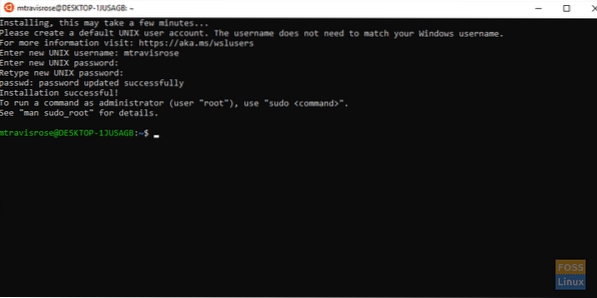
Depois que o Ubuntu for instalado com sucesso no Windows 10, digite seu novo nome de usuário UNIX quando solicitado. Além disso, insira e verifique sua senha.
Como em todas as instalações do Linux, queremos atualizar e atualizar nosso sistema antes de explorar e usar.
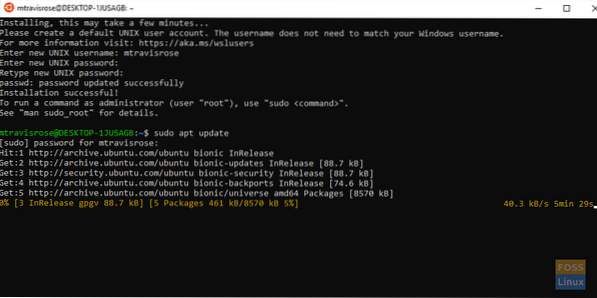
No terminal, inicie a atualização:
# sudo apt update
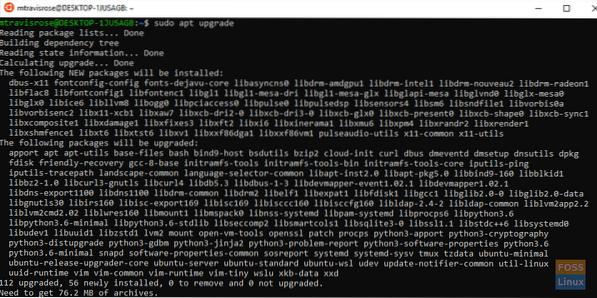
Em seguida, inicie a atualização do Ubuntu:
# sudo apt upgrade
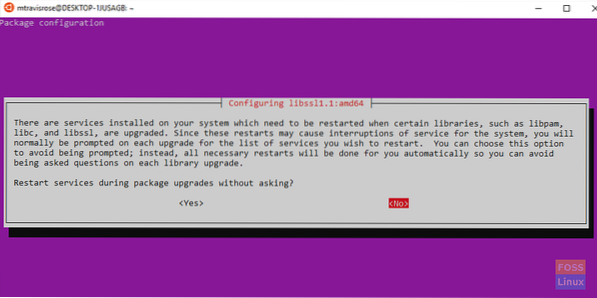
Selecione sim se solicitado a “Reinicie os serviços durante as atualizações do pacote sem Perguntando?“. As atualizações devem terminar sem problemas.
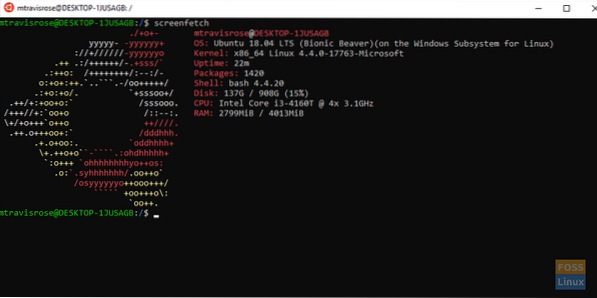
Parabéns! Agora você está executando o Ubuntu no Windows 10.
O subsistema de arquivos do Windows para Linux (WSL)
WSL da Microsoft usa seu sistema de arquivos, instalado no Windows em % LOCALAPPDATA% \.
Com a nossa instalação, WSL reside em C: \ Users \ M Travis Rose \ AppData \ Local \.
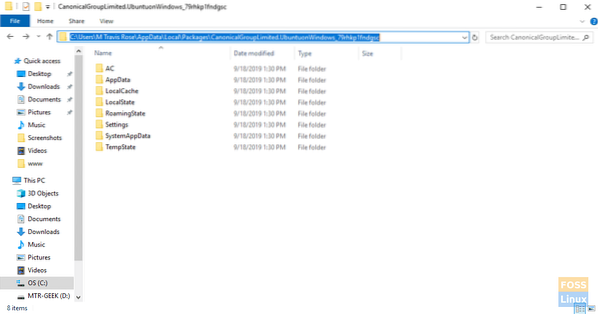
Os usuários nunca devem mover ou fazer alterações no diretório WSL ou nos subdiretórios e arquivos que ele contém.
Os usuários WSL podem acessar arquivos do Windows por meio da distribuição WSL Linux em /mnt/ c /.
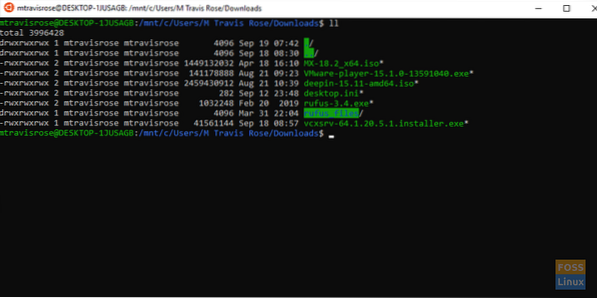
Recomendamos fortemente que você crie links simbólicos para sua pasta inicial do Windows, bem como outros locais frequentemente acessados dentro de seu sistema de arquivos do Windows para acesso rápido e fácil.
Mais por vir!
Agora temos uma versão totalmente funcional e atualizada do Ubuntu funcionando perfeitamente dentro do Windows 10. No entanto, temos apenas funcionalidade de linha de comando. Não temos acesso à rica funcionalidade da GUI e aos aplicativos que o Ubuntu nos oferece.
Não se preocupe, em nosso próximo artigo sobre WSL, e exploraremos totalmente a funcionalidade do WSL por meio do uso de encaminhamento X11 pela instalação de um servidor X11 no Windows. Devemos também instalar não apenas um único aplicativo GUI em nossa nova distribuição Ubuntu WSL, mas instalar e usar um ambiente de desktop inteiro
Se você já usou ou está usando WSL, forneça feedback sobre sua experiência e pensamentos sobre a primeira incursão da Microsoft no maravilhoso mundo do Linux.
 Phenquestions
Phenquestions



