Vamos começar demonstrando a redefinição de senha do Ubuntu no modo de recuperação.
Inicializando no modo de recuperação do Ubuntu:
Ligue o sistema do seu computador e vá para o menu grub. Geralmente, ele aparece imediatamente, mas se isso não acontecer, pressione Escape ou mantenha a tecla shift pressionada até que apareça. Ao trabalhar no VM-ware ou VirtualBox, quando o logotipo do Oracle ou VM-ware aparecer, você deve pressionar a tecla shift. O menu GRUB será exibido em sua tela, selecione aqui “Opções avançadas para Ubuntu“.
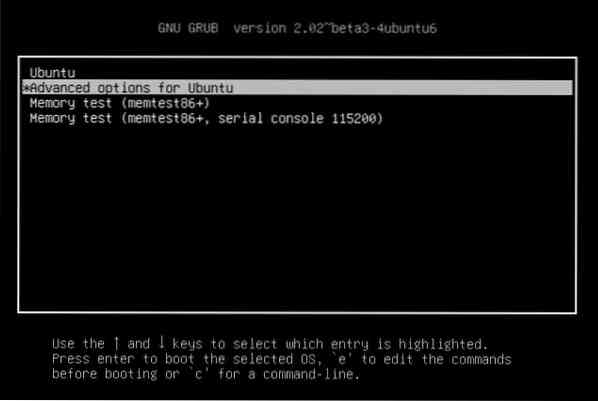
Agora uma opção será exibida, selecione-a para ir para o modo de recuperação:
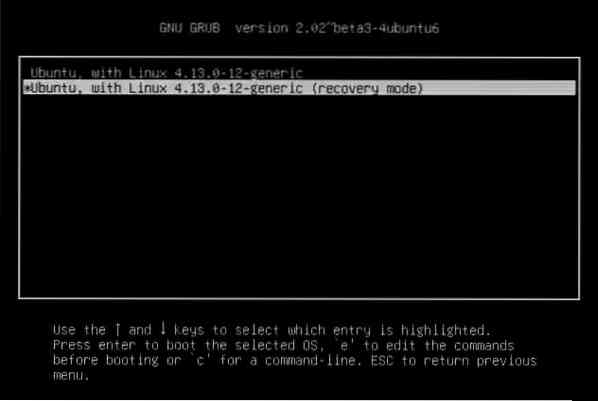
Você verá uma tela preta com um flash mostrando várias linhas de dados. Aqui, espere um pouco.
Prompt do shell root:
Você receberá várias opções de modo de recuperação aqui. Selecione aquele chamado “Root - Prompt de Shell de Drop to Root”Das opções fornecidas. Pressione Enter e está tudo pronto.
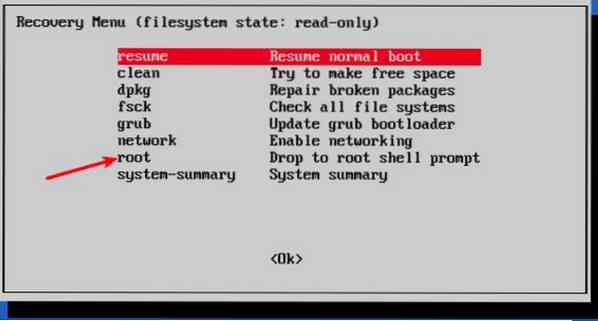
Você verá que existe uma opção para inserir comandos na parte inferior ao escolher a opção de prompt do shell do root. Este é o prompt para o seu shell, e aqui você fará um pouco de mágica para restaurar sua senha esquecida.
Remonte o sistema de arquivos raiz com acesso de gravação:
Por padrão, a partição raiz concedeu privilégios somente leitura. Mas aqui você deve fornecer acesso root e de gravação também. Para remontá-lo com permissão de gravação, use o seguinte comando:
[email protegido]: ~ $ mount -rw -o remount /Redefinir nome de usuário ou senha:
Liste os usuários disponíveis usando o seguinte comando, uma vez que você receberá o acesso root:
[email protegido]: ~ $ ls / homeOu você pode ver os usuários disponíveis exibindo o conteúdo de / etc / passwd arquivo usando o seguinte comando:
[email protegido]: ~ $ cat / etc / passwdNos nomes de usuário acessíveis, selecione aquele para o qual você prefere redefinir a senha. Agora, redefina a senha do nome de usuário escolhido digitando o seguinte comando:
[email protegido]: ~ $ passwdDigite a nova senha do UNIX:
Ele vai pedir uma nova senha. Digite a nova senha uma vez e depois novamente para confirmá-la:
[email protegido]: ~ $ Digite novamente a nova senha UNIX:Você restaurou sua senha com sucesso. Digite o comando Exit para sair do shell do root.
[email protegido]: ~ $ exitAo entrar saída comando, iremos solicitar de volta ao menu Recuperar inicialização. Agora, escolha a opção de inicialização padrão na tela. Haverá um alerta sobre a compatibilidade com o modo gráfico. Você não precisa se preocupar com isso. Uma reinicialização resolverá todos esses problemas de compatibilidade. Agora só temos que fazer o login com a senha que acabamos de definir.
Possível erro:
- Você pode encontrar um erro de manipulação do token de autenticação ao inserir a nova senha:
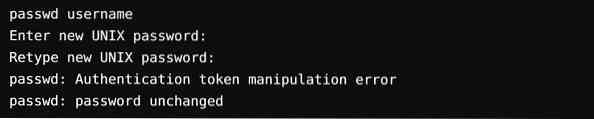
A causa desse erro é que ele ainda está montado com acesso somente leitura. Para contornar isso, basta digitar o comando para remontar o sistema de arquivos e modificar o acesso.

Altere a senha mais uma vez. Ele funcionará agora sem exibir nenhum erro.
Método alternativo para redefinir a senha:
Se você tiver problemas para alterar a senha por meio do shell de root por algum motivo, siga estas etapas:
Passo 1
Reinicialize o computador. Para abrir a tela do grub, segure a tecla shift por algum tempo. Para editar o painel Grub, clique em E.
Passo 2
A partir do conjunto de linhas fornecido, encontre qualquer linha começando com "Linux" usando as teclas de seta para cima e para baixo e altere o acesso de somente leitura para leitura-gravação apenas substituindo ro nomodeset de recuperação para rw init = / bin / bash.


etapa 3
Para salvar as alterações e inicializar, pressione ctrl-x. Agora você está inicializando com acesso de leitura e gravação em um kernel Linux, aqui você pode usar o shell bash em vez da GUI. Em outras palavras, um shell de root sem senha inicializará em seu sistema.
Passo 4
Digite seu nome de usuário no comando passwd. Se o nome de usuário for desconhecido, pesquise com 'ls / home' ou 'cat / etc / passwd | comando grep -i bash '. Agora redefina a senha e saia do terminal. Depois de terminar, reinicie usando os seguintes comandos e você está pronto para ir.
[email protegido]: ~ $ reboot[email protegido]: ~ $ shutdown -r now
Conclusão:
A conta root do Ubuntu será bloqueada porque não tem uma senha root por padrão. Uma conta de usuário que você configurou antes de instalar o Ubuntu é incluída como um administrador com privilégios sudo. No entanto, de qualquer forma, isso não significa que você é o root. Esta ausência de uma senha de root é um recurso pretendido do Ubuntu. “O menu de inicialização para“ Opções avançadas do Ubuntu ”permite que você execute certas funções relacionadas ao root a partir do“ prompt do shell do root.”É por isso que você pode redefinir a senha do Ubuntu a partir deste método.
A questão é se é rápido e fácil restaurar as senhas do Ubuntu, isso não é um risco de segurança? A maior ameaça à segurança é se alguém invadir sua conta de um local diferente através da Internet. Não está ocorrendo aqui. Caso alguma entidade mal-intencionada tenha acesso físico ao sistema do seu computador, sua segurança já está em risco extremo. Bem, se você não quiser ter esse recurso, pode desabilitá-lo criptografando seu disco rígido via criptografia LUKS durante a instalação do Ubuntu.
 Phenquestions
Phenquestions


