Neste artigo, explicaremos como remover o PPA do seu sistema Ubuntu usando a interface gráfica do usuário e a linha de comando. Explicamos o procedimento mencionado neste artigo no Ubuntu 20.04 sistema.
Listar PPAs
Para ver quais repositórios PPA estão disponíveis em seu sistema, basta executar o seguinte comando no Terminal:

Uma forma alternativa de ver os repositórios disponíveis em seu sistema é listar o / etc / apt / sources.Lista.d diretório como este:
$ ls / etc / apt / sources.Lista.d
Remova o PPA via GUI usando o utilitário Software & Updates
No método a seguir, veremos como remover o PPA usando o utilitário Software & Updates no sistema Ubuntu.
Lançar o Atualizações de software utilitário pesquisando-o na barra de pesquisa de atividades.
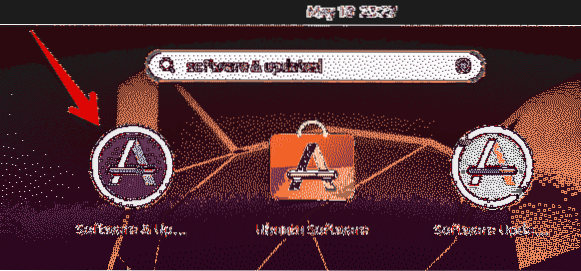
No Atualizações de software utilitário, vá para Outro Software aba. Aqui você verá uma lista de repositórios PPA disponíveis em seu sistema. Selecione o PPA que deseja remover e clique no Remover botão.
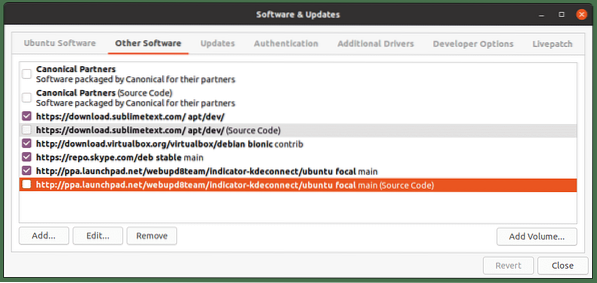
O sistema irá então pedir autenticação. Digite a senha e clique no botão Autenticar botão, após o qual o PPA selecionado será removido do seu sistema.
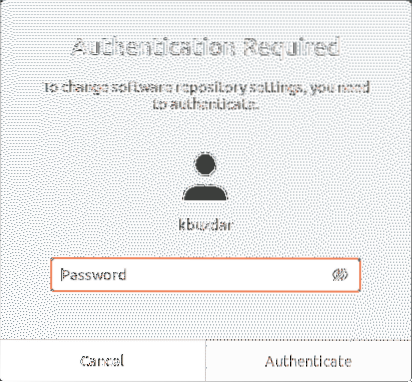
Remover PPA via linha de comando
Você pode remover o PPA do seu sistema de diferentes maneiras usando a linha de comando. Para abrir o aplicativo Terminal de linha de comando em seu sistema, use o atalho de teclado Ctrl + Alt + T.
Usando o comando add-apt-repository
O comando add-apt-repository é usado para adicionar ou remover os repositórios PPA para o / etc / apt / sources.Lista.diretório d. Para remover um repositório PPA do seu sistema, basta usar o add-apt-repository no seguinte formato:
$ sudo add-apt-repository -r ppa: ppa_nameExemplo:
$ sudo add-apt-repository -r ppa: webupd8team / y-ppa-managerEste comando irá remover o PPA para o Y PPA Manager do sistema.

Usando o / etc / apt / sources.Lista.d Diretório
O / etc / apt / sources.Lista.O diretório d contém os repositórios disponíveis em seu sistema na forma de arquivos separados.

Para remover um PPA deste diretório, basta usar o comando rm seguido do nome do arquivo PPA como este:
$ sudo rm / etc / apt / sources.Lista.arquivo d / ppaExemplo:
$ sudo rm / etc / apt / sources.Lista.d / skype-stable.ListaIsso removerá o skype PPA do / etc / apt / sources.Lista.diretório d.

Usando o comando PPA Purge
Todos os métodos que discutimos acima apenas removem o PPA do sistema. Eles não removem o aplicativo que foi instalado usando o PPA. No método a seguir, usaremos o utilitário de purga PPA que não apenas remove o PPA, mas também remove o aplicativo instalado usando este PPA.
O utilitário de purga PPA não é instalado por padrão no Ubuntu. Você pode instalá-lo com o seguinte comando no Terminal:
$ sudo apt install ppa-purgeUma vez instalado, use o comando ppa-purge para limpar qualquer PPA de seu sistema. Aqui está a sintaxe para fazer isso:
$ ppa-purge ppa: ppa_nameEste comando removerá o PPA, bem como o aplicativo instalado a partir deste PPA.
Exemplo:
$ sudo ppa-purge ppa: webupd8team / y-ppa-manager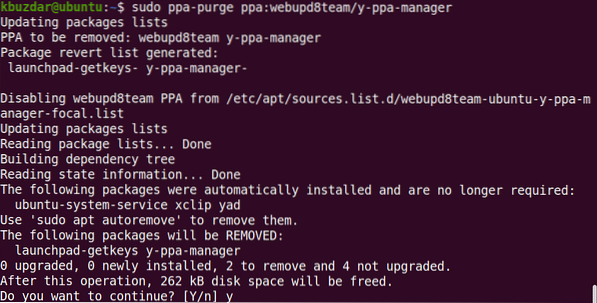
Quando você executa o comando acima, o sistema pode pedir confirmação, fornecendo um S / n opção. Acertar y para continuar, após o qual o processo de remoção será iniciado em seu sistema.
Neste artigo, discutimos diferentes maneiras pelas quais você pode remover o PPA do sistema Ubuntu. Usando qualquer um dos métodos discutidos acima; seja baseado em GUI ou linha de comando, você pode remover facilmente o PPA. Todos os métodos acima, exceto a purga do PPA, apenas removem o PPA do sistema, enquanto a purga do PPA também remove o aplicativo do sistema.
 Phenquestions
Phenquestions


