A maioria das distribuições Linux, incluindo Ubuntu, usa um ambiente de desktop sobre o sistema Linux básico. Uma vez que nenhum sistema operacional é perfeito, é apenas uma questão de tempo quando você tiver um desempenho lento ou seu ambiente de trabalho estiver se comportando de forma estranha. Normalmente, reiniciar o PC é a primeira coisa que vem à mente, o que de alguma forma resolve o problema de forma mágica.
Por que atualizar a área de trabalho do Ubuntu?
Você não precisa reiniciar o PC inteiro todas as vezes se tiver um desempenho lento ou pode ser se o desktop não responder. Atualizar o ambiente da área de trabalho às vezes é tão eficaz quanto reiniciar. Isso economiza muito tempo e você não precisa matar os aplicativos que está executando. Ao atualizar a área de trabalho, você está apenas reiniciando o ambiente da área de trabalho. Também é útil quando você deseja ver os efeitos de uma atualização de software na área de trabalho.
Como atualizar a área de trabalho do Ubuntu?
Agora que você conhece os benefícios de atualizar a área de trabalho do Ubuntu, vamos dar uma olhada em como fazer isso em várias versões do Ubuntu.
No Ubuntu GNOME
GNOME é o ambiente padrão a partir do Ubuntu 17.10. Portanto, este segmento do artigo pode ser o mais referido agora e no futuro próximo!
Método 1: da GUI
Eu tentaria primeiro esta maneira rápida de GUI para ver se reinicia o GNOME, mas no caso de sua área de trabalho estar totalmente congelada e não responder, você deve tentar o método 2.
Etapa 1) Pressione ALT e F2 simultaneamente. Em um laptop moderno, você pode precisar também pressionar a tecla Fn (se houver) para ativar as teclas de função.
Etapa 2) Digite r na caixa de comando e pressione Enter.
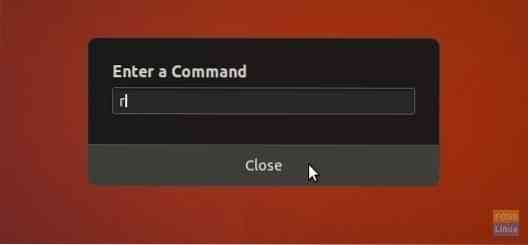
GNOME deve reiniciar. Caso contrário, tente o Método 2.
Método 2: Do Terminal
Etapa 1) Inicie o 'Terminal'.
Etapa 2) Digite o seguinte comando e pressione Enter.
gnome-shell --replace & disown
-substituir função redefine o gerenciador de janelas em execução, que é o GNOME neste caso.
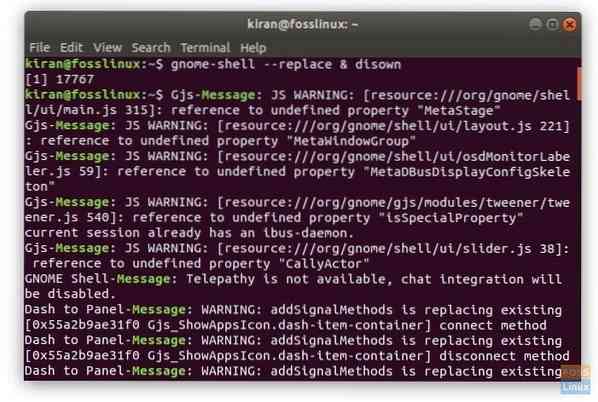
No Ubuntu Unity
Se você estiver executando versões mais antigas do Ubuntu com o ambiente de área de trabalho Unity, a linha de comando é obviamente diferente. Proceda da seguinte forma:
Etapa 1) Pressione as teclas ALT e F2 simultaneamente.
Etapa 2) Digite o comando Unity para reiniciar o desktop Unity.
unidade
É isso!
 Phenquestions
Phenquestions



