Comando de montagem
O comando mount, como o nome sugere, permite que você monte uma variedade de sistemas de arquivos. Depois de montar um sistema de arquivos de imagem ISO usando o comando mount, você será capaz de explorar seu conteúdo usando um gerenciador de arquivos gráfico ou linha de comando. Para montar um arquivo de imagem ISO, use os dois comandos a seguir em sucessão:
$ mkdir -p "$ HOME / ponto de montagem"$ mount arquivo.iso "$ HOME / mountpoint"
Substitua “arquivo.iso ”com o nome do seu próprio arquivo de imagem ISO. Você pode alterar o “ponto de montagem” para qualquer outro nome. Representa o nome da pasta onde o sistema de arquivos de imagem ISO será montado. Neste caso, uma nova pasta é criada no diretório inicial. Em certas distribuições do Linux, pode ser necessário prefixar o comando “mount” com “sudo” para executar o comando como root.
Para verificar se o arquivo de imagem ISO foi montado com sucesso ou não, você pode executar o seguinte comando:
$ ls "$ HOME / ponto de montagem"Se o comando acima retornar uma lista de arquivos e diretórios, então você pode assumir com segurança que o sistema de arquivos de imagem ISO foi montado com sucesso. Agora você pode copiar o conteúdo do ponto de montagem para o seu sistema de arquivos local. Observe que na maioria das vezes, este sistema de arquivos montado pode estar no modo somente leitura. Se você quiser modificar o conteúdo do arquivo de imagem ISO, você pode ter que remover o mecanismo de proteção contra gravação e pode ter que usar algumas ferramentas externas para reempacotar o arquivo de imagem ISO.
Para desmontar o ponto de montagem criado no comando anterior, use o comando especificado abaixo:
$ umount "$ HOME / ponto de montagem"Você pode ter que executá-lo com “sudo” dependendo da configuração de sua distribuição Linux. É altamente recomendado que você desmonte manualmente o ponto de montagem assim que seu trabalho estiver concluído para evitar a corrupção do arquivo.
Você pode saber mais sobre o comando “montar” executando estes dois comandos em um terminal:
$ mount --helpmontaria $ man
Montar / Extrair usando gerenciadores de arquivo
Os gerenciadores de arquivos em quase todas as principais distribuições do Linux vêm com um plugin integrado para extrair e gerenciar arquivos compactados. Você pode usar esses gerenciadores de arquivos para montar ou extrair conteúdo de arquivos de imagem ISO.
Se por algum motivo o seu gerenciador de arquivos não tiver um plugin de gerenciador de arquivos dedicado, você pode instalar tais gerenciadores de arquivos em suas distribuições Linux procurando por "gerenciador de arquivos", "rolo de arquivos", "arquivamento" e termos "engrampa" nos termos gerenciador de pacotes. Assim que estes pacotes estiverem instalados, basta clicar com o botão direito em um arquivo de imagem ISO e clicar no item do menu que permite explorar o arquivo.
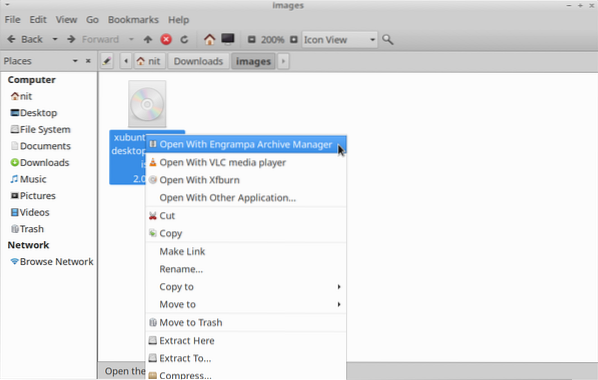
Dependendo do plugin do gerenciador de arquivos que você está usando, o sistema de arquivos de imagem ISO pode ser montado ou pode ser aberto na janela GUI do gerenciador de arquivos. Uma vez montado, uma nova entrada do sistema de arquivos deve aparecer na barra lateral do seu gerenciador de arquivos. Basta clicar na entrada da barra lateral para explorar seu conteúdo. Quando seu trabalho estiver concluído, desmonte-o manualmente para evitar que o arquivo seja corrompido.
Discos GNOME
GNOME Disks ou GNOME Disk Utility é um utilitário abrangente para gerenciar dispositivos de armazenamento, sistemas de arquivos locais, partições e arquivos de imagem de disco. Você pode usá-lo para montar um arquivo de imagem ISO e navegar em seu conteúdo. Para instalar discos GNOME no Ubuntu, use o comando especificado abaixo:
$ sudo apt install gnome-disk-utilityVocê pode instalar discos GNOME do gerenciador de pacotes em outras distribuições Linux. O código fonte está disponível aqui.
Você pode seguir duas abordagens para montar um arquivo de imagem ISO usando discos GNOME. Depois de instalar o GNOME Disks, uma nova entrada de menu do botão direito do mouse chamada “Disk Image Mounter” pode aparecer em seu gerenciador de arquivos. Basta clicar no item do menu para montar o arquivo de imagem ISO.
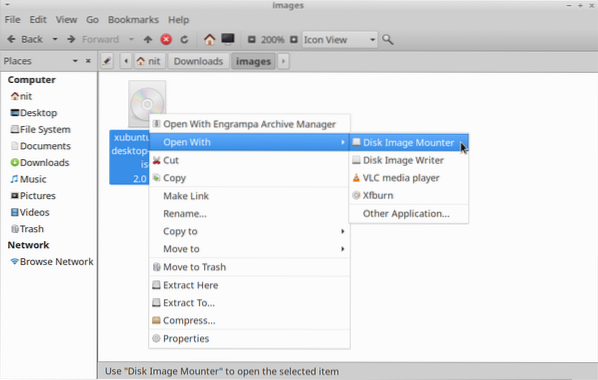
Se a entrada do botão direito não aparecer em seu gerenciador de arquivos, inicie o aplicativo “Discos” no menu principal do aplicativo e clique na opção de menu “Anexar imagem de disco” para montar o arquivo de imagem ISO desejado.
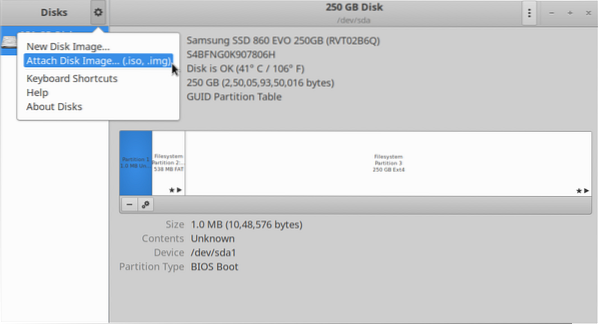
Uma vez montado, o ponto de montagem recém-criado deve aparecer automaticamente nos discos GNOME e em seu gerenciador de arquivos.

P7zip-full
P7zip-full é uma implementação de código aberto do formato de arquivo “7z” e utilitário de gerenciamento de arquivo. Você pode usá-lo para extrair o conteúdo de um arquivo de imagem ISO.
Para instalar o P7zip-full no Ubuntu, use o comando especificado abaixo:
$ sudo apt install p7zip-fullVocê pode instalar o P7zip-full a partir do gerenciador de pacotes em outras distribuições Linux. Pacotes adicionais e código-fonte estão disponíveis aqui.
Uma vez instalado, execute o seguinte comando para extrair o conteúdo de um arquivo de imagem ISO (substitua “arquivo.iso ”com o nome de arquivo desejado):
Arquivo $ 7z x.isoVocê pode saber mais sobre o comando “7z” executando estes dois comandos em um terminal:
$ 7z - ajuda$ man 7z
Dependendo do gerenciador de arquivos que você está usando, você pode obter uma nova entrada de menu no menu do botão direito para extrair o arquivo ISO.
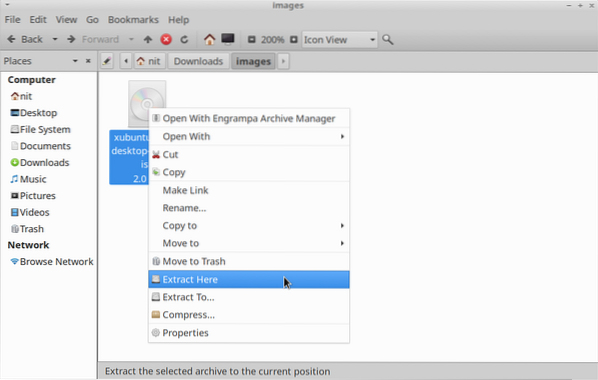
Conclusão
Estas são algumas das maneiras de montar arquivos de imagem ISO em sua distribuição Linux. Algumas distribuições Linux vêm com um utilitário dedicado pré-instalado para montar e gravar discos de CD / DVD. Você também pode usar esses aplicativos para explorar os dados contidos em um arquivo de imagem ISO.
 Phenquestions
Phenquestions

