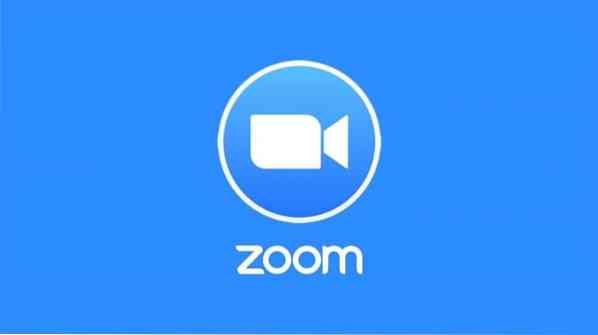
Método 1: usando a janela do console / terminal
Primeiro, verifique sua webcam e microfone, porque o aplicativo de conferência ZOOM depende desses periféricos.
Etapa 1: Atualizar APT
Como sempre, atualize seu APT primeiro. Abra a janela do terminal em seu desktop Ubuntu e digite os seguintes comandos.
$ sudo apt update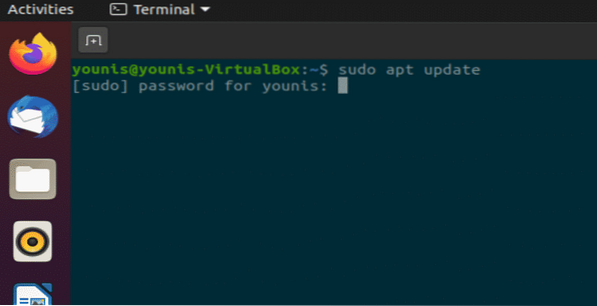
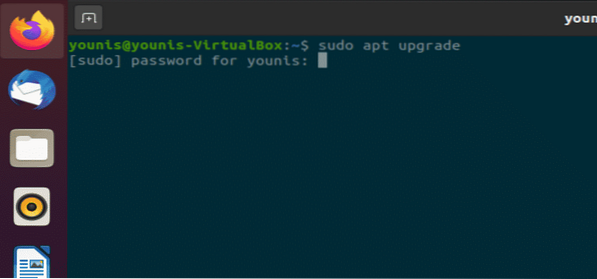
Etapa 2: Instale o Zoom-Client
Execute o seguinte comando na janela do seu terminal para instalar o cliente ZOOM. Será solicitada uma senha, pois a instalação requer privilégios de root.
$ sudo snap install zoom-client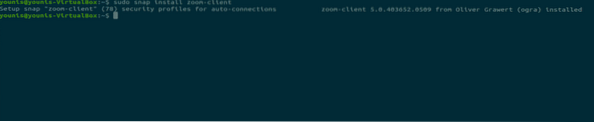
Isso irá baixar e instalar o aplicativo cliente ZOOM do repositório de software Ubuntu.
Etapa 3: iniciar o ZOOM
Na janela do seu terminal, execute o seguinte comando para começar a usar o ZOOM.
$ zoom-client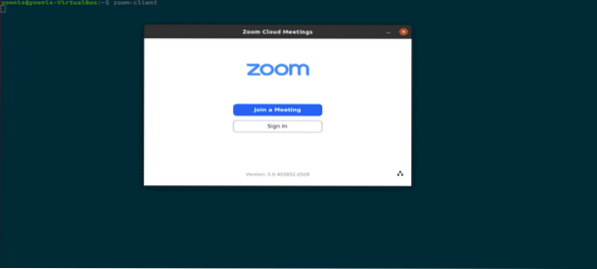
Figura: tela de login do ZOOM.
Método 2: (MÉTODO GUI) Usando o Ubuntu Software Center
Agora, vou mostrar como instalar o ZOOM por meio do método de interface gráfica do usuário (GUI).
Etapa 1: Abra o Centro de Software
Clique em Activities in Desktop e na barra de pesquisa digite “software” e clique nele, conforme mostra o instantâneo a seguir.
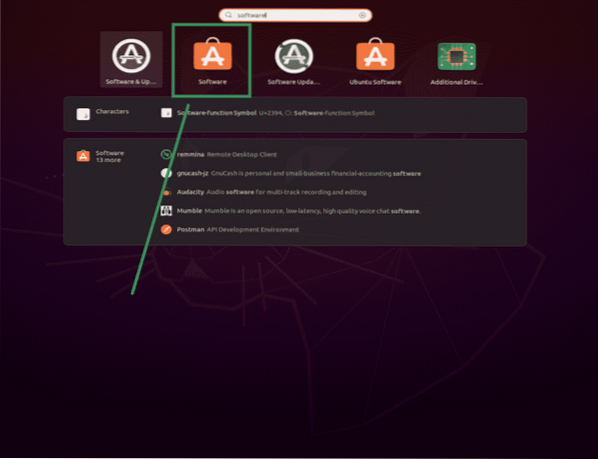
Figura: Selecionando o Centro de Software.
Etapa 2: Pesquise por ZOOM no Centro de Software
No Ubuntu Software Center, digite “zoom” na barra de pesquisa e clique nele, conforme mostrado no instantâneo a seguir.
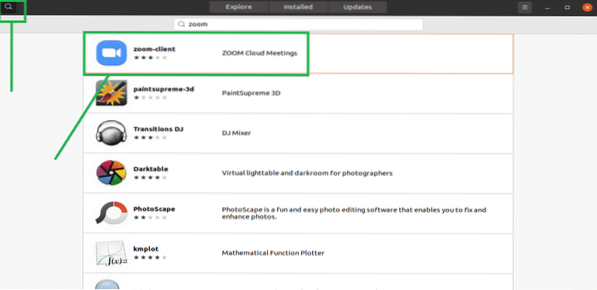
Figura: Procure o cliente ZOOM na barra de pesquisa.
Etapa 3: Instale o ZOOM Client App
Clique no botão “Instalar” e o aplicativo cliente ZOOM será instalado.
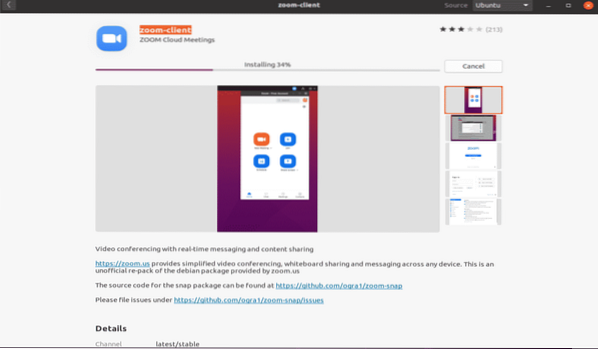
Figura: Instalando o cliente ZOOM no Centro de Software.
Etapa 4: iniciar o zoom
Para iniciar o cliente ZOOM, clique no botão “Iniciar” após a instalação.
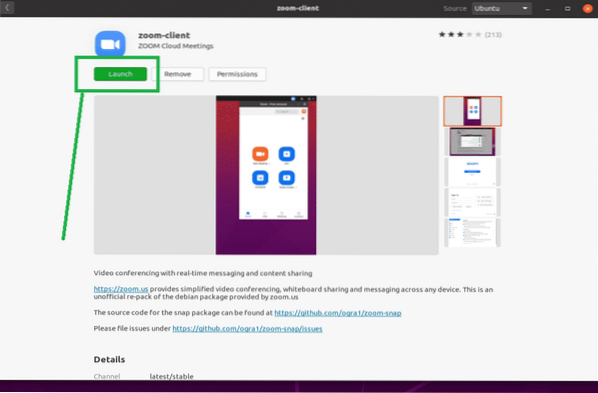
Figura: Inicie o aplicativo ZOOM clicando no botão verde.
Etapa 5:
Parabéns, ZOOM está pronto.
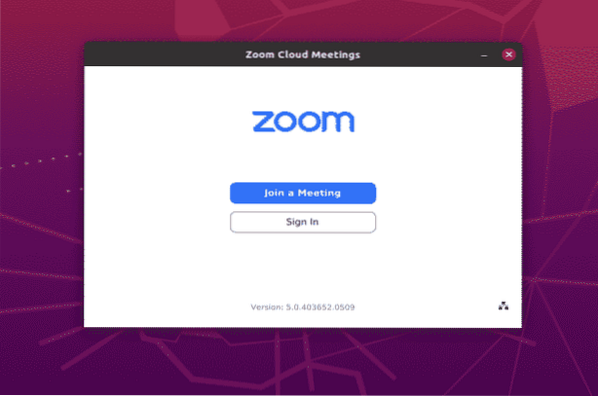
Figura: tela de login do aplicativo ZOOM.
Conclusão
Instalar o aplicativo ZOOM é muito fácil no Ubuntu 20.04. Este artigo mostrou dois métodos simples para instalar e usar o aplicativo ZOOM no Ubuntu 20.04 Fossa Focal.
 Phenquestions
Phenquestions


