Webmin é uma plataforma popular baseada na web usada para gerenciar servidores de uma maneira fácil e amigável. Se você não está apto a trabalhar no terminal, então o Webmin oferece uma opção melhor para tarefas de administração do sistema através de uma Interface Gráfica de Usuário.
Com o Webmin, você pode, entre outras tarefas:
- Criar novos usuários
- Instalar / atualizar pacotes de software
- Remova pacotes de software indesejados
- Monitore a utilização de espaço da CPU, RAM e disco rígido
- Automatizar tarefas por meio de cron jobs
- Configurar regras de firewall
E muito mais!
Neste guia, mostraremos como instalar o Webmin no Ubuntu 18.04 LTS.
Instalando o Webmin junto com o Let's Encrypt SSL no Ubuntu 18.04
Pré-requisitos
- Servidor Ubuntu 18.04 instância
- Nome de domínio totalmente qualificado com um registro apontando para o endereço IP do seu servidor. Este guia usa linuxtechwhiz.informação apontando para IP 38.76.11.174
- acesso ssh ao servidor
Sem muito mais delongas, vamos mergulhar!
Etapa 1 - Instalando o Webmin
Para começar, temos que adicionar o repositório do Webmin para que possamos instalar e gerenciar o Webmin usando o gerenciador de pacotes apt.
Primeiro, vamos atualizar nossos repositórios de sistema
$ sudo apt update
A seguir, vamos instalar os pacotes de pré-requisitos
$ sudo apt install python apt-show-versions libapt-pkg-perl libauthen-pam-perl libio-pty-perl libnet-ssleay-perl
Saída de amostra
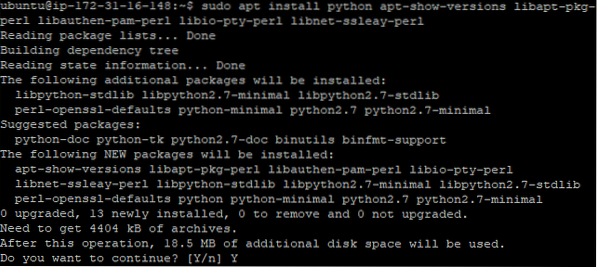
Depois disso, baixe o pacote de deb do Webmin
$ cd / tmp && curl -L -O http: // www.webmin.com / download / deb / webmin-current.deb
Resultado
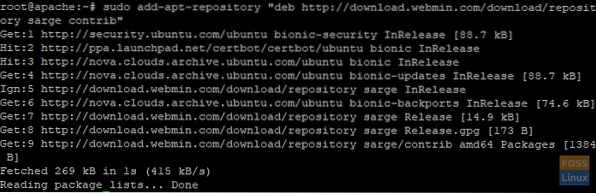
Agora instale o Webmin usando o comando abaixo
$ sudo dpkg -i webmin-current.deb
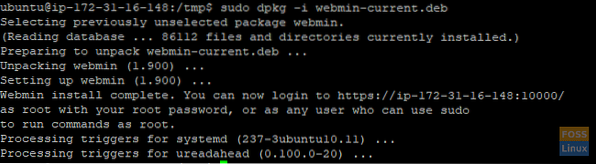
Resultado
Etapa 2 - Acessando o Webmin
Agora que instalamos o Webmin com sucesso, vamos permitir a porta 10000 no firewall. Esta é a porta pela qual vamos acessar a interface do Webmin.
Para adicionar a porta 10000 no firewall ufw execute
$ sudo ufw allow 10000 / tcp
Resultado

Para verificar se a porta 10000 está aberta, execute o seguinte comando
$ sudo ufw status
Resultado
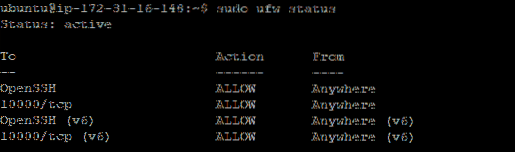
Com a porta permitida no firewall, dirija-se ao seu navegador e insira o seu domínio com o sufixo : 10000 no final do URL
Sintaxe
https: // domain_name: 10000
No nosso caso, iremos para
https: // linuxtechwhiz.informação: 10000
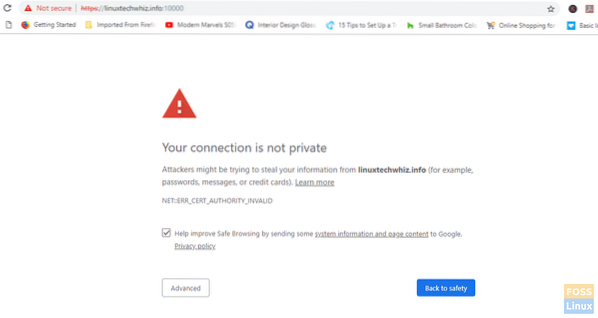
A barra de URL indica que o site não está criptografado e, portanto, não é recomendado continuar. Não se preocupe, isso ocorre porque o Webmin ainda não possui um certificado SSL, que iremos instalar nas próximas etapas.
Para prosseguir para o painel principal, clique na guia “Avançado” e clique em prosseguir para o endereço URL
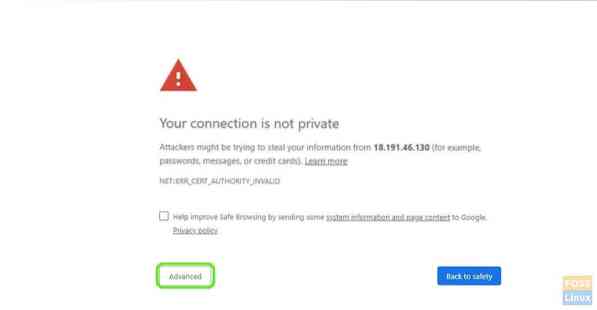
Será apresentada uma tela de login, conforme mostrado. Insira os detalhes de usuário corretos e clique em 'Entrar'
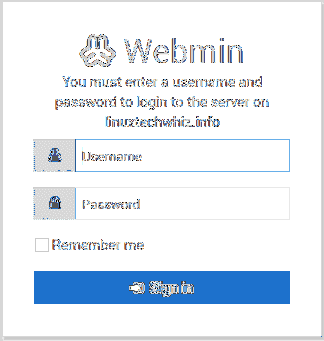
O painel abaixo aparecerá
Etapa 3 - Configurar o diretório raiz do documento
Em seguida, vamos configurar o bloco de servidor Nginx. Por padrão, o Nginx tem apenas um bloco de servidor que está configurado para documentos de servidor do diretório / var / www / html
Agora vamos configurar um diretório raiz para nosso site.
Sintaxe
$ Sudo mkdir -p / var / www / example.com / html
Neste caso, teremos
$ sudo mkdir -p / var / www / linuxtechwhiz.info / html
Com o nosso diretório instalado, vamos reatribuir a propriedade à nossa conta de usuário regular
$ Sudo chown -R $ USUÁRIO: $ USUÁRIO / var / www / linuxtechwhiz.info / html
Modificar permissões
$ Sudo chmod -R 755 / var / www
Etapa 4 - Configurar bloco de servidor Nginx
Nginx contém um bloco de servidor chamado padrão, que podemos usar como modelo para nossas próprias configurações. Vamos criar o bloco de servidor do nosso domínio e depois copiar o servidor padrão para ele e fazer algumas modificações.
Conforme indicado acima, devemos criar nosso primeiro arquivo de configuração de bloco de servidor copiando o arquivo padrão:
$ Sudo cp / etc / nginx / sites-available / default / etc / nginx / sites-available / linuxtechwhiz.informação
Em seguida, vamos abrir o arquivo usando um editor de texto e fazer algumas modificações
$ Sudo vim / etc / nginx / sites-available / linuxtechwhiz.informação
Ignorando as linhas comentadas, a configuração deve ser semelhante à abaixo
servidor escuta 80 servidor_padrão; escute [::]: 80 default_server; root / var / www / html; índice de índice.índice html.índice htm.nginx-debian.html; nome do servidor _; localização / try_files $ uri $ uri / = 404;
Como já temos o bloco de servidor padrão Nginx com o atributo default_server no bloco de servidor, vamos deletar o atributo em nosso domínio e ter:
servidor escuta 80; ouvir [::]: 80;…
Em seguida, vamos ajustar o caminho para a raiz do nosso documento e apontá-lo para a raiz do documento do nosso servidor
servidor escuta 80; ouvir [::]: 80; root / var / www / linuxtechwhiz.info / html;
Modifique o atributo server_name para corresponder ao nosso domínio
servidor escuta 80; ouvir [::]: 80; root / var / www / linuxtechwhiz.info / html; índice de índice.índice html.índice htm.nginx-debian.html; server_name linuxtechwhiz.info www.linuxtechwhiz.informações; localização / try_files $ uri $ uri / = 404;
Feche e saia do arquivo de configuração
Vamos então habilitar o bloco do servidor emitindo o seguinte comando
$ Sudo ln -s / etc / nginx / sites-available / linuxtechwhiz.info / etc / nginx / sites-enabled /
Para garantir que não haja erros sintáticos em nenhum de nossos arquivos Nginx, execute
$ sudo nginx -t
Resultado
Excelente!! Vamos agora reiniciar o servidor Nginx
$ Sudo systemctl restart nginx
Para verificar se o Nginx está em execução, execute
$ Sudo systemctl status nginx
Resultado
Etapa 5 - criptografando o Webmin
A seção final é proteger o Webmin para criptografar a comunicação entre o navegador e o servidor.
Clique no 'Webmin'guia como mostrado abaixo
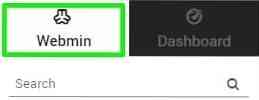
Selecione 'Configuração web'no menu suspenso que aparece
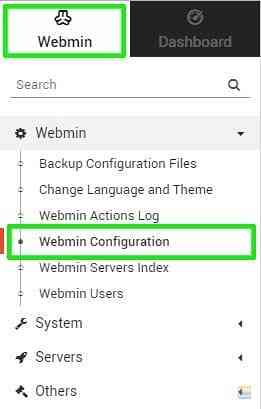
Clique em SSL 'Encriptação'opção
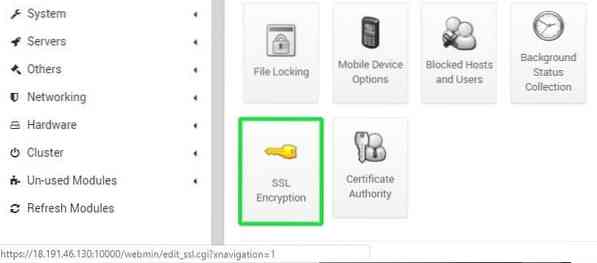
A seguir, vamos clicar no botão 'Vamos criptografar' aba.
Preencha o nome do host na guia hostname e depois clique em 'Solicitar Certificado'.
O Webmin começará a gerar Vamos criptografar o certificado SSL e armazenar o arquivo de validação no diretório do site.
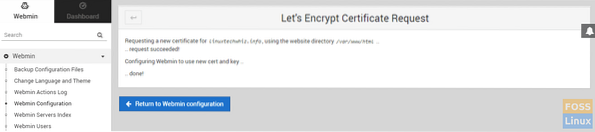
Agora volte para o URL do Webmin do seu servidor e atualize o navegador. Observe que a conexão com o servidor Webmin é criptografada.
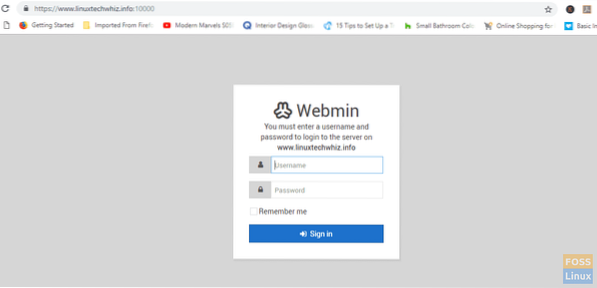
Agora você pode fazer login com segurança e acessar o painel
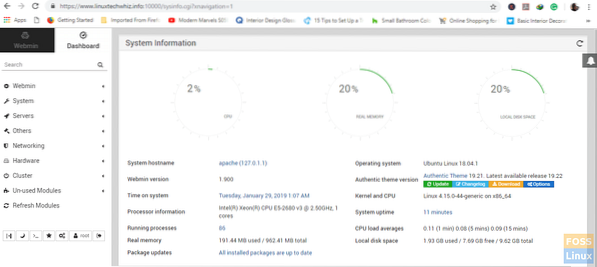
Se você estiver um pouco curioso e quiser ver as informações do certificado Vamos criptografar, clique no símbolo do cadeado e selecione 'Certificado válido'opção
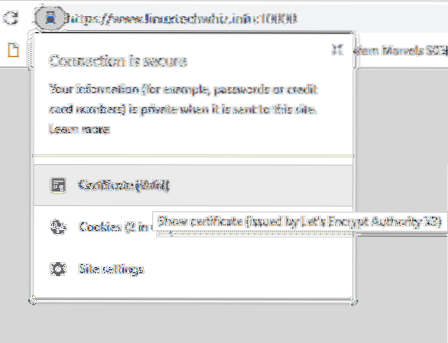
Informações do certificado
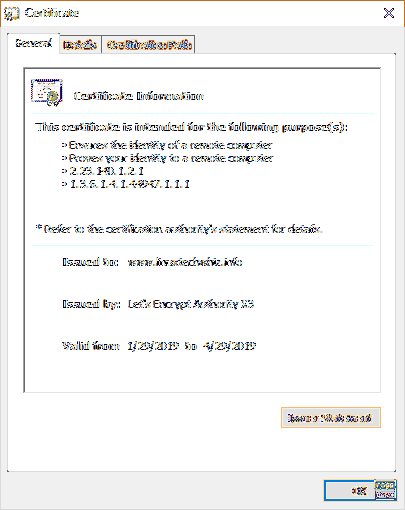
se você chegou até aqui, acreditamos que conseguiu instalar o Webmin em seu domínio e criptografar a conexão com Let's Encrypt SSL. A sua opinião é muito bem-vinda.
Obrigado pelo seu tempo e fique com ele FOSSLinux!
 Phenquestions
Phenquestions



