Anteriormente, mostramos como instalar o servidor VNC no CentOS (clique aqui). Hoje vamos cobrir a instalação e configuração do servidor VNC em sua máquina Ubuntu.
Como o VNC usa o modelo cliente / servidor, precisamos implantar o servidor VNC em uma máquina Ubuntu. Para testar a conexão, usaremos o cliente VNC em uma máquina Windows.
Antes de iniciar a instalação do servidor VNC, primeiro você precisa se certificar de que seu Ubuntu está atualizado usando os seguintes comandos:
sudo apt update sudo apt upgrade
Instalando o servidor VNC no Ubuntu
Passo 1. Para que o servidor VNC funcione corretamente em sua máquina Ubuntu, precisamos instalar um desktop gráfico como KDE, Gnome, XFCE, etc. Para este tutorial, usaremos o desktop XFCE.
Use o seguinte comando para instalar o pacote de desktop XFCE e outros pacotes de dependências.
sudo apt install xfce4 xfce4-goodies
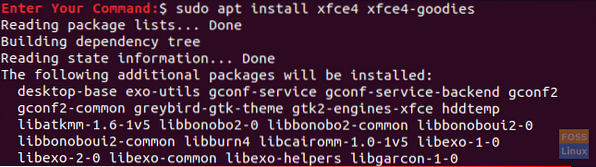
Passo 2. Instale o pacote do servidor VNC, há muitos pacotes do servidor VNC, e usaremos o pacote 'tightvncserver'.
Use o seguinte comando para instalar o pacote 'tightvncserver'.
sudo apt install -y tightvncserver
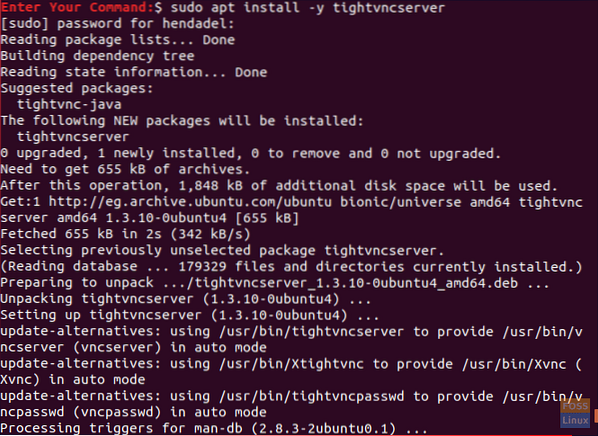
etapa 3. Agora, vamos iniciar o servidor VNC usando o seguinte comando.
vncserver
Você será solicitado a criar uma senha de servidor VNC, digite e verifique a senha como você pode ver na captura de tela abaixo.

Passo 4. Depois de executar o comando do servidor VNC, ele irá gerar um diretório de configuração VNC localizado em seu diretório inicial. Este diretório VNC contém um arquivo de configuração VNC chamado 'xstartup' para o usuário que executou o comando.
Você pode listar o conteúdo do diretório de configuração do VNC usando o seguinte comando.
ls -lah ~ /.vnc /
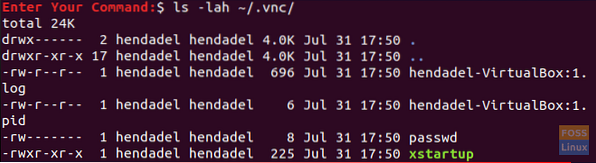
Etapa 5. Para verificar se o processo do servidor VNC está em execução.
ps -ef | grep Xtightvnc

Configure o servidor VNC no Ubuntu
Passo 1. Antes de iniciar a configuração do servidor VNC, precisamos primeiro interromper a sessão atualmente em execução.
vncserver -kill: 1

Passo 2. Faça backup do arquivo de configuração do servidor VNC padrão.
mv ~ /.vnc / xstartup ~ /.vnc / xstartup.arquivo de backup

etapa 3. Crie um novo arquivo de configuração do servidor VNC.
vi ~ /.vnc / xstartup

Passo 4. Edite o novo arquivo de configuração e adicione as linhas abaixo:
#!/ bin / bash xrdb $ HOME /.Xresources startxfce4 &

Etapa 5. Defina as permissões no novo arquivo de configuração para ser executável.
chmod + x ~ /.vnc / xstartup
Etapa 6. Execute o comando do servidor VNC.
vncserver

Configurar serviço de servidor VNC
A seguir, vamos configurar o servidor VNC para funcionar como um serviço do sistema. E para fazer isso, precisamos criar um novo arquivo de serviço do servidor VNC.
Passo 1. Crie um arquivo de serviço VNC.
sudo vi / etc / systemd / system / vncserver @.serviço

Passo 2. Adicione as linhas abaixo ao arquivo de serviço VNC.
[Unidade] Descrição = Serviço de área de trabalho remota (VNC) Depois = syslog.rede alvo.alvo [Serviço] Tipo = bifurcação Usuário =PIDFile = / home / /.vnc /% H:% i.pid ExecStartPre = - / usr / bin / vncserver -kill:% i> / dev / null 2> & 1 ExecStart = / usr / bin / vncserver -depth 24 -geometria 1280x800:% i ExecStop = / usr / bin / vncserver -kill :% i [Instalar] WantedBy = multiusuário.alvo
Mas não se esqueça de substituir cada

etapa 3. Recarregue o daemon de serviços do systemd para que as alterações tenham efeito.
sudo systemctl daemon-reload

Passo 4. Inicie o serviço do servidor VNC.
sudo systemctl start vncserver @ 1.serviço

Etapa 5. Habilite o serviço do servidor VNC para iniciar automaticamente com a inicialização do sistema.
sudo systemctl enable vncserver @ 1.serviço

Etapa 6. Por fim, verifique o status do serviço do servidor VNC para certificar-se de que tudo está funcionando normalmente, sem erros.
sudo systemctl status vncserver @ 1.serviço

Agora você tem o servidor VNC instalado e sua sessão está funcionando.
Etapa 7. Obtenha o IP do seu servidor VNC que será usado na próxima seção.
ifconfig
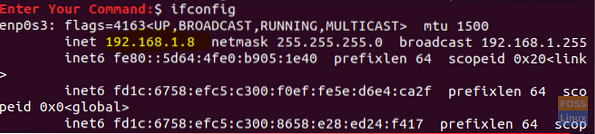
Se o comando anterior não funcionar, você pode baixar as net-tools primeiro e depois usar o comando ifconfig.
sudo apt install net-tools
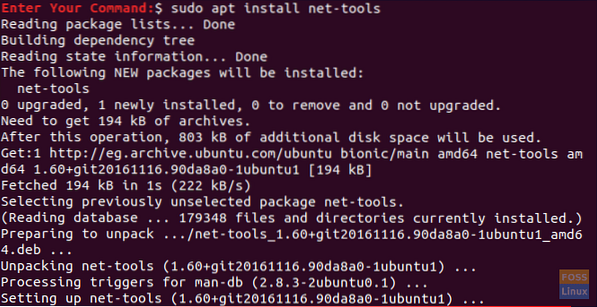
Teste a conexão do servidor VNC no Windows
Nesta parte do tutorial, testaremos o servidor VNC tentando se conectar a partir de um cliente VNC em uma máquina Windows.
Uma vez que o protocolo VNC não é criptografado, ele será exposto à detecção de pacotes. Portanto, é altamente recomendável criar um túnel SSH que encaminhe com segurança e segurança todas as suas máquinas locais. Neste caso, é o tráfego da máquina cliente VNC na porta 5901 para o servidor VNC na mesma porta 5901.
Passo 1. Para configurar o tunelamento SSH no Windows, você precisa ter o cliente PUTTY. Abra o Putty e insira o IP do servidor VNC no nome do host arquivado como a imagem abaixo.
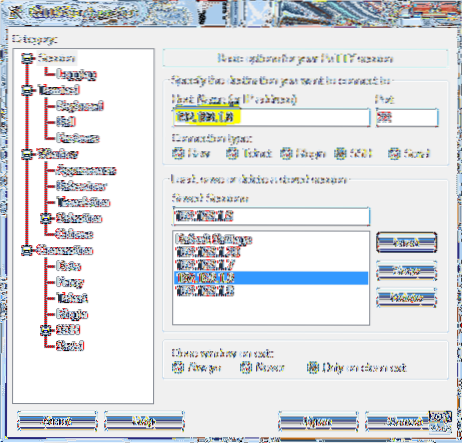
Passo 2. No painel esquerdo -> No Menu de Conexão-> Abrir SSH -> Pressione Túneis.
Insira o número da porta no campo Porta de origem e vnc_server_ip: número_da_porta no campo Destino. Em seguida, pressione o botão Adicionar conforme a imagem abaixo.
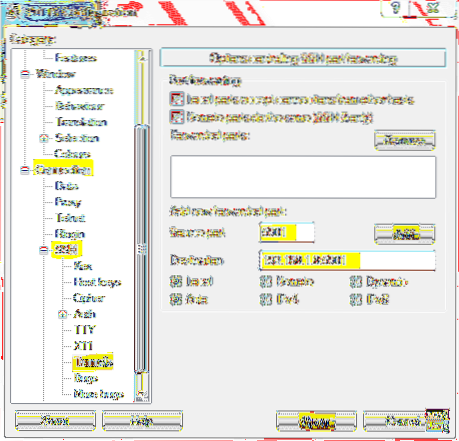
Em seguida, você pode voltar para a página da sessão para salvar as configurações anteriores. Você não precisará executar as etapas anteriores toda vez que abrir o servidor VNC. Finalmente, pressione Abrir para estabelecer uma conexão com o servidor VNC.
etapa 3. Putty irá pedir-lhe o nome de usuário e senha de sua máquina Ubuntu.
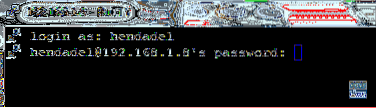
Depois de fazer o login, você receberá uma tela como a seguinte:
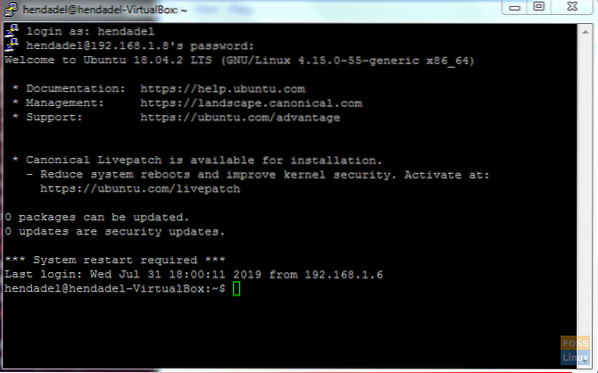
Com isso, você estabeleceu um túnel SSH e agora passe para a próxima etapa.
Passo 4. Agora abra seu visualizador VNC e conecte-se ao servidor VNC em localhost: 5901.
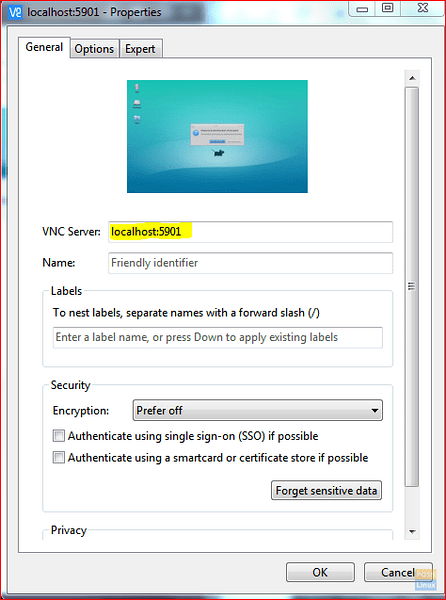
Você pode pular o aviso de criptografia.
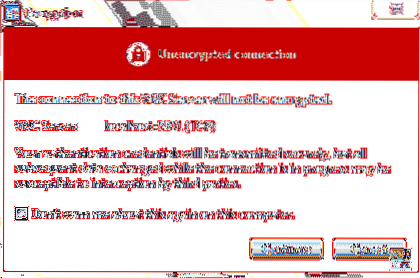
Será necessário inserir a senha do servidor VNC.

Finalmente, você será capaz de ver seu desktop Ubuntu.
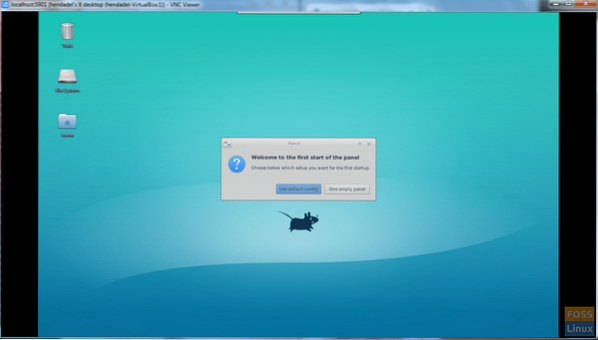
Parabéns, você acabou de se conectar à sua máquina Ubuntu remotamente.
 Phenquestions
Phenquestions



